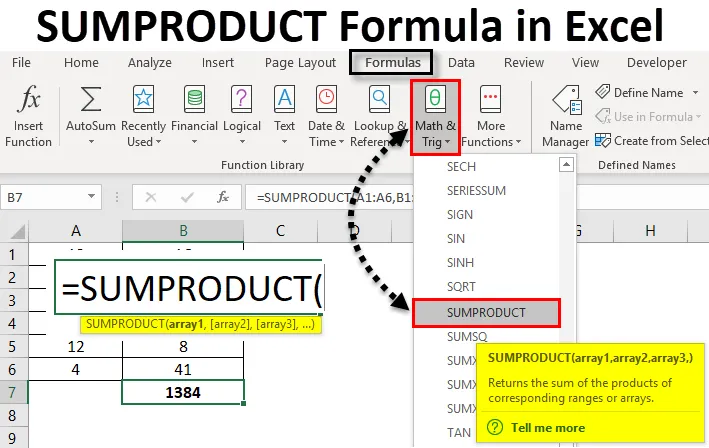
Formula SUMPRODUCT di Excel (sommario)
- SUMPRODUCT Formula in Excel
- Come utilizzare la formula SUMPRODUCT in Excel?
SUMPRODUCT Formula in Excel
La formula SUMPRODUCT in Excel è una funzione che esegue contemporaneamente la moltiplicazione e la somma delle celle. La formula SUMPRODUCT moltiplica dapprima la gamma di celle / array e restituisce la somma dei prodotti in Excel.
Questa funzione può essere utilizzata come funzione di cartella di lavoro. SUMPRODUCT può essere trovato sotto le formule di matematica e trigonometria in Excel. Questa funzione è presente in tutte le versioni di Excel. Questa funzione è molto comunemente usata in Excel. Può anche essere utilizzato in diversi modi, descritti anche negli esempi seguenti. Questa funzione è utile anche nell'analisi finanziaria. Confronta i dati in più array e calcola anche i dati con criteri diversi.
Di seguito è la formula o la sintassi di SUMPRODUCT in Excel:

Nella sintassi sopra, array1, array2, sono gli intervalli di celle o un array le cui celle vogliamo moltiplicare e quindi aggiungere. Nel caso in cui abbiamo un solo array, la funzione sommerà solo l'intervallo di celle o l'array. Quindi, affinché la funzione fornisca la somma dei prodotti, dovremmo avere 2 array. In una versione più recente di Excel, possiamo avere un massimo di 255 array. Mentre nelle versioni precedenti di Excel, avevamo 30 array.
Supponiamo di avere due array e di voler conoscere la somma dei loro prodotti.
= MATR.SOMMA.PRODOTTO ((2, 4, 5, 6), (3, 7, 8, 9))
= (2 * 3) + (4 * 7) + (5 * 8) + (6 * 9)
= 6 + 28 + 40 + 54
= 128
Ecco come prima si moltiplicano gli elementi della prima matrice con il primo elemento di una seconda matrice e così via. E poi viene aggiunto il loro prodotto.
Come usare?
SUMPRODUCT Formula in Excel è molto semplice e facile da usare. Vediamo ora come utilizzare la formula SUMPRODUCT in Excel con l'aiuto di alcuni esempi. Questi esempi ti aiuteranno sicuramente con una chiara comprensione della funzione.
È possibile scaricare questo modello di formula Excel SUMPRODUCT qui - Modello di formula Excel SUMPRODUCTFormula SUMPRODUCT di Excel - Esempio n. 1
Nel nostro primo esempio, calcoleremo prima il SUMPRODUCT di due intervalli di celle. Di seguito sono riportati i dati di esempio.
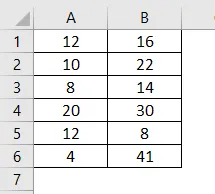
Ora calcoleremo il SUMPRODUCT di questi array. Scriveremo la formula come di seguito:
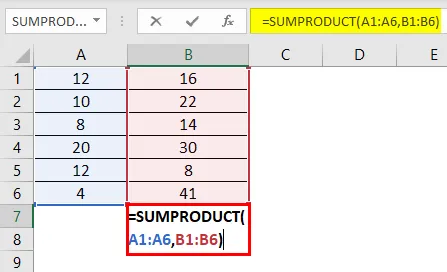
Premi Invio per vedere il risultato.
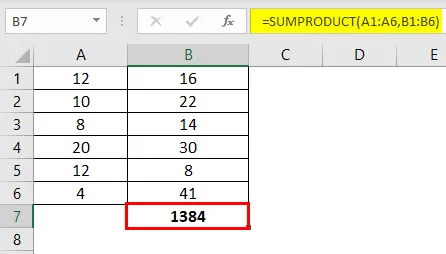
Ecco la spiegazione della formula sopra:
= (12 * 16) + (10 * 22) + (8 * 14) + (20 * 30) + (12 * 8) + (4 * 41)
= 192 + 220 + 112 + 600 + 96 + 164
= 1384
Formula SUMPRODUCT di Excel - Esempio n. 2
Qui abbiamo i dati per i prodotti elettrici. Ora calcoleremo il loro SUMPRODUCT.
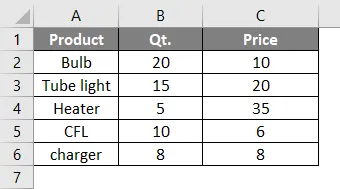
Ora, scriveremo la formula:

Premi Invio per vedere il risultato.

Nella formula sopra, la prima cella del primo array (Qt.) Viene moltiplicata per la prima cella del secondo array (Prezzo). La seconda cella del primo array verrà moltiplicata per la seconda cella del secondo array e così via, fino alla quinta cella di entrambi gli array. Dopo che gli array sono moltiplicati, il loro prodotto viene quindi sommato per dare SUMPRODUCT. Che è 799 .
Nel caso in cui abbiamo un solo array, come mostrato di seguito e scriviamo la formula:
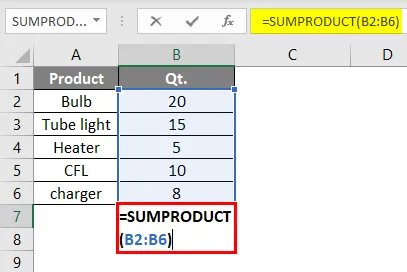
Premi Invio per vedere il risultato.
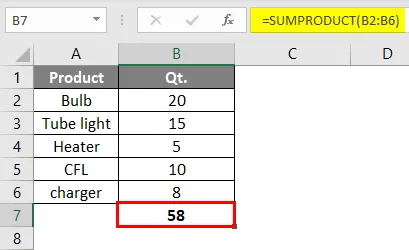
La funzione ora fornirà il risultato di una funzione SOMMA. Questa è la somma di tutte le celle nell'intervallo.
Formula SUMPRODUCT di Excel - Esempio n. 3
In questo esempio, vedremo come funziona la funzione con criteri singoli o multipli.
Supponiamo di avere prodotti nella colonna A e vendite 1 per il 1o trimestre e vendite 2 per il 2o trimestre e desideriamo scoprire il numero di prodotti venduti meno nelle vendite 1 rispetto alle vendite 2.
Di seguito sono riportati i dati di vendita di esempio.
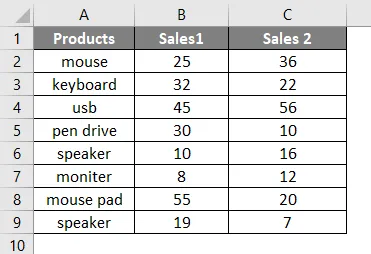
Ora scriveremo la formula come di seguito:
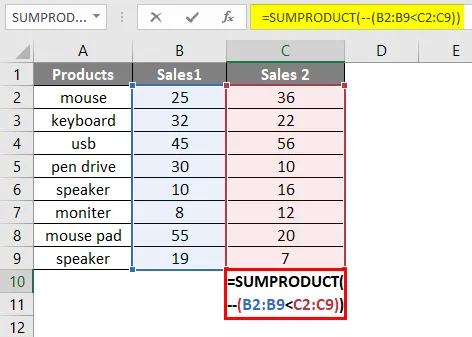
Premi Invio e vedremo il risultato qui sotto.
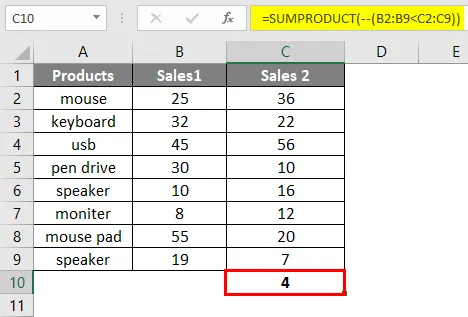
Qui 4 prodotti nelle vendite 1 sono venduti meno rispetto alle vendite 2. Il doppio negativo (-) nella formula viene utilizzato per convertire True e False in 1 e 0 in Excel.
Inoltre, c'è un altro modo di farlo.
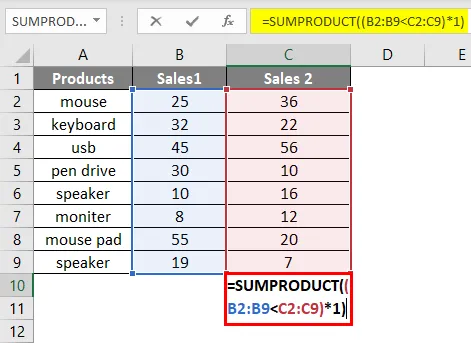
Premi Invio e otterrai lo stesso risultato 4 .
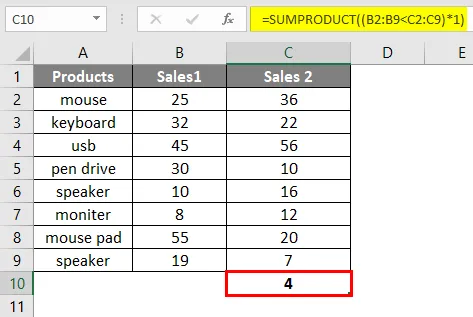
Formula SUMPRODUCT di Excel - Esempio n. 4
Qui abbiamo un altro esempio in cui abbiamo i dati di vendita per zone e vogliamo conoscere la somma delle vendite per una particolare zona, diciamo zona ovest.
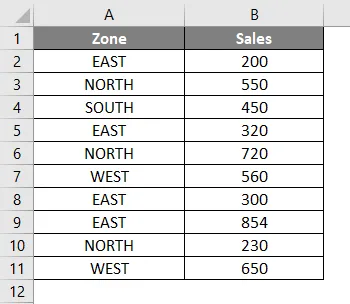
Ora scriveremo la formula nella cella B12.
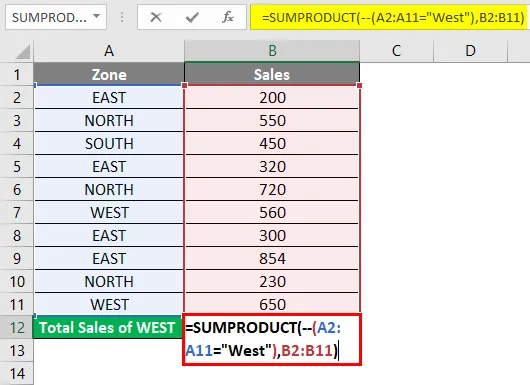
Premi Invio per vedere il risultato.
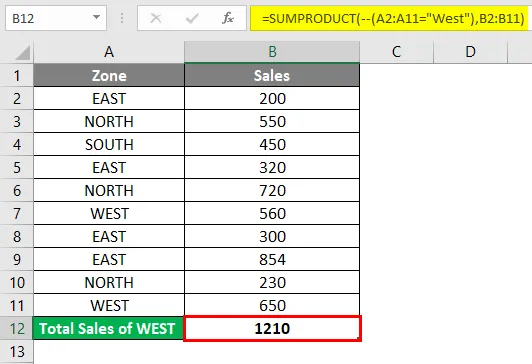
Come accennato in precedenza, per convertire i valori logici (Vero e falso) in valori numerici (0, 1), utilizziamo un doppio segno negativo. Possiamo fare lo stesso con un segno “*”.
Possiamo anche scrivere la formula come mostrato sotto usando "*" invece di "- -"

Premi Invio per vedere il risultato.
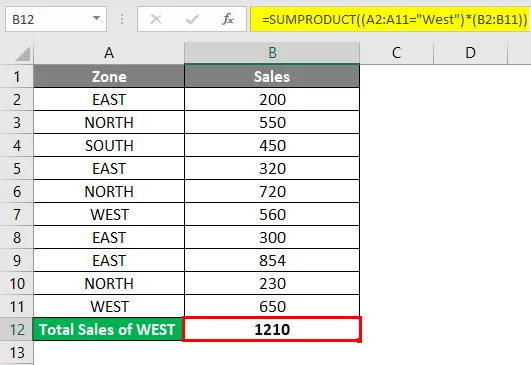
Formula SUMPRODUCT di Excel - Esempio n. 5
Esamineremo ora l'uso della funzione SUMPRODUCT in più criteri.
Diciamo che abbiamo un dato di vendita regionale delle biciclette.

Supponiamo di voler contare le vendite di biciclette JAWA nella regione del Nord. Possiamo farlo scrivendo la formula di Excel SUMPRODUCT come di seguito:

Premi Invio per conoscere il conteggio delle biciclette JAWA vendute nel Nord.
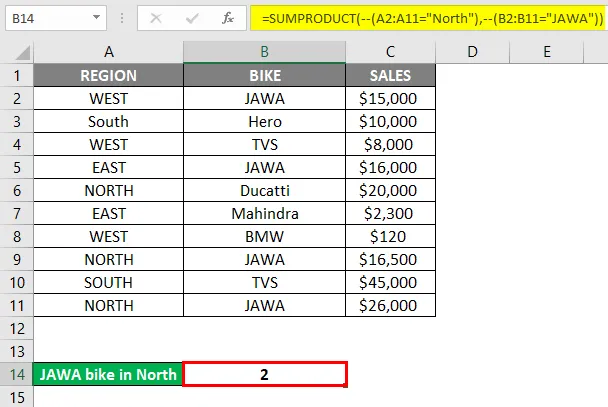
Un altro modo di scrivere la formula sopra è mostrato di seguito:
Darà anche lo stesso risultato. Qui abbiamo usato * segno invece di - segno per convertire Vero e Falso in 0 e 1.
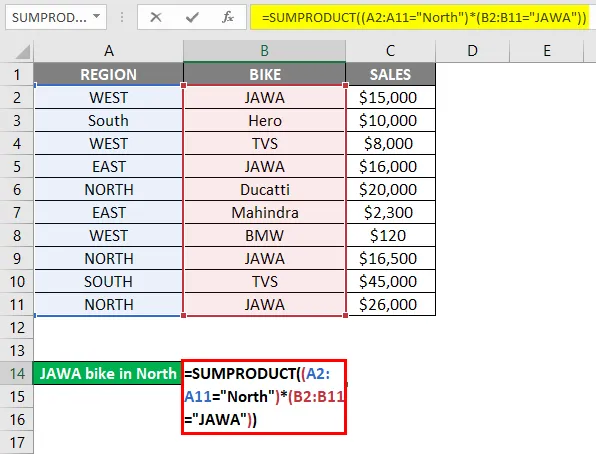
Premi Invio per vedere il risultato.
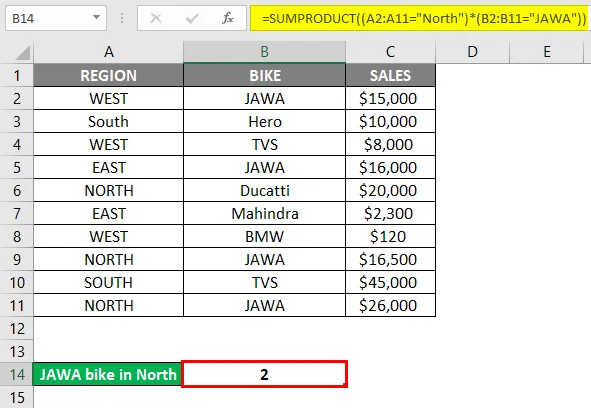
Prendendo lo scenario sopra, ora vogliamo conoscere le vendite totali della bici JAWA nella regione del Nord.
Per questo scriveremo la formula SUMPRODUCT in Excel come di seguito:
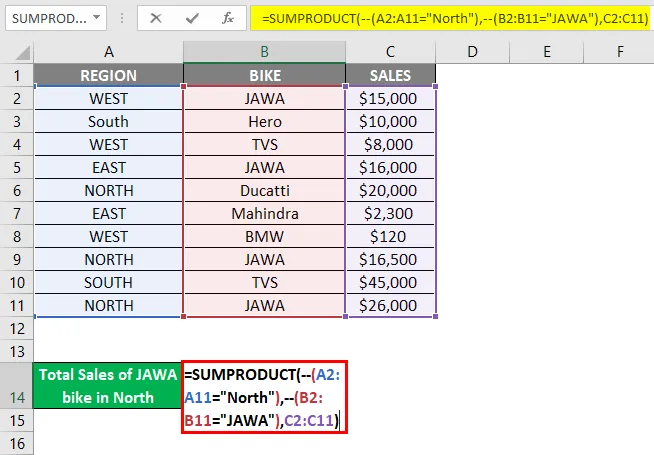
Premi Invio per conoscere le vendite totali.
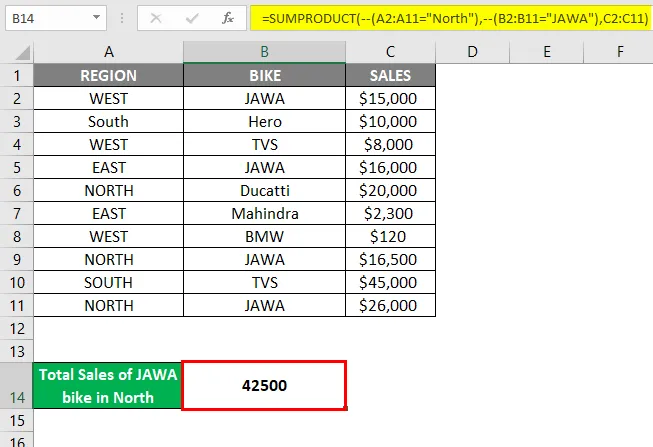
Inoltre, possiamo scrivere la formula sopra come di seguito:
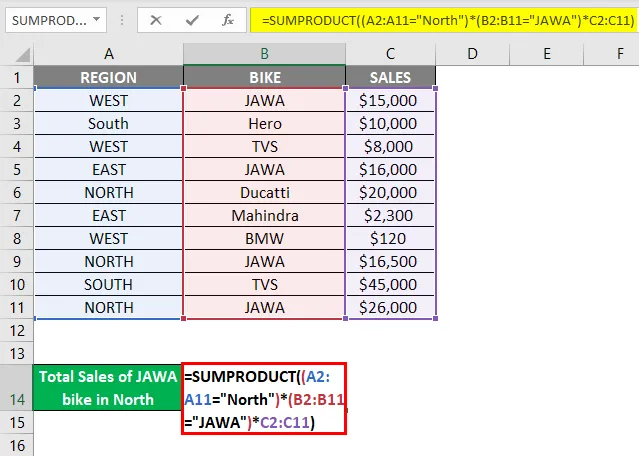
Premi Invio per vedere i risultati.
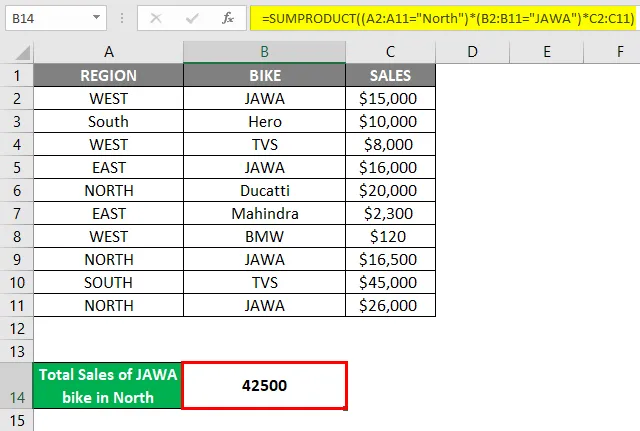
Un segno asterisco (*) qui funge da operatore OR nell'esempio sopra.
Formula SUMPRODUCT di Excel - Esempio n. 6
Una formula SUMPDOUCT viene anche utilizzata per calcolare la media ponderata in Excel. La formula per calcolare la media ponderata è = SUMPRODUCT (valore, peso) / SUM (pesi)
Comprendiamolo meglio con questo esempio:
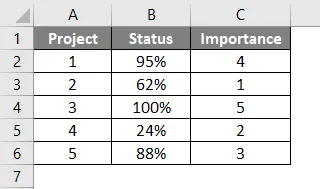
Qui abbiamo 5 diversi progetti, il loro stato di completamento e la loro importanza (classifiche). Ora scriveremo la formula per una media ponderata usando la funzione SUMPRODUCT.
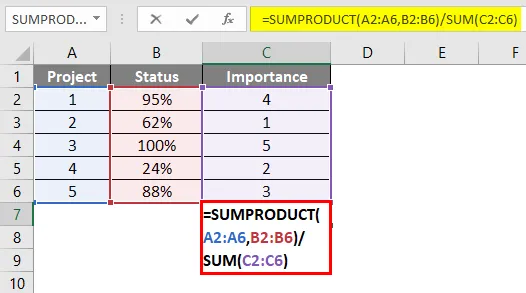
Premi Invio per vedere il risultato.
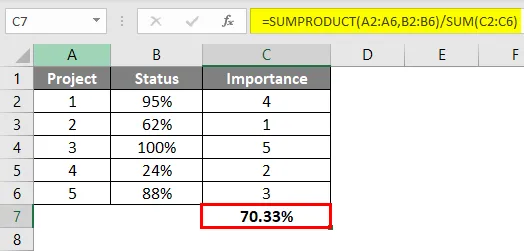
Ecco come calcoliamo la media ponderata.
Passare attraverso tutti gli esempi sopra ti darà una migliore comprensione della funzione e delle sue implicazioni in diversi scenari.
Cose da ricordare
- L'array fornito come argomenti deve avere le stesse dimensioni. Se non hanno le stesse dimensioni o dimensioni, otterrai #VALUE! Errore.
- Le matrici non devono contenere testo o valori non numerici. Perché allora tutte queste celle verranno trattate come 0.
- Nelle versioni precedenti di Excel, solo un massimo di 30 array può essere fornito come parametro.
- Nel caso in cui si disponga di un array o non sia stato fornito il secondo array, la funzione restituirà la somma di quel singolo array.
- Se gli argomenti nella funzione sono logici (Vero e Falso), devono essere convertiti in valori numerici (0, 1). Questo può essere fatto aggiungendo - sign come mostrato negli esempi sopra.
- Caratteri jolly come "*" e "?" Non sono supportati da questa funzione.
- SUMPRODUCT Formula può anche dare risultati da una cartella di lavoro chiusa in Excel.
Articoli consigliati
Questa è stata una guida alla formula SUMPRODUCT in Excel. Qui discutiamo come utilizzare la formula SUMPRODUCT in Excel insieme ad esempi di Excel e modello di Excel scaricabile. Puoi anche consultare i nostri altri articoli suggeriti:
- SUMPRODUCT Funzione in Excel
- Calcola la formula dei gradi in Excel
- Come utilizzare la funzione EXACT
- Guida alla funzione SOMMA in Excel
- Come utilizzare la funzione PRODOTTO in Excel?