
Scopri come creare un classico effetto di immagine speculare in Photoshop con questo semplice tutorial passo-passo. Ora completamente aggiornato per Photoshop CC 2019!
In questo tutorial, ti faccio vedere come specchiare un'immagine in Photoshop capovolgendo un lato della tua foto per creare il suo riflesso speculare! Questo popolare effetto Photoshop viene spesso utilizzato nelle copertine degli album e nei poster dei film e, come vedremo, è semplicissimo da creare. Come sempre, copro ogni passo lungo la strada, quindi anche se non conosci Photoshop, puoi seguirlo facilmente.
Ho aggiornato questo tutorial per riflettere le recenti modifiche a Photoshop a partire da Photoshop CC 2019. Ci sono solo un paio di modifiche importanti e le segnalerò mentre procediamo, insieme ai passaggi originali per chiunque usi ancora Photoshop CS6.
Ecco l'immagine che inizierò con:

L'immagine originale che verrà specchiata. Credito fotografico: Adobe Stock.
Ed ecco come apparirà l'effetto specchio quando avremo finito:

Il risultato finale
Iniziamo!
Come specchiare un'immagine con Photoshop
Per questo tutorial, avrai bisogno di Photoshop CC e vorrai assicurarti che la tua copia sia aggiornata.
Puoi anche seguire il mio video di questo tutorial sul nostro canale YouTube. Oppure scarica questo tutorial come PDF pronto per la stampa!
Passaggio 1: sblocca il livello di sfondo
Inizieremo nel pannello Livelli in cui vediamo l'immagine sul livello Sfondo:
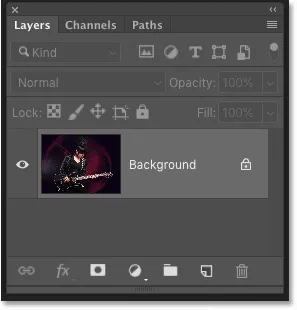
Il pannello Livelli che mostra la foto sul livello Sfondo.
Per impostazione predefinita, il livello Sfondo è bloccato, il che significa che Photoshop non ci consente di spostare l'immagine. Per risolvere il problema, sblocca il livello Sfondo facendo doppio clic sul nome del livello:
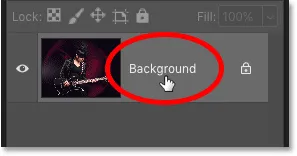
Fare doppio clic sulla parola "Sfondo".
Quindi nella finestra di dialogo Nuovo livello, rinomina il livello "Foto" e fai clic su OK:

Rinominare il livello di sfondo "Foto".
E nel pannello Livelli, il livello Sfondo ora è il livello "Foto" e l'icona del lucchetto è scomparsa:

Il livello di sfondo è stato rinominato e sbloccato.
Scopri di più: scopri come usare i livelli in Photoshop!
Passaggio 2: aggiungere più spazio nell'area di disegno ai lati dell'immagine
Successivamente, dobbiamo aggiungere più spazio nell'area di disegno su entrambi i lati dell'immagine. Vai al menu Immagine nella barra dei menu e scegli Dimensione tela :

Andare su Immagine> Dimensione tela.
Nella finestra di dialogo Dimensione tela, assicurarsi che l'opzione relativa sia selezionata. Quindi impostare Larghezza su 100 percento e Altezza su 0 percento . Questo raddoppierà la larghezza della tela ma lascerà l'altezza alla dimensione originale.
Per aggiungere il nuovo spazio su entrambi i lati allo stesso modo, assicurarsi che sia selezionato il quadrato centrale nella griglia di ancoraggio :
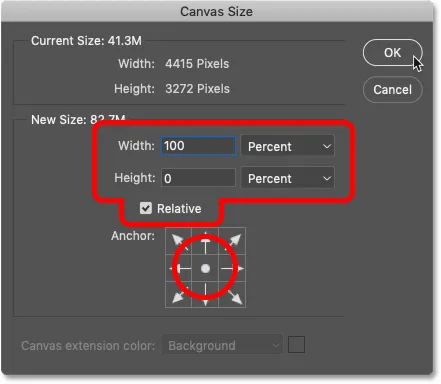
Le impostazioni di Dimensione tela.
Fai clic su OK per chiudere la finestra di dialogo e Photoshop aggiunge il nuovo spazio dell'area di disegno a sinistra e a destra dell'immagine:

Il risultato dopo aver aggiunto più spazio alla tela.
Come adattare la tela sullo schermo
Se l'area di disegno è ora troppo ampia per adattarsi allo schermo, vai al menu Visualizza nella barra dei menu e scegli Adatta allo schermo :
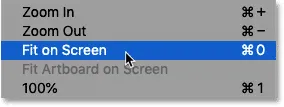
Andare su Visualizza> Adatta a schermo.
E ora vediamo l'intera tela. Il motivo a scacchiera su entrambi i lati dell'immagine significa che il nuovo spazio è trasparente. Ma non vedremo nulla di tutto ciò nell'effetto finale perché elimineremo tutto ciò di cui non abbiamo bisogno:
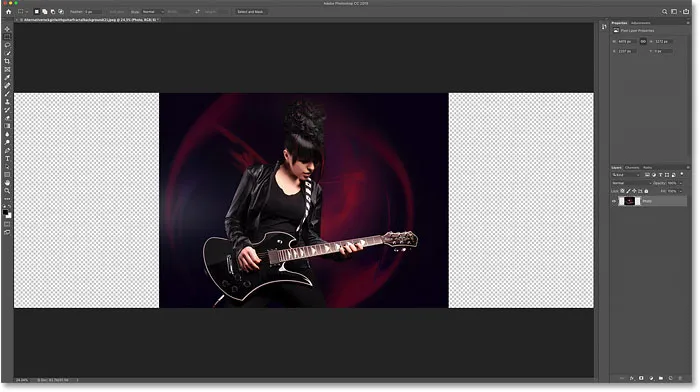
Montaggio della tela sullo schermo in Photoshop.
Fai di più con le dimensioni della tela: come aggiungere un bordo alle tue foto!
Passaggio 3: aggiungere una guida verticale al centro
Dobbiamo trovare il centro verticale esatto del documento e possiamo trovarlo aggiungendo una guida. Vai al menu Visualizza e scegli Nuova guida :
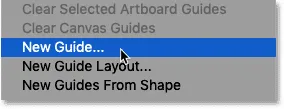
Vai a Visualizza> Nuova guida.
Quindi nella finestra di dialogo Nuova guida, imposta Orientamento su Verticale e inserisci il 50% per Posizione :
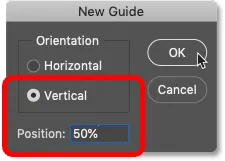
Aggiunta di una guida verticale.
Fai clic su OK per chiudere la finestra di dialogo e Photoshop divide il documento a metà posizionando una guida verticale al centro:

La guida segna il centro verticale esatto del documento.
Passaggio 4: selezionare lo strumento Sposta
Seleziona lo strumento Sposta dalla barra degli strumenti:
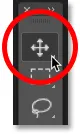
Afferrare lo strumento Sposta.
Passaggio 5: trascina il soggetto su un lato della guida
Pensa alla guida che abbiamo appena aggiunto come "punto di inversione" per l'effetto specchio. In altre parole, tutto ciò che posizioniamo su un lato della guida verrà specchiato sull'altro lato.
Quindi, con lo strumento Sposta selezionato, tieni premuto il tasto Maiusc sulla tastiera e trascina tutto ciò che vuoi specchiare su un lato della guida, a sinistra oa destra a seconda del soggetto. Tenendo premuto il tasto Maiusc si limita la direzione in cui è possibile spostare l'immagine, facilitando il trascinamento diretto.
Nel mio caso, poiché la ragazza nella foto è rivolta a destra (la sua sinistra, la nostra destra) e poiché voglio mantenere la maggior parte della sua chitarra nell'effetto possibile, trascinerò la maggior parte dell'immagine sul diritto della guida:
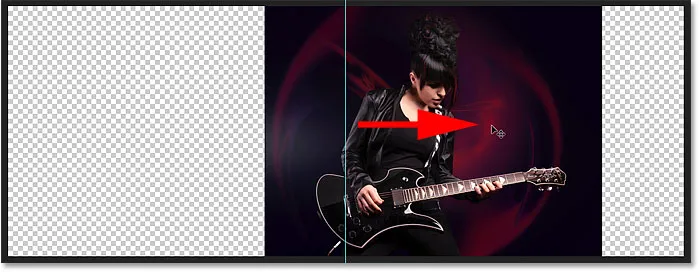
Trascinando tutto ciò che voglio rispecchiare a destra.
Ecco una visione più ravvicinata dell'immagine per rendere le cose più facili da vedere. Nota dove la mia guida taglia l'immagine. Tutto a destra della guida verrà rispecchiato a sinistra. E la parte rimanente che è ancora a sinistra verrà eliminata:

Una visione più ravvicinata di come la guida ora divide l'immagine.
Passaggio 6: selezionare l'immagine
Successivamente, dobbiamo selezionare solo l'immagine stessa, non le aree trasparenti vuote su entrambi i lati. Nel pannello Livelli, tieni premuto il tasto Ctrl (Win) / Comando (Mac) sulla tastiera e fai clic sulla miniatura di anteprima del livello:
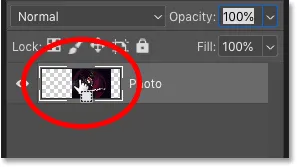
Tenendo premuto Ctrl (Win) / Command (Mac) e facendo clic sulla miniatura dell'anteprima.
Un contorno di selezione appare attorno all'immagine:

L'immagine è ora selezionata.
Ulteriori informazioni: come utilizzare gli strumenti di selezione di Photoshop!
Passaggio 7: selezionare il comando Trasforma selezione
Abbiamo selezionato l'intera immagine, ma ciò che dobbiamo davvero selezionare è solo il lato che vogliamo specchiare, il che significa che dobbiamo rimodellare o trasformare il nostro contorno di selezione. Vai al menu Seleziona nella barra dei menu e scegli Trasforma selezione :
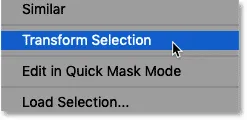
Andare su Seleziona> Trasforma selezione.
Passaggio 8: trascinare il lato del contorno di selezione sulla guida
Questo posiziona le maniglie di trasformazione (quadratini) attorno al contorno della selezione. Ne troverai uno in ogni angolo, più uno in alto, in basso, a sinistra e a destra.
La maniglia di cui abbiamo bisogno è quella opposta al lato su cui stiamo specchiando. In altre parole, poiché tutto ciò che voglio rispecchiare è alla destra della mia guida, ho bisogno della maniglia sulla sinistra dell'immagine. Se stai specchiando tutto a sinistra della tua guida, allora vorrai la maniglia a destra della tua immagine:
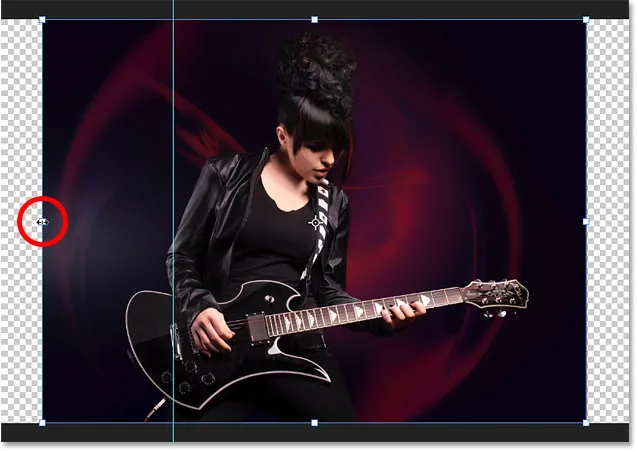
Cerca la maniglia di trasformazione sul lato opposto al mirroring.
Dobbiamo trascinare questo handle sulla guida. Ma a partire da Photoshop CC 2019, Adobe ha cambiato il modo in cui funziona il comando Trasforma. Se stai usando CC 2019 (o versioni successive) e inizi a trascinare la maniglia, finirai per trascinare ogni maniglia contemporaneamente.
Per trascinare solo quella maniglia, tieni premuto il tasto Maiusc, quindi trascina la maniglia sulla guida. Se stai utilizzando una versione precedente di Photoshop, puoi semplicemente trascinare la maniglia senza tenere premuto Maiusc:
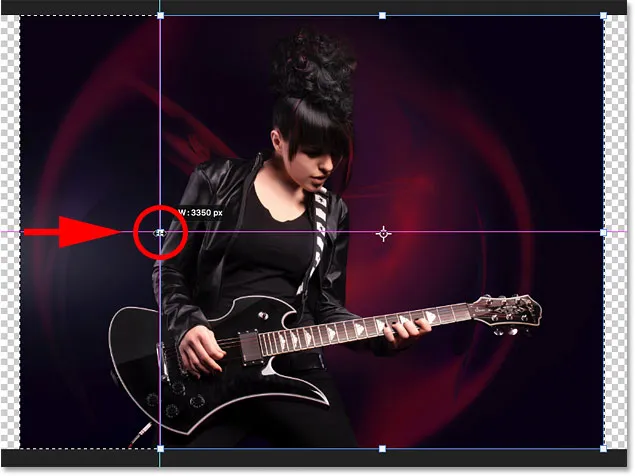
Tenendo premuto Maiusc e trascinando la maniglia laterale sulla guida verticale.
Rilascia il pulsante del mouse e vedrai che la forma del contorno di selezione è cambiata. Solo l'area che stai specchiando rimane selezionata. Per accettarlo e chiudere il comando Trasforma selezione, premi Invio (Win) / Return (Mac) sulla tastiera:

Il lato che verrà specchiato è ora selezionato.
Ulteriori informazioni: Funzionalità di trasformazione gratuite e modifiche in Photoshop CC 2019
Passaggio 9: copia la selezione su un nuovo livello
Dobbiamo copiare la parte selezionata dell'immagine su un nuovo livello. Vai al menu Livello nella barra dei menu, scegli Nuovo, quindi scegli Livello tramite Copia . Oppure premi Ctrl + J (Win) / Command + J (Mac) sulla tastiera per selezionare lo stesso comando con il collegamento:

Andare su Livello> Nuovo> Livello tramite Copia.
E nel pannello Livelli, l'area selezionata viene visualizzata su un nuovo livello denominato "Livello 1" sopra il livello "Foto":

La selezione è stata copiata su un nuovo livello.
Fare doppio clic sul nome "Livello 1" per evidenziarlo, quindi rinominare il livello "Specchio". Premi Invio (Win) / Return (Mac) per accettarlo:
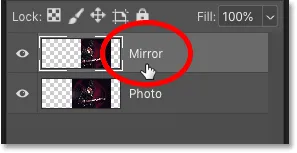
Rinominare il nuovo livello "Mirror".
Passaggio 10: selezionare il comando Trasformazione libera
Per creare il nostro effetto di immagine speculare, tutto ciò che dobbiamo fare a questo punto è capovolgere il contenuto del livello "Specchio". Vai al menu Modifica e scegli Trasformazione libera . Oppure premi Ctrl + T (Win) / Command + T (Mac) per selezionare Trasformazione libera dalla tastiera:
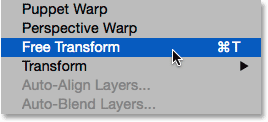
Vai a Modifica> Trasformazione libera.
Passaggio 11: trascinare il punto di riferimento sulla guida
Ciò posiziona la casella Trasformazione libera e le maniglie attorno al contenuto del livello (simile alle maniglie di Trasformazione selezione che abbiamo visto in precedenza).
Vedi quella piccola icona bersaglio al centro della scatola? Questo è il punto di riferimento della trasformazione. In altre parole, il punto attorno al quale avviene la trasformazione:
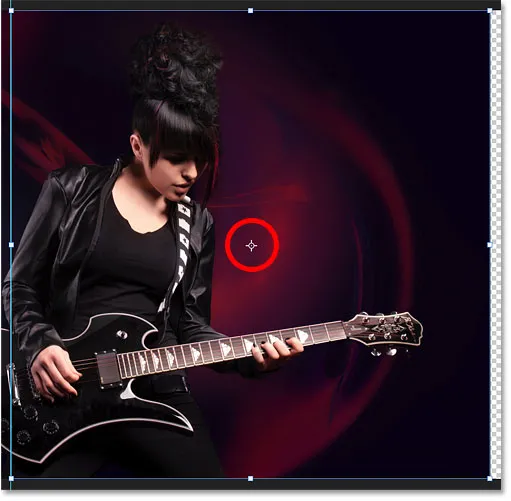
Il punto di riferimento al centro della casella Trasformazione libera.
Non vedi il punto di riferimento?
Se non lo vedi, è perché il punto di riferimento è ora nascosto per impostazione predefinita a partire da Photoshop CC 2019.
Per mostrare il punto di riferimento, vai nella barra delle opzioni e fai clic sulla casella di controllo Attiva / disattiva punto di riferimento (la prima casella di controllo da sinistra):
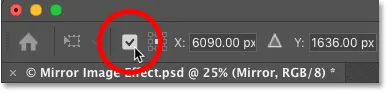
La casella di controllo Attiva / disattiva punto di riferimento (novità in CC 2019).
Spostamento del punto di riferimento nella guida
Quindi fai clic sull'icona e trascinala a sinistra o a destra (a seconda della tua immagine) in modo che scatta in posizione sopra la maniglia che si trova sullo stesso lato della guida:
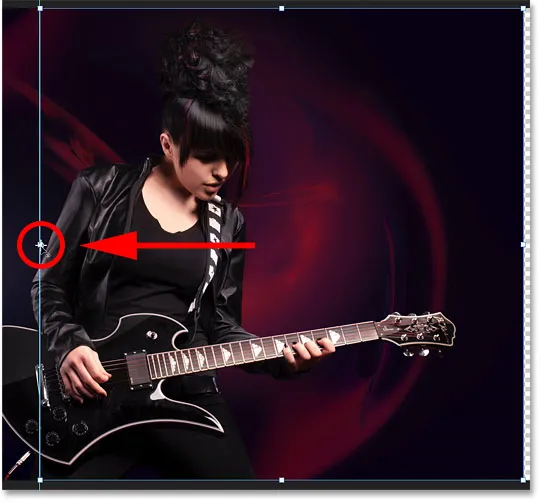
Trascinamento del punto di riferimento sulla maniglia laterale.
Passaggio 12: capovolgi l'immagine in senso orizzontale per rispecchiarla
Con il comando Trasformazione libera ancora attivo, fai clic con il pulsante destro del mouse (Win) / Control-clic (Mac) all'interno della casella Trasformazione libera e scegli Capovolgi orizzontale dal menu:
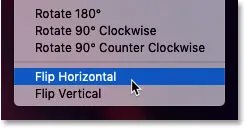
Scelta del comando Capovolgi orizzontale.
Questo ribalta l'immagine in orizzontale e crea l'effetto specchio. Per accettarlo e chiudere Free Transform, premi Invio (Win) / Return (Mac) sulla tastiera:

Il risultato dopo aver capovolto l'immagine in orizzontale.
Passaggio 13: cancellare la guida
Non abbiamo più bisogno della guida. Quindi, per rimuoverlo, vai al menu Visualizza e scegli Cancella guide :
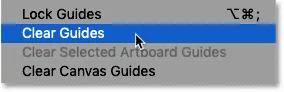
Vai a Visualizza> Cancella guide.
Passaggio 14: tagliare via lo spazio extra sui lati
E infine, per rimuovere lo spazio di tela aggiuntivo sui lati, vai al menu Immagine e scegli Taglia :
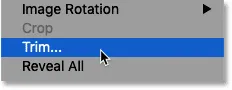
Andare a Immagine> Ritaglia.
Nella finestra di dialogo Taglia, selezionare Pixel trasparenti nella parte superiore. E assicurati che tutte e quattro le caselle di controllo (in alto, in basso, a sinistra e a destra ) siano selezionate in basso:
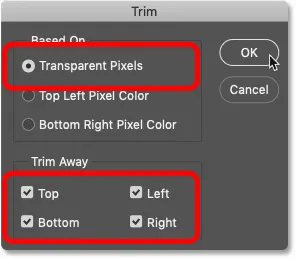
La finestra di dialogo Trim.
Fai clic su OK per chiudere la finestra di dialogo e Photoshop ritaglia le aree trasparenti su entrambi i lati, lasciandoci con il nostro effetto di immagine speculare finale:

Il risultato finale
Vuoi un modo più veloce per rispecchiare un'immagine?
E lì ce l'abbiamo! Ma mentre questi passaggi per il mirroring di un'immagine funzionano alla grande, c'è un modo ancora più veloce!
I membri di Photoshop Essentials possono imparare a specchiare un'immagine in 60 secondi!
Mirroring di un'immagine in 60 secondi o meno con Photoshop
Solo membri: impara il modo più veloce per capovolgere e specchiare un'immagine in Photoshop e creare l'intero effetto in meno di 60 secondi!
Visualizza tutorial | Scarica il PDF
Non sei ancora membro? Scopri di più qui! Oppure visita la nostra sezione Effetti fotografici per ulteriori tutorial sugli effetti di Photoshop, incluso come capovolgere, specchiare e ruotare le immagini per creare fantasie e disegni divertenti!