Scopri come rendere Adobe Photoshop il visualizzatore e l'editor di immagini predefinito per i formati di file più diffusi come JPEG.webp, PNG e TIFF, nonché il formato PSD di Photoshop, in Mac OS X.
Anche se ogni copia di Photoshop, sia essa una versione autonoma o parte di un abbonamento Creative Cloud, include un programma di gestione dei file gratuito e potente chiamato Adobe Bridge, molti utenti Mac preferiscono ancora il Finder per individuare e aprire le proprie immagini.
Sebbene non ci sia nulla di tecnicamente sbagliato in questo, c'è un fastidioso problema; Mac OS X, almeno per impostazione predefinita, ignora Photoshop quando apriamo le immagini direttamente da una finestra del Finder. Preferisce invece aprirli nell'app di anteprima di Apple con il suo set base e molto limitato di funzionalità di modifica delle immagini. Poiché Photoshop è ovviamente il nostro editor preferito, impariamo come configurare facilmente Mac OS X in modo che le nostre immagini si aprano automaticamente per noi ogni volta in Photoshop.
Nota che questo tutorial è specifico per gli utenti Mac. Per la versione PC, vedi Imposta Photoshop come editor di immagini predefinito in Windows 10.
Questa è la lezione 2 di 10 nel Capitolo 2 - Apertura di immagini in Photoshop.
Attivazione delle estensioni di file
Innanzitutto, passa a una cartella sul Mac che contiene una o più immagini. Qui, ho aperto una cartella che si trova sul mio desktop. All'interno della cartella sono presenti quattro file di immagini. A partire da sinistra, abbiamo un file PNG, un file JPEG.webp, un file PSD di Photoshop e un file TIFF. Come facciamo a sapere quale tipo di file stiamo guardando? Sappiamo per l'estensione di tre lettere alla fine di ogni nome:
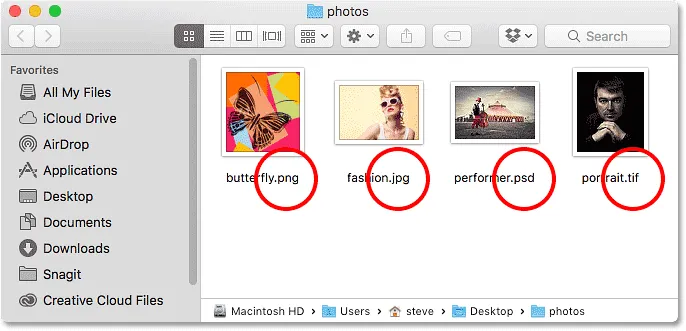
Una finestra del Finder che mostra quattro file di immagini.
Se non visualizzi le estensioni alla fine dei nomi dei file, vai al menu Finder nella parte superiore sinistra dello schermo e scegli Preferenze :
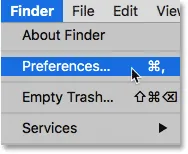
Vai a Finder> Preferenze.
Questo apre la finestra di dialogo Preferenze del Finder. Fai clic sulla scheda Avanzate in alto, quindi seleziona Mostra tutte le estensioni dei file facendo clic all'interno della relativa casella di controllo. Chiudi la finestra di dialogo quando hai finito. Ora dovresti vedere le estensioni dei file elencate alla fine dei nomi dei file:
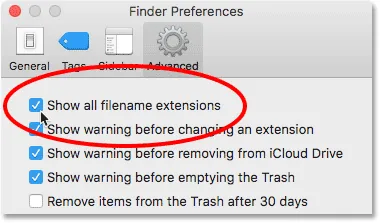
Fai clic sulla scheda Avanzate, quindi seleziona "Mostra tutte le estensioni dei nomi".
Il visualizzatore di immagini predefinito
Proviamo ad aprire una delle immagini per vedere cosa succede. Farò doppio clic sulla mia immagine JPEG.webp ("fashion.jpg.webp") per aprirla:

Aprire una foto facendo doppio clic sulla sua miniatura.
Anche se ho installato l'ultima versione di Photoshop e anche se Photoshop è l'editor di immagini più potente del mondo, Mac OS X la ignora completamente e invece apre la mia foto nella sua app Anteprima (foto di moda di Adobe Stock):
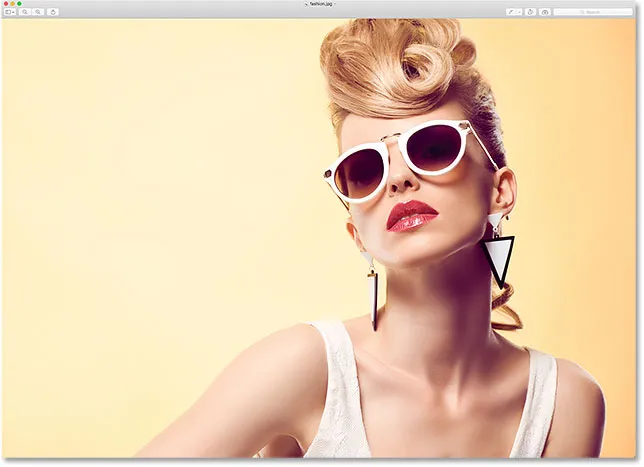
L'anteprima ha alcune funzionalità di modifica delle immagini, ma non è Photoshop.
Ovviamente non è quello che volevo, quindi chiuderò l'app di anteprima andando sul menu Anteprima nella parte superiore dello schermo e scegliendo Esci da Anteprima :

Selezionando Esci dall'anteprima dal menu Anteprima.
Rendere Photoshop il visualizzatore e l'editor di immagini predefinito
Quindi, come possiamo dire a Mac OS X di aprire questa immagine in Photoshop anziché in Anteprima? E, soprattutto, come possiamo dirlo per usare Photoshop non solo per questa immagine questa volta ma per ogni immagine JPEG.webp che apriremo in futuro? In realtà è molto facile da fare. Innanzitutto, fai clic tenendo premuto il tasto Ctrl su un'immagine JPEG.webp che desideri aprire:

Fai clic tenendo premuto il tasto Ctrl sulla miniatura della foto JPEG.webp.
Quindi scegli Ottieni informazioni dal menu che appare:

Scegliendo "Ottieni informazioni" dal menu.
Una finestra di dialogo Info lunga e stretta si aprirà piena di dettagli sull'immagine. Cerca la sezione che dice Apri con . Potrebbe essere necessario fare clic sulla piccola freccia a sinistra del nome della sezione per aprirla. Questa sezione ci dice quale programma Mac OS X sta attualmente utilizzando per aprire i file JPEG.webp. Per impostazione predefinita, è impostato su Anteprima:
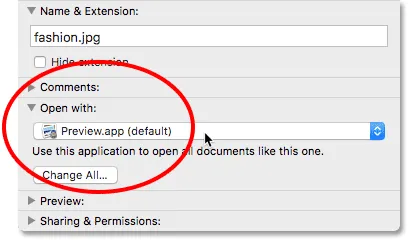
L'anteprima è attualmente il nostro editor di immagini predefinito.
Fai clic su "Preview.app" per aprire un elenco di altre app attualmente installate sul tuo sistema e scegli Adobe Photoshop dall'elenco. Se hai installato più di una versione di Photoshop, scegli la versione più recente. Ancora una volta, al momento in cui scrivo, la versione più recente è CC 2015.5:
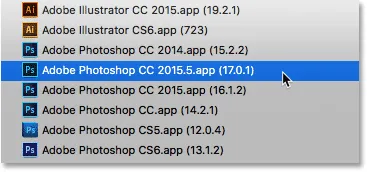
Selezionando Photoshop CC 2015.5 dall'elenco.
Rimane solo un passo. Per impostare Photoshop come nuova app predefinita per l'apertura di tutti i file JPEG.webp, non solo di questo, fai clic sul pulsante Cambia tutto :

Facendo clic su "Cambia tutto".
Ti verrà chiesto se sei sicuro di voler aprire tutti i file JPEG.webp (ovvero tutti i file con estensione ".jpg.webp") con Photoshop. Fai clic su Continua per confermare:
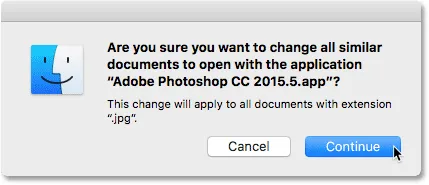
Conferma della modifica facendo clic su Continua.
A questo punto puoi chiudere la finestra di dialogo Informazioni, e questo è tutto! Photoshop è ora impostato per aprire tutti i tuoi file JPEG.webp. Farò nuovamente doppio clic sull'immagine JPEG.webp nella finestra del Finder:

Aprire di nuovo la stessa foto.
E abbastanza sicuro, invece di aprire l'app Anteprima come prima, questa volta la foto si apre per me nella mia ultima versione di Photoshop:
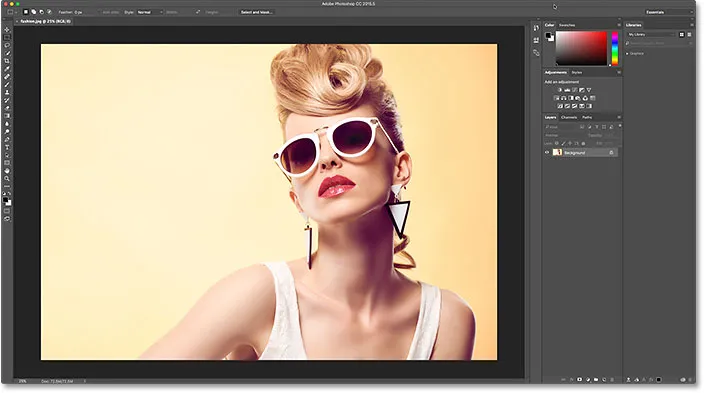
Photoshop è ora il mio editor di immagini predefinito per i file JPEG.webp.
File PNG
Fin qui tutto bene. Abbiamo impostato Photoshop come app predefinita per l'apertura di file JPEG.webp. Ma dobbiamo comunque impostare Photoshop come app predefinita anche per l'apertura degli altri tipi di file, quindi eseguiamo rapidamente i passaggi. Tornerò alla finestra del mio Finder, quindi farò clic tenendo premuto il tasto Ctrl sul mio file PNG ("butterfly.png.webp") e scegli Ottieni informazioni dal menu:

Fai clic tenendo premuto il tasto Ctrl sul file PNG e scegli "Ottieni informazioni".
Questo apre la finestra di dialogo Informazioni in cui vediamo che Anteprima, non Photoshop, è attualmente impostata come app predefinita per l'apertura di file PNG:
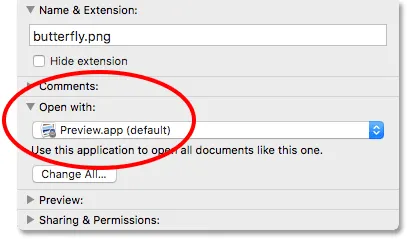
I file PNG sono impostati per aprirsi in Anteprima.
Faccio clic su "Preview.app" e seleziono la mia ultima versione di Photoshop dall'elenco. Quindi, per impostare Photoshop come app predefinita per tutti i file PNG, farò clic su Cambia tutto :

Modifica "Apri con" in Photoshop, quindi fai clic su "Cambia tutto".
Confermo che desidero aprire tutti i file PNG in Photoshop facendo clic su Continua :
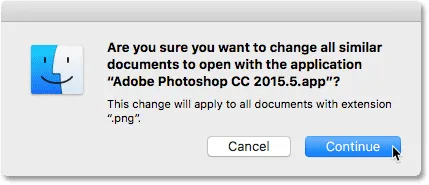
Conferma della modifica per i file PNG.
Quindi chiuderò la finestra di dialogo Informazioni. E ora, quando apro il mio file PNG dalla finestra del mio Finder facendo doppio clic sulla sua anteprima, l'immagine si apre in Photoshop, così come tutti i file PNG d'ora in poi (disegno a farfalla da Adobe Stock):
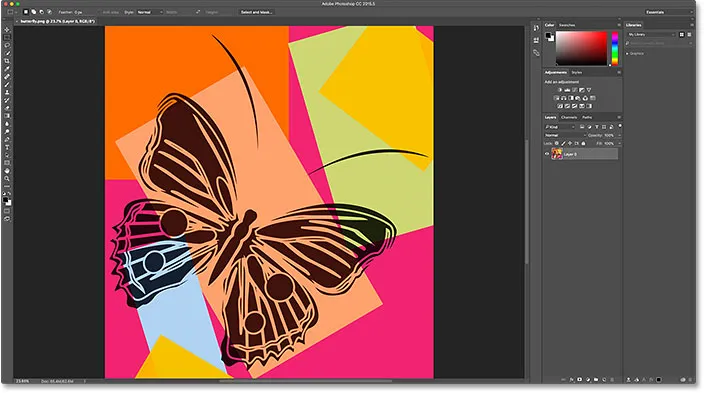
Il file PNG si apre in Photoshop. Credito immagine: Adobe Stock.
File TIFF
Facciamo la stessa cosa per i file TIFF. Tornerò ancora una volta nella finestra del mio Finder dove farò clic tenendo premuto il tasto Ctrl sull'immagine TIFF ("portrait.tif"). Quindi, sceglierò Ottieni informazioni dal menu:
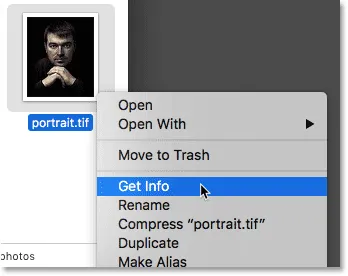
Fai clic tenendo premuto il tasto Ctrl sul file TIFF e scegli "Ottieni informazioni".
Nella finestra di dialogo Informazioni, vediamo che proprio come con i file JPEG.webp e PNG, Mac OS X utilizza l'anteprima per aprire i file TIFF. È possibile che nel tuo sistema sia selezionata un'app diversa, quindi non preoccuparti. Tutto ciò che conta è che lo cambiamo in Photoshop:
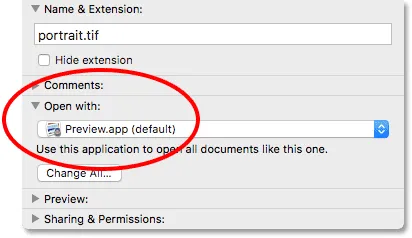
Anche i file TIFF sono impostati per aprirsi in Anteprima.
Faccio nuovamente clic su "Preview.app" e seleziono la mia ultima versione di Photoshop dall'elenco. Quindi applico la modifica a tutti i file TIFF facendo clic su Cambia tutto :

Cambiando "Apri con" in Photoshop, quindi facendo clic su "Cambia tutto", questa volta per i file TIFF.
Farò clic su Continua per confermare la modifica:
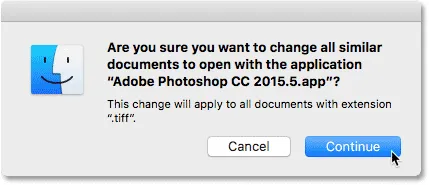
Conferma della modifica per i file TIFF.
Quindi chiuderò la finestra di dialogo Informazioni. E ora quando faccio doppio clic sul mio file TIFF per aprirlo nella finestra del Finder, vediamo che si apre automaticamente in Photoshop (foto di ritratto di Adobe Stock):
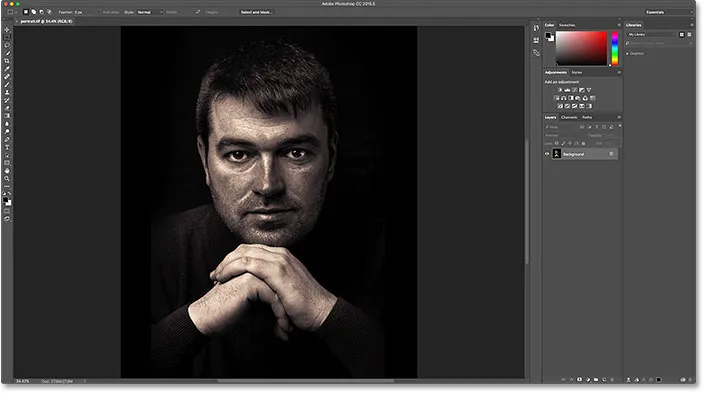
Il file TIFF si apre in Photoshop. Credito immagine: Adobe Stock.
File PSD
Infine, mentre Mac OS X di solito imposta Photoshop come app predefinita per l'apertura di file PSD (poiché PSD è il formato di file nativo di Photoshop), non fa mai male controllare. Inoltre, se sul tuo computer sono installate più versioni di Photoshop, vale la pena assicurarsi che i file PSD si aprano nella versione più recente, come stiamo per vedere.
Tornerò un'ultima volta nella finestra del mio Finder dove farò clic tenendo premuto il tasto Ctrl sul mio file PSD ("performer.psd") e scegli Ottieni informazioni :
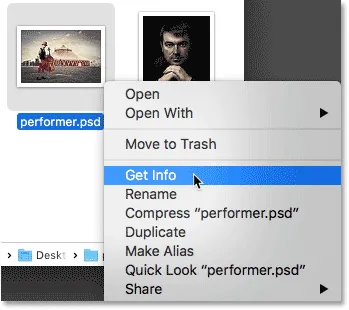
Fai clic tenendo premuto il tasto Ctrl sul file PSD e seleziona "Ottieni informazioni".
Nella finestra di dialogo Informazioni, vediamo che sicuramente Mac OS X utilizza Photoshop per aprire i file PSD. Ma c'è un problema. Ho ancora versioni precedenti di Photoshop installate sul mio sistema e Mac OS X ha scelto una delle versioni precedenti, non la versione più recente. Qui vediamo che è impostato per utilizzare Photoshop CC 2014, mentre la versione più recente (al momento sto scrivendo questo) è CC 2015.5:
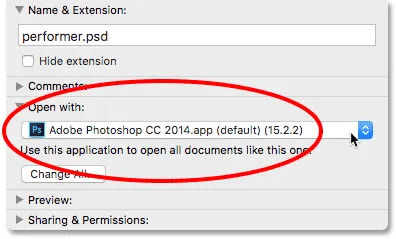
Photoshop è impostato per aprire i file PSD, ma è la versione sbagliata di Photoshop.
Fare clic su "Adobe Photoshop CC 2014.app" e scegliere la versione più recente di Photoshop dall'elenco:
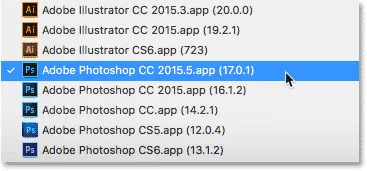
Selezione della versione più recente di Photoshop.
Quindi, come ho fatto con gli altri tipi di file, apporterò la modifica applicabile a tutti i file PSD facendo clic su Cambia tutto :

Facendo clic su "Cambia tutto".
Farò clic su Continua per confermare la modifica:
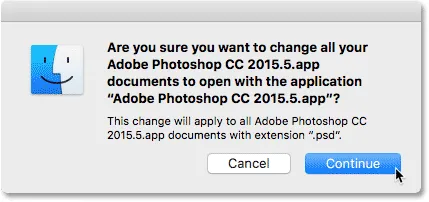
Conferma della modifica per tutti i file PSD.
Quindi chiuderò la finestra di dialogo Informazioni. E ora quando faccio doppio clic sul mio file PSD nella finestra del Finder, questo si apre automaticamente nella mia ultima versione di Photoshop (foto dell'artista di Adobe Stock):
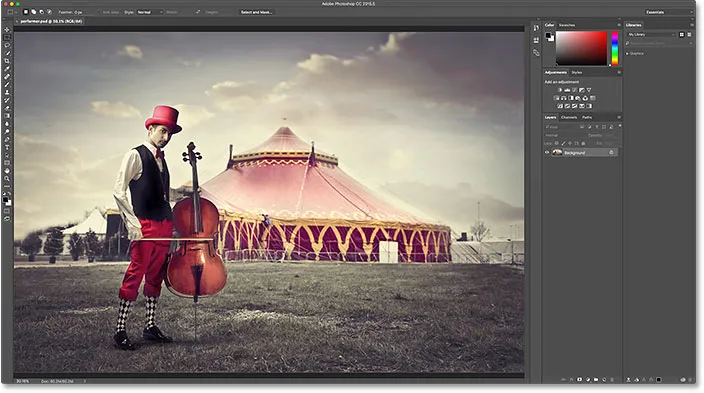
Il file PSD si apre in Photoshop. Credito immagine: Adobe Stock.
Dove andare dopo …
E lì ce l'abbiamo! Ecco come rendere Photoshop il tuo editor di immagini predefinito in Mac OS X! Se sei anche un utente Windows, scopri come rendere Photoshop l'editor di immagini predefinito in Windows 10.
Nella prossima lezione di questo capitolo, impareremo come creare un nuovo documento in Photoshop usando la finestra di dialogo Nuovo documento riprogettata!
Oppure dai un'occhiata alle altre lezioni di questo capitolo:
- 01. Rendi Photoshop l'editor di immagini predefinito in Windows 10
- 02. Rendi Photoshop l'editor di immagini predefinito in Mac OS X.
- 03. Come creare un nuovo documento in Photoshop
- 04. Come aprire immagini in Photoshop
- 05. Come aprire immagini in Photoshop da Adobe Bridge
- 06. Come modificare le associazioni dei tipi di file in Adobe Bridge
- 07. Come aprire le immagini in Camera Raw
- 08. Come spostare i file grezzi da Lightroom a Photoshop
- 09. Come spostare le immagini JPEG.webp da Lightroom a Photoshop
- 10. Come chiudere le immagini in Photoshop
Per ulteriori capitoli e per i nostri ultimi tutorial, visita la nostra sezione Nozioni di base su Photoshop!