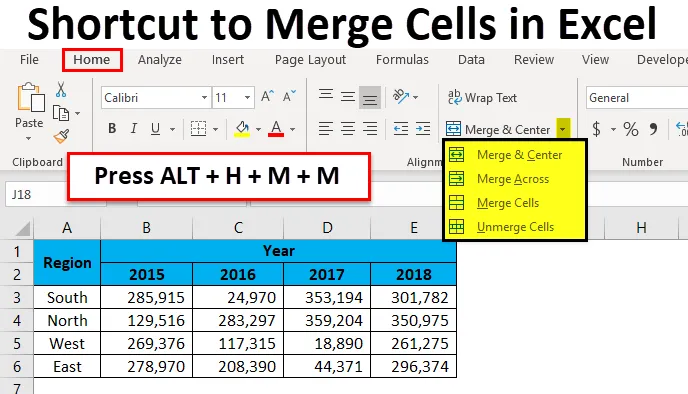
Scorciatoia di Excel per unire celle (sommario)
- Tasti di scelta rapida per unire le celle in Excel
- Come utilizzare i tasti di scelta rapida per unire le celle in Excel?
- Diverse opzioni di allineamento
- Limitazioni delle cellule unite
- Unmerge cell utilizzando il tasto di scelta rapida Excel
Tasti di scelta rapida per unire le celle in Excel
L'unione delle celle renderà il foglio di lavoro complicato che semplificare la vita. Unisci e centra non è lo strumento più utilizzato in Excel a causa della complessità nello spostamento nel foglio di calcolo.
Molti di noi usano il mouse che richiede tempo per unire e centrare le nostre celle in Excel. L'unione delle celle avviene di solito nel rapporto finale dei dati. L'unione delle celle renderà il rapporto più bello, ma se si uniscono celle nei dati non elaborati, la vita sarà più complicata.
Ho visto molte persone che semplicemente odiano l'unione e l'opzione centrale in Excel, anche io sono una di loro se le celle di unione sono presenti nei dati grezzi.
Ora, guarda i dati di vendita qui sotto. Voglio consolidare i dati e preparare il rapporto regionale.
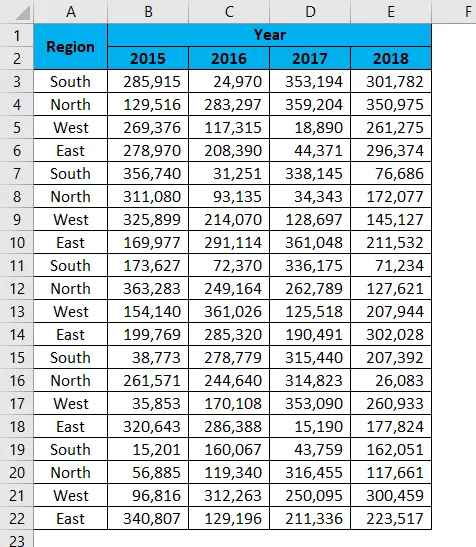
Per analizzare i dati applicherò una tabella pivot selezionando i dati.
- Selezionare i dati e quindi applicare la tabella pivot.
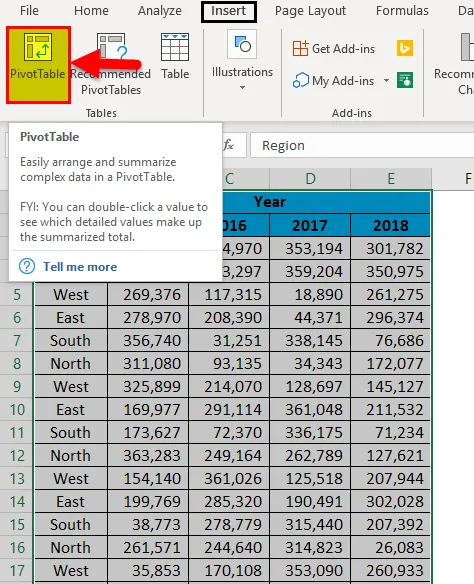
Ora guarda le opzioni della tabella pivot, non vediamo l'intestazione Region a causa dell'unione di celle nei dati non elaborati.
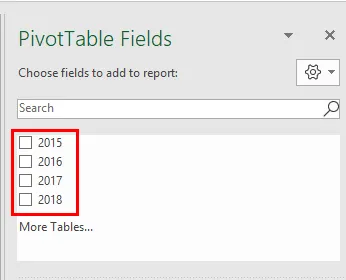
Creerà problemi complicati. Tuttavia, nel rapporto finale, abbiamo bisogno di questa opzione di unione e centro.
Come utilizzare i tasti di scelta rapida per unire le celle in Excel?
Unire le celle in Excel è molto semplice e facile usando i tasti di scelta rapida. Comprendi come utilizzare i tasti di scelta rapida per unire le celle in Excel.
Puoi scaricare questo tasto di scelta rapida per unire il modello Excel delle celle qui - Tasto di scelta rapida per unire il modello Excel delle celleScorciatoia di Excel per unisci celle - Esempio n. 1
Guarda il rapporto finale sulle vendite qui sotto, per anno, per direttore delle vendite e per regione.

Un anno è la rubrica principale e i numeri dell'anno sono sottovoci. Per rendere l'ANNO la rubrica principale più bella, dobbiamo unire la cella ANNO fino ai numeri dell'anno.
Seleziona il numero di celle che desideri unire. In questo caso, desidero unire l'intestazione principale ANNO dalla cella B1 a E1. Ora premi il tasto di scelta rapida ALT + H + M + M.
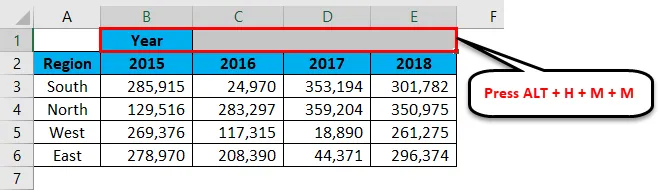
Possiamo anche unire nella scheda Home.
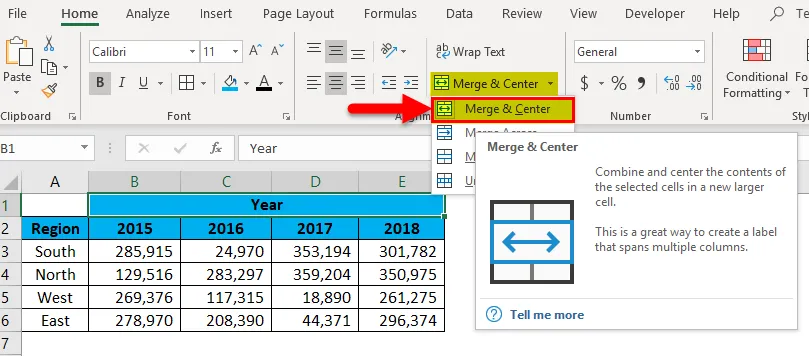
Dobbiamo unire anche la regione. Seleziona le celle A1: A2. Premere il tasto di scelta rapida ALT + H + M + M.
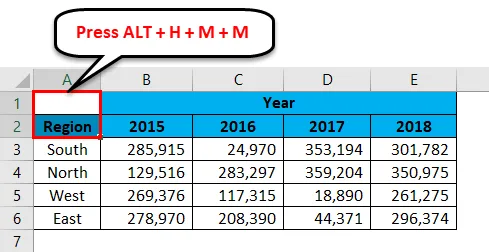
Unirà le celle A1 e A2 come una.
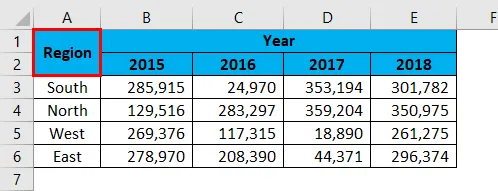
Ora il rapporto sembra pulito e chiaro.
Scorciatoia di Excel per unisci celle - Esempio n. 2
Ora, guarda l'anno sul rapporto Target vs Actual.
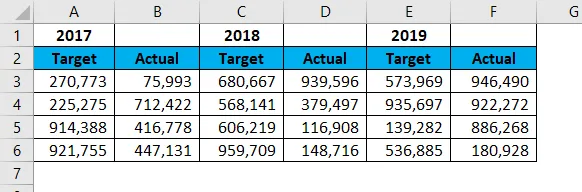
Seleziona le celle A1: B1. Premere il tasto di scelta rapida ALT + H + M + M.
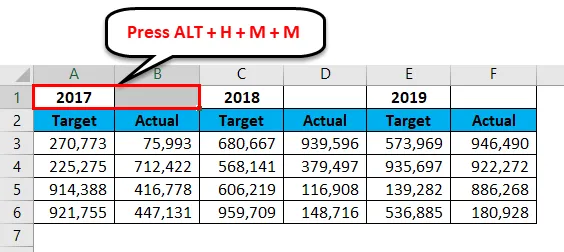
Unirà le celle selezionate.
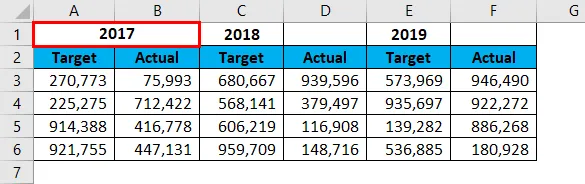
Ora non devi fare l'unione per tutti gli anni rimanenti, piuttosto puoi semplicemente selezionare un altro anno e premere il tasto funzione F4 . Richiama l'azione precedente eseguita nell'azione precedente.
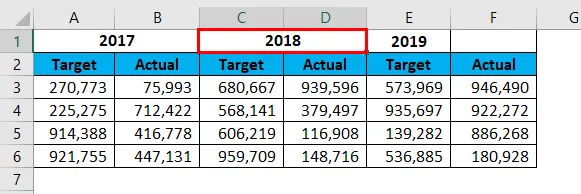
Ora fai la stessa cosa anche per il restante anno. Il rapporto finale dovrebbe apparire come quello qui sotto.
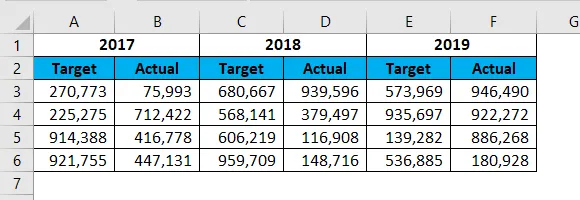
Diverse opzioni di allineamento
Sotto l'allineamento, abbiamo diverse opzioni di allineamento. Testo a capo, allineamento a sinistra, allineamento a destra.
Sotto l'opzione di unione, abbiamo quattro cose.
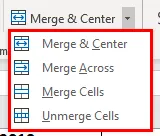
- Unisci e centra : questo unirà le celle e renderà il centro di allineamento.
- Unisci attraverso: questo unirà la cella e farà l'allineamento allineamento a sinistra.
- Unisci celle: questo unirà anche la cella e renderà l'allineamento allineamento a sinistra.
- Unmerge Cells: questo rimuoverà tutte le celle unite per rendere il valore assegnato a una cella.
Limitazioni delle cellule unite
Limitazione 1: le celle unite presentano più svantaggi dei loro vantaggi. Ci sono più limiti ad esso.
Guarda il layout del rapporto finale di seguito.
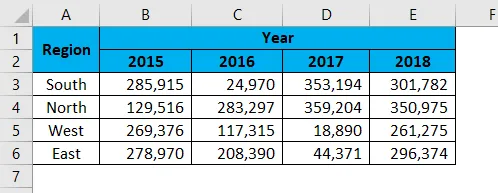
Ora, se voglio selezionare una riga particolare in questa area unita, non posso usare il tasto di scelta rapida.
Se premi Ctrl + Spazio selezionerà tutte le colonne dell'area unita.
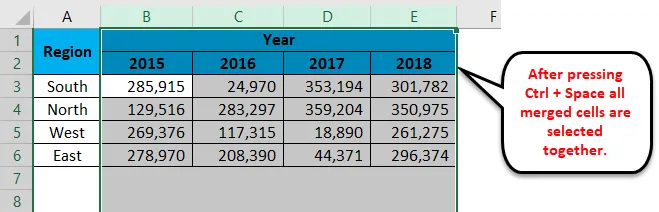
Limitazione 2: se si desidera unire il nome e l'ultimo insieme eliminerà il lato destro dei dati e manterrà solo il lato sinistro dei dati.
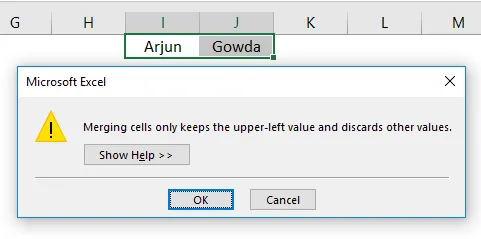
Unmerge cell utilizzando il tasto di scelta rapida Excel
Come il modo in cui abbiamo unito le celle in modo simile, possiamo anche separare le celle. Se vuoi separare la porzione del foglio di lavoro seleziona quella porzione oppure se vuoi unmermer tutte le celle unite nel foglio di lavoro, seleziona l'intero foglio di lavoro.
Ho selezionato l'intero foglio di lavoro e premerò ALT + H + M + U.
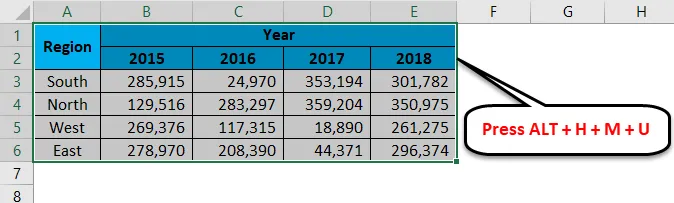
Smantellerà tutte le celle unite.

Cose da ricordare sui tasti di scelta rapida per unire le celle in Excel
- ALT + H + M + M è il tasto di scelta rapida per unire le celle in Excel.
- ALT + H + M + U è il tasto di scelta rapida per separare le celle in Excel.
- Se si uniscono due celle insieme, questo eliminerà il lato destro dei dati e manterrà solo la parte sinistra dei dati.
- I dati grezzi uniti causeranno molti problemi. Evita celle unite nei dati non elaborati.
Articoli consigliati
Questa è stata una guida ai tasti di scelta rapida per unire le celle in Excel. Qui discutiamo come utilizzare i tasti di scelta rapida per unire le celle in Excel e i suoi limiti insieme ad esempi pratici e modello scaricabile di Excel. Puoi anche consultare i nostri altri articoli suggeriti:
- Introduzione al filtro avanzato in Excel
- Scopri le estensioni di Excel dei file Excel
- Formattazione condizionale di Excel nella tabella pivot
- 20 semplici scorciatoie Microsoft Excel (Advance)