
Introduzione al nuovo telefono iPhone
Se sei un fanatico della tecnologia e sei pazzo dei prodotti Apple, il nuovo telefono iPhone potrebbe essere il tuo playbook per testare nuove funzionalità. Il nuovo telefono iPhone da ogni angolazione ha un motivo specifico e ha funzioni nascoste.
L'elenco seguente mostra la generazione di nuovi telefoni iPhone lanciati da Apple:
Categoria 1:
- iPhone 6 e iPhone 6 plus (l'ultimo)
- iPhone 5c, iPhone 5S
- iPhone 4S e iPhone 5
Categoria 2:
- iPhone 4
- iPhone 3GS, iPhone 3G, iPhone ( 1a generazione)
L'elenco dei nuovi telefoni iPhone nella categoria 1 supporta l'ultima versione di iOS rilasciata da Apple, ovvero iOS 8.4. D'altra parte, l'elenco dei nuovi telefoni iPhone nella categoria 2 è obsoleto, cioè non possono eseguire l'ultima versione di iOS rilasciata da Apple poiché l'hardware non è compatibile con le funzionalità rilasciate in iOS.
La maggior parte degli utenti iPhone potrebbe non essere a conoscenza delle funzionalità offerte dall'ultimo iPhone del nuovo telefono.
Ecco dieci nuove funzionalità di iPhone nel tuo iPhone che gli utenti comuni potrebbero avere familiarità, ma la maggior parte delle persone non ne ha idea.
Suggerimenti e trucchi utili per iPhone Nuovo telefono -
1. Fai uno screenshot
Potrebbe esserci la situazione che richiede di acquisire lo screenshot di siti Web, e-mail, messaggi o qualsiasi stato dell'app. È abbastanza semplice fare uno screenshot sul nuovo telefono iPhone. Tieni premuti contemporaneamente il pulsante Home e il pulsante on / off (mostrato nella schermata 1).
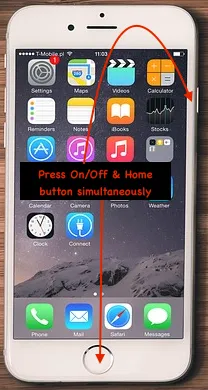 Schermata 1
Schermata 1
Se lo screenshot viene catturato correttamente, è possibile notare che l'immagine viene salvata nel rullino fotografico e nel suono dell'otturatore. Lo screenshot verrà salvato nella posizione del rullino fotografico.
Questo metodo di acquisizione dello screenshot sui nuovi telefoni iPhone è applicabile anche ai dispositivi iPad .
2. Impostare il timer per la musica al momento di coricarsi
Se le tue orecchie sono sintonizzate sulla musica al momento di coricarsi, questo consiglio è per te!
Succede alla maggior parte degli amanti della musica di addormentarsi mentre suona la musica prima di coricarsi. Questo scarica la batteria del dispositivo. È possibile impostare il timer per disattivare la musica durante il sonno.
Di seguito sono riportati i passaggi per impostare il timer per la musica (mostrato nelle schermate 2 e 3):
- Apri l'app orologio con il solo tocco su di essa
- Seleziona il pulsante Timer presente nell'angolo in basso a destra
- Imposta il timer per la durata della riproduzione della musica
- Tocca "Al termine del timer"
- Scorri verso il basso. Tocca "Smetti di giocare"
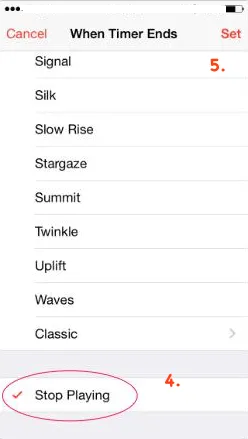 Schermata 3
Schermata 3 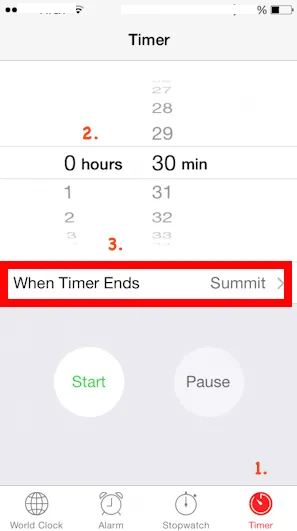 Schermata 2
Schermata 2
3. Insegna a Siri come pronunciare le parole
Siri è un assistente personale artificialmente intelligente integrato nel dispositivo Apple (iPhone / iPad) che può semplificare il tuo compito usando il comando vocale.
A volte capita a Siri di pronunciare le cose in modo errato, specialmente in caso di nome della persona. Ora puoi dire a Siri come pronunciare correttamente un nome o una frase. Siri ascolterà il modo in cui pronunci un nome o una frase e ti fornirà alcune opzioni di pronuncia in base a ciò che hai detto.
Di seguito sono riportati i passaggi (mostrati negli screenshot 4 e 5) per insegnare a Siri a pronunciare correttamente nomi o frasi:
- Apri Siri.
- Dì "Non è così che pronunci (nome / frase)". Per esempio. Non è così che pronunci Rahul Kumar.
- Siri ti chiederà di pronunciare ogni parola
- Ora dovrai selezionare una pronuncia corretta per ogni parola
- Siri confermerà ciò che hai selezionato pronunciando il (nome / frase) 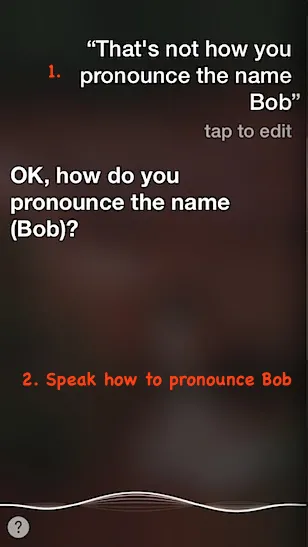 Schermata 4
Schermata 4 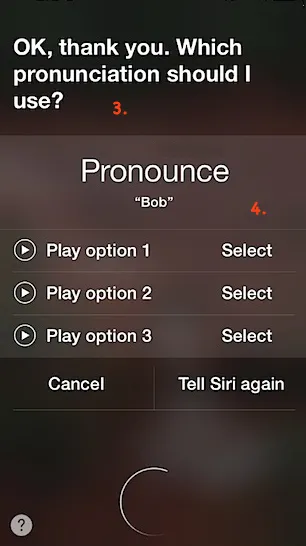 Schermata 5
Schermata 5
4. Scatti multi-foto
Potrebbe esserci una situazione in cui desideri acquisire più foto in un breve periodo di tempo. Ad esempio, Riunione stampa, Fotografia naturalistica, Momenti incredibili, ecc. È possibile acquisire n-numero di foto utilizzando una fotocamera integrata nel dispositivo iPhone / iPad. Per effettuare scatti con più foto, utilizzare i passaggi seguenti (mostrati nelle schermate 6 e 7):
- Apri la fotocamera con il singolo tocco sull'app
- Tieni premuto il pulsante di scatto nella fotocamera
- Questo attiva automaticamente la modalità burst
- Rilascia il pulsante di scatto quando hai finito di scattare
 Schermata 7
Schermata 7 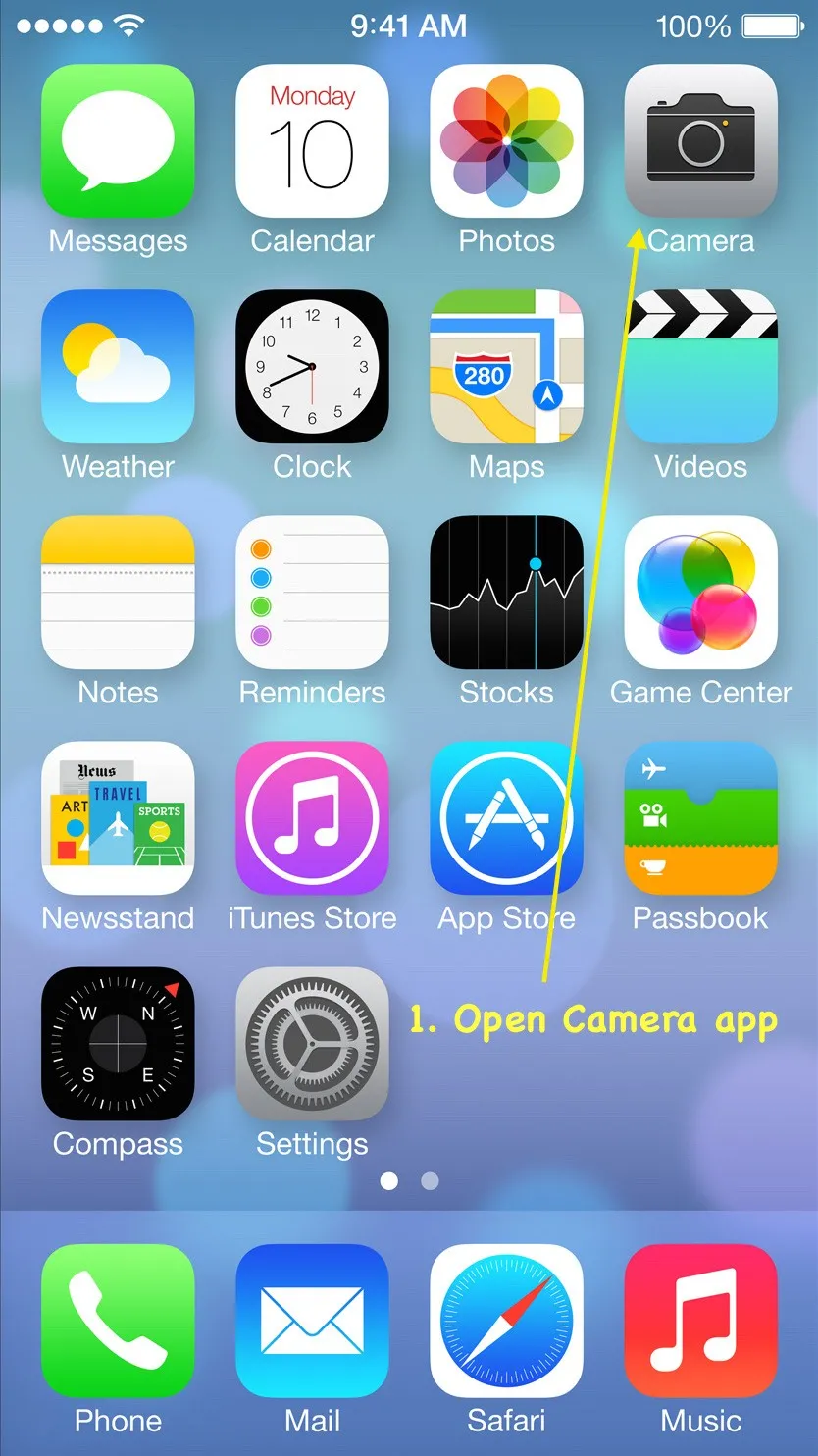 Schermata 6
Schermata 6
Il tuo dispositivo (iPhone / iPad) catturerà tonnellate di foto in rapida successione. Queste foto verranno salvate nella galleria della fotocamera. Puoi vedere il numero totale di foto catturate nella fotocamera nella stessa modalità burst (mostrata nella schermata 7).
Corsi consigliati
- Formazione sulla certificazione online nel gioco iOS
- Formazione professionale gratuita per Android
- Corso completo per iOS 8
- Programma sull'app iOS
5. Impostare il passcode della lettera anziché i numeri
L'impostazione predefinita del passcode in iOS 7 consente solo una stringa numerica di quattro cifre, nota anche come passcode semplice (mostrato nella schermata 8). Se sei davvero preoccupato per la sicurezza del tuo dispositivo, opta per il passcode complesso.
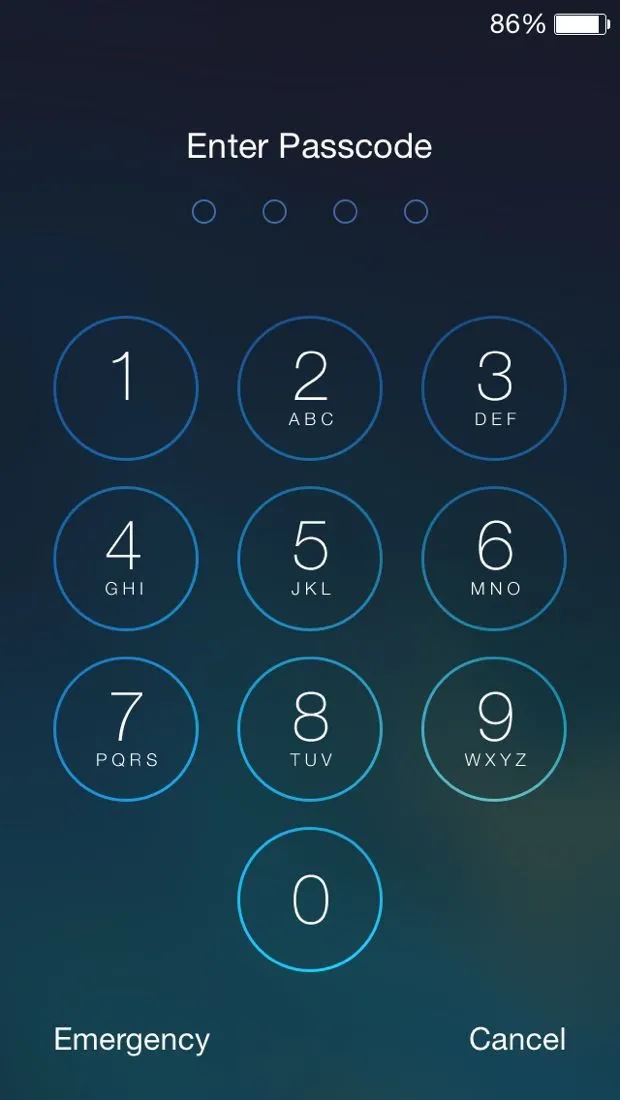 Schermata 8
Schermata 8
Il codice di accesso complesso comprende lettere, numeri e caratteri speciali. Può essere molto più lungo di soli caratteri a quattro cifre.
Per impostare un passcode complesso, utilizzare i passaggi seguenti (mostrati nelle schermate 9 e 10):
- Vai su Impostazioni -> Generale -> Blocco passcode (o Touch ID e passcode)
- Disattiva l'impostazione "Passcode semplice"
Se non hai impostato il codice di accesso, dovrai selezionare “Trasforma codice di accesso
On "opzione presente nella parte superiore della schermata delle impostazioni.
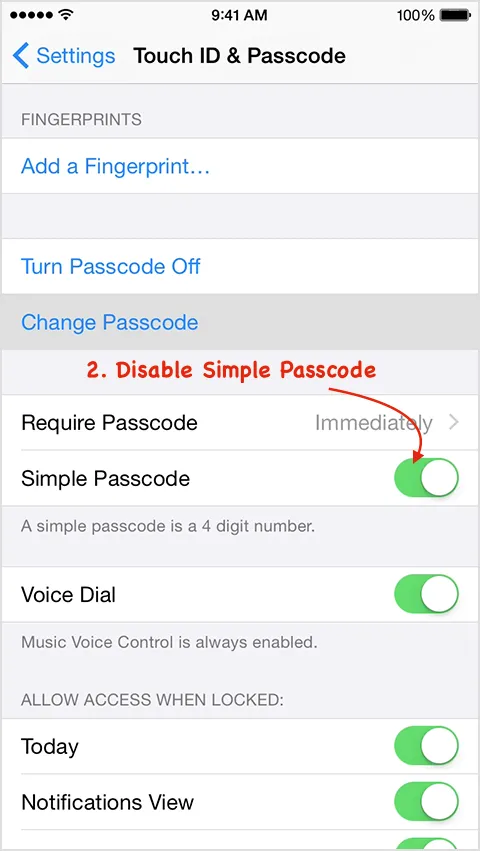 Schermata 10
Schermata 10 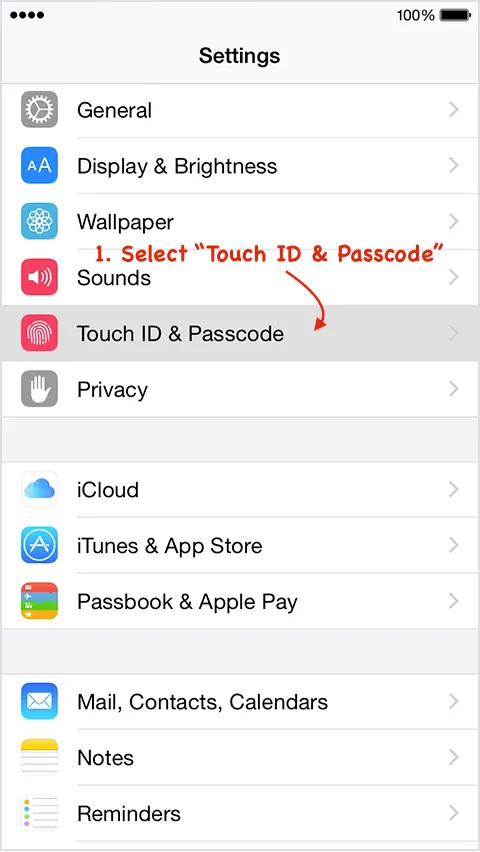 Schermata 9
Schermata 9
Ti verrà richiesto di inserire un passcode complesso (include numeri, lettere e caratteri speciali). Ti verrà richiesto di inserire il passcode due volte, la prima volta che tocchi "Avanti" per continuare e la seconda volta che tocchi "Fatto".
Dopo aver configurato un passcode complesso, la nuova schermata di blocco del passcode offrirà la tastiera completa di testo e numeri per l'immissione del passcode (mostrato nella schermata 11).
 Schermata 11
Schermata 11
6. Visualizza il timestamp dei messaggi di testo
iOS 7 offre la possibilità di visualizzare i timestamp per i messaggi di testo dei trucchi di iPhone individuali. Puoi controllare i timestamp di qualsiasi conversazione semplicemente scorrendo a sinistra. I timestamp appariranno sul lato destro dello schermo.
Questa è la caratteristica davvero fantastica di nascondere all'utente i dettagli del timestamp e mostrarli solo quando l'utente è interessato.
Ad esempio, lo screenshot 12 mostra come potrebbe apparire una tipica conversazione di iMessage. Con un rapido scorrimento a sinistra (mostrato nella schermata 13), ora puoi vedere a che ora è stato inviato ogni singolo messaggio. Nelle versioni precedenti di iOS avrebbero raggruppato questi messaggi nello stesso timestamp.
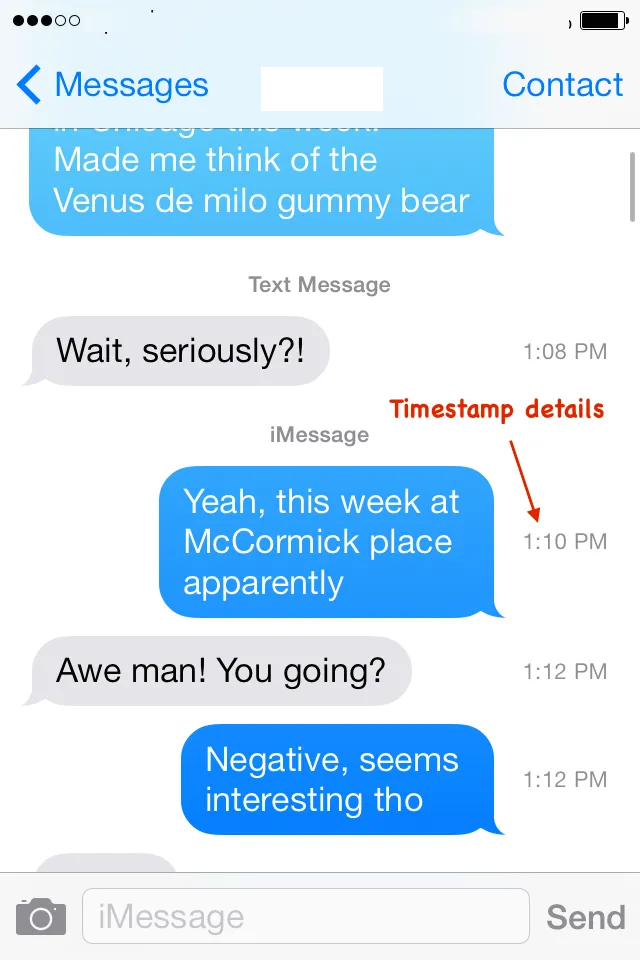 Schermata 13
Schermata 13 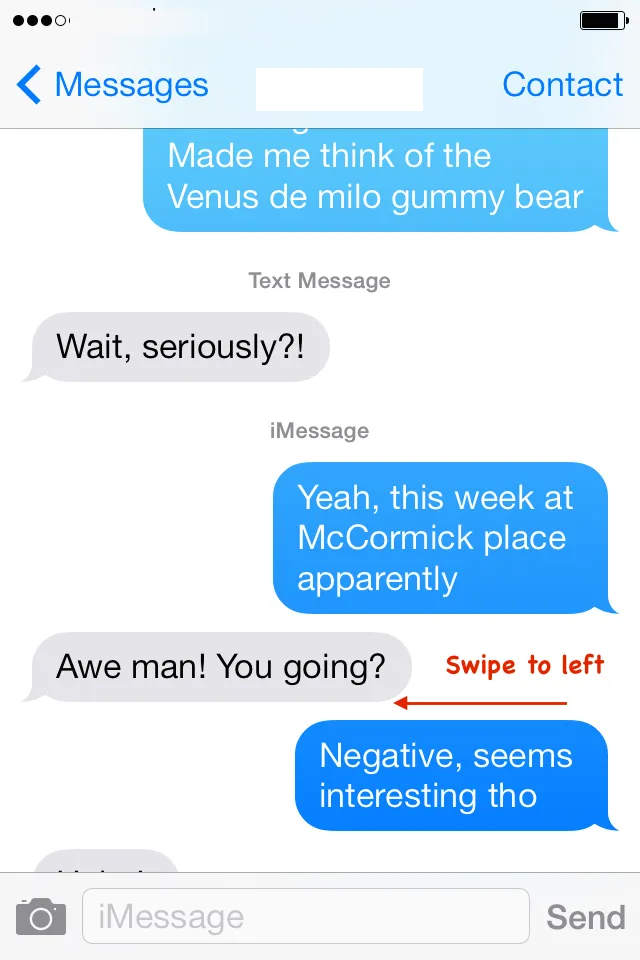 Schermata 12
Schermata 12
7. Potenzia la ricarica del dispositivo utilizzando la modalità aereo
Puoi potenziare la ricarica del dispositivo abilitando la modalità aereo. Esistono alcune app eseguite in modalità background (ad es. Facebook, Instagram, App integrate nel sistema, Amazon, ecc.) Che consumano la batteria. Inoltre, le radio che eseguono il Wi-Fi, il segnale del telefono cellulare e il Bluetooth sono una batteria che consuma tutto in modo da aggiungere tempo per il caricamento del dispositivo.
nuove funzionalità iPhone ha la funzione Modalità aereo, una volta attivata la modalità aereo, il tuo iPhone disattiva sia le connessioni Wi-Fi che quelle cellulari. Ciò significa che non sarà più possibile effettuare o ricevere chiamate, messaggi o e-mail o navigare in Internet. Quindi la ricarica del dispositivo viene potenziata di 1, 5 volte.
È possibile abilitare la modalità aereo da Impostazioni (mostrato nella schermata 14).
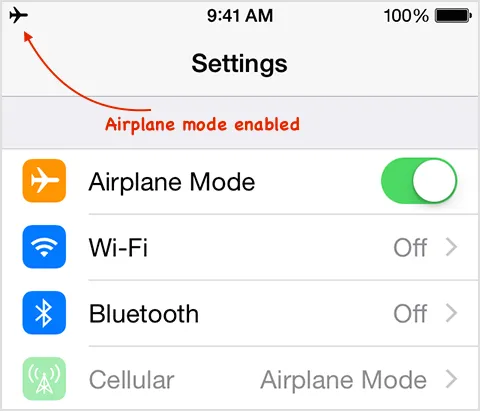 Schermata 14
Schermata 14
Vai su Impostazioni -> Modalità aereo e attiva il controllo dell'interruttore (diventa verde)
Nel nuovo telefono del telefono è anche possibile scorrere verso l'alto dalla parte inferiore della schermata principale per aprire il Centro di controllo e abilitare la modalità aereo (mostrato nella schermata 15).
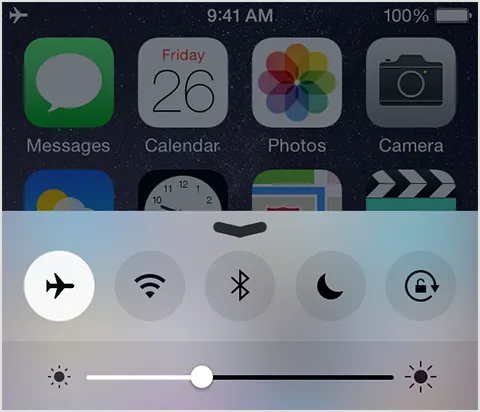 Schermata 15
Schermata 15
Quando la modalità aereo è abilitata, puoi vedere il simbolo dell'aeroplano sulla barra di stato dello schermo (mostrato nella schermata 14).
8. Condividi la posizione corrente
A volte diventa necessario condividere la tua posizione attuale con qualcuno (ad esempio: viaggiare in un nuovo posto, viaggiare con sconosciuti, ecc.).
In una versione precedente di iOS (7 e precedenti) è possibile condividere una posizione utilizzando solo l'app Maps . Questo non fornisce informazioni sulla posizione costante. L'app Maps è l'app integrata di Apple che facilita le mappe Apple e i suoi servizi.
Con iOS 8 puoi condividere informazioni sulla posizione specifiche e dati di posizione continui con chiunque utilizzi anche l' app iMessage .
Di seguito sono riportati i passaggi per condividere le informazioni sulla posizione utilizzando l'app iMessage:
- Apri l'app Messaggi sul tuo dispositivo (iPhone o iPad). Nota che il tuo dispositivo dovrebbe avere iOS 8 o versioni successive (mostrato nella schermata 16).
 Schermata 16
Schermata 16
- Apri il thread di messaggi in cui desideri condividere la tua posizione. Può essere una singola persona o un gruppo (mostrato nella schermata 17).
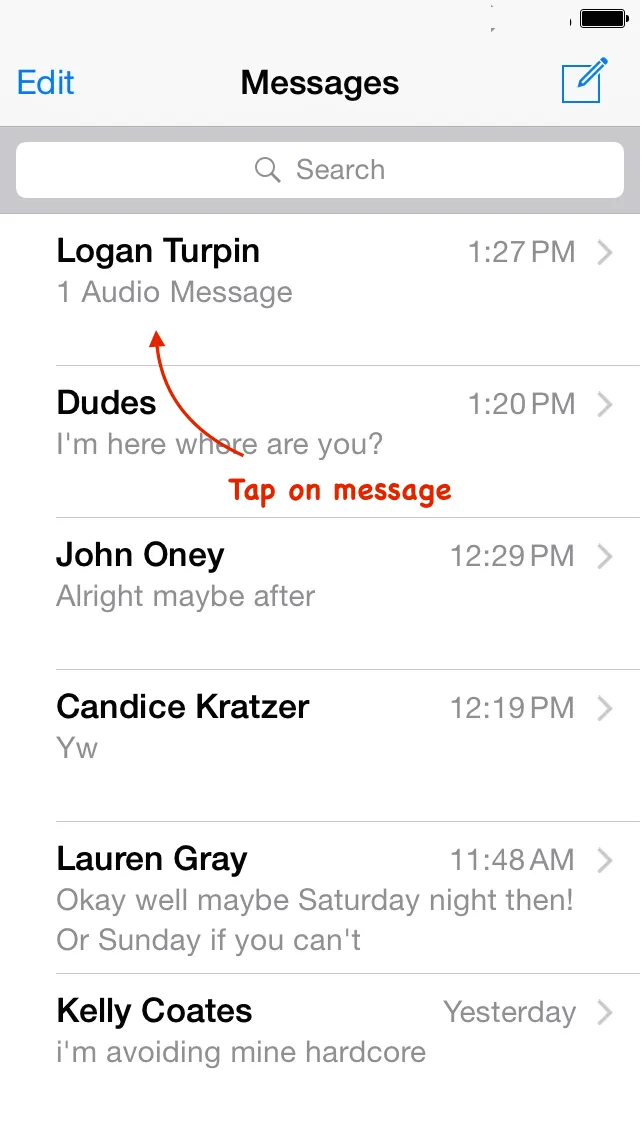 Schermata 17
Schermata 17
- Ora tocca Dettagli nell'angolo in alto a destra (mostrato nella schermata 18).
 Schermata 18
Schermata 18
- Toccare Invia la mia posizione corrente (mostrato nella schermata 19).
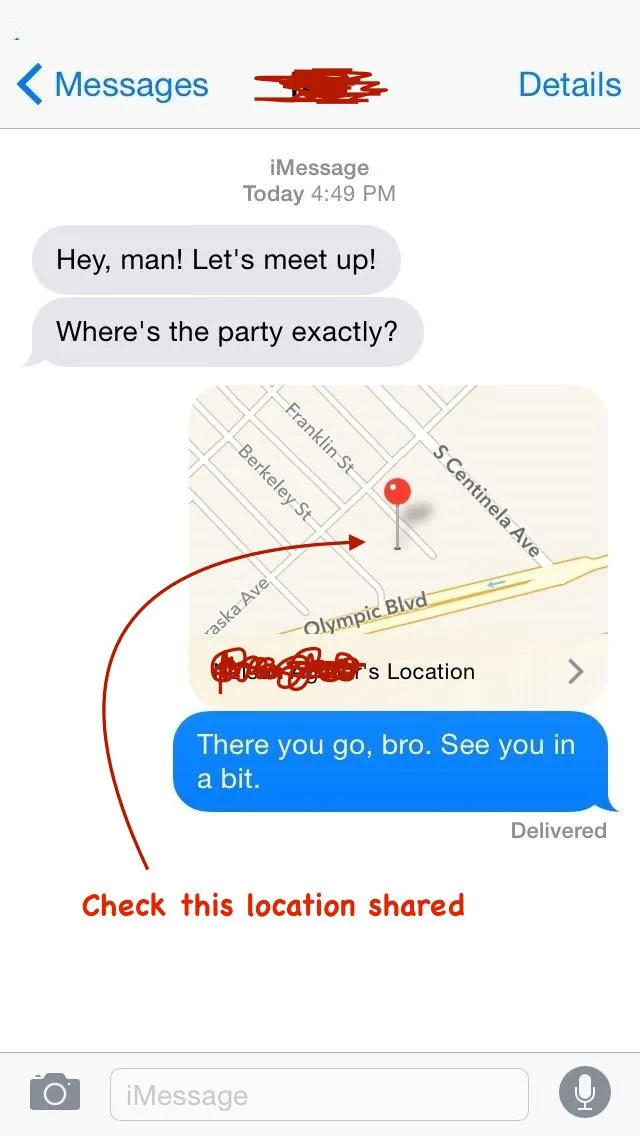 Schermata 19
Schermata 19
9. Invia messaggi audio e video autodistruggenti
Apple ha incluso messaggi autodistruggenti nell'app Messaggi. È possibile inviare messaggi audio e video con tempi di scadenza.
Questa è davvero una funzionalità molto importante fornita da Apple. Ti consente di inviare un messaggio sicuro da un dispositivo di terza persona o messaggi riservati.
Tuttavia, questa funzione funziona solo se entrambe le persone (mittente e destinatario) utilizzano iOS 8. Se qualcuno o entrambi utilizzano una versione precedente di iOS, queste funzionalità non funzioneranno. Ciò fornisce un certo senso di sicurezza alla privacy delle persone poiché l'audio / video verrà eliminato dopo un certo periodo di tempo.
È possibile impostare un tempo di scadenza per i messaggi audio e video utilizzando l'approccio seguente:
- Vai su Impostazioni -> Messaggi
- Imposta il tempo di scadenza nella sezione Messaggi audio
- Imposta il tempo di scadenza nella sezione Messaggi video
Hai due opzioni per impostare la scadenza, vale a dire due minuti o mai.
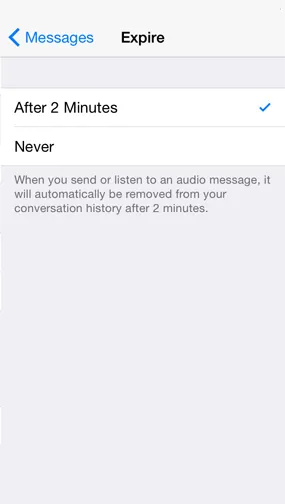 Schermata 21
Schermata 21 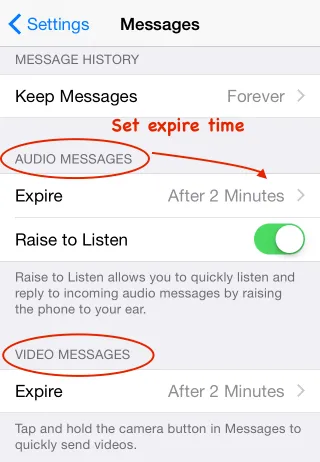 Schermata 20
Schermata 20
10. Aggiungi facilmente suffissi web
È possibile accelerare la digitazione di indirizzi Web premendo a lungo il tasto punto (simbolo punto). Puoi inserire rapidamente domini di uso frequente come .com, .net, .org, .edu ecc.
Basta spostare il dito sul suffisso che si desidera digitare e sollevare il dito per inserirlo (mostrato nella schermata 22). Questo potrebbe non funzionare in tutte le applicazioni ma sicuramente funziona nel browser Safari.
Questa è la grande funzionalità che Apple ha fornito per gli URL di digitazione veloci.
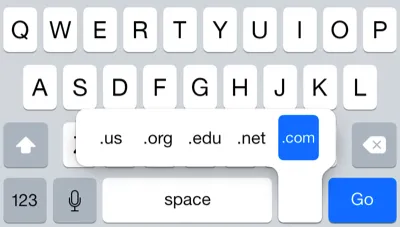 Schermata 22
Schermata 22
Prima fonte di immagini: pixabay.com
Articolo raccomandato
Questa è stata una guida ai 10 incredibili tipi di cose sul nuovo telefono di iPhone in una rapida occhiata. Questo articolo ti fornirà la guida di entusiasmanti suggerimenti e trucchi del nuovo telefono iPhone e delle nuove funzionalità. Questi sono i seguenti link esterni relativi all'intervista.
- 4 cose che devi sapere su iPhone SE
- Le migliori 6 migliori app per iPhone di tutti i tempi (eccezionale)
- I 10 consigli e trucchi utili per il tuo iPhone (iOS)