
Esempi di grafici a torta (sommario)
- Definizione di grafico a torta
- Tipi di grafici a torta
Definizione di grafico a torta
Il grafico a torta può essere definito come un grafico circolare con più divisioni al suo interno e ogni divisione rappresenta una parte di un cerchio totale o di un valore totale. Semplicemente ogni cerchio rappresenta il valore totale del 100 percento e ogni divisione contribuisce in parte al totale.
Esempi sui tipi di grafici a torta
Esistono diversi tipi di grafici a torta disponibili in Excel. Possiamo vederlo facendo clic su un'opzione a discesa del grafico a torta.
Puoi scaricare questo Modello Excel di esempi di grafico a torta qui - Modello Excel di esempi di grafico a torta1. Grafico 2D
Fai clic sull'opzione Inserisci disponibile nella parte superiore, come mostrato nell'immagine seguente.
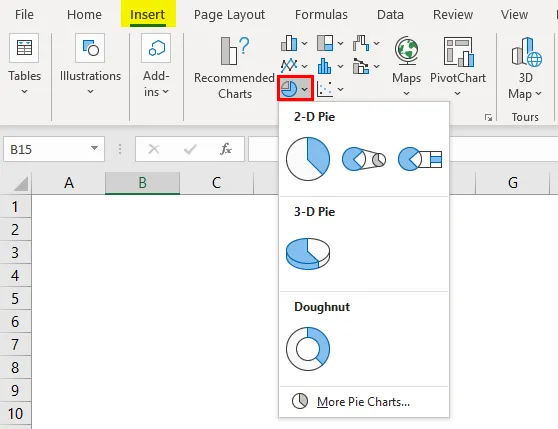
Vai al segmento dei grafici e seleziona il menu a discesa del grafico a torta. Che mostrerà diversi tipi di grafici a torta disponibili in Excel.
Quindi, abbiamo 3 grafici diversi sotto la torta 2D e uno sotto la torta 3D e uno sotto la Ciambella . Vedremo tutti quei grafici uno per uno con una spiegazione. Possiamo usare gli stessi dati per tutti quei grafici.
Prenderemo una tabella di dati molto piccola relativa all'uso del salario dei dipendenti. Osservare la tabella seguente che esprime le spese del dipendente.

La creazione del grafico a torta è molto semplice. Seleziona i dati della tabella.

Ora vai alle opzioni del grafico a torta che sono già state spiegate in precedenza. Seleziona il tipo di grafico a torta che vogliamo creare. Innanzitutto, selezioneremo il primo grafico a torta da grafici 2D. Il grafico apparirà come sotto.
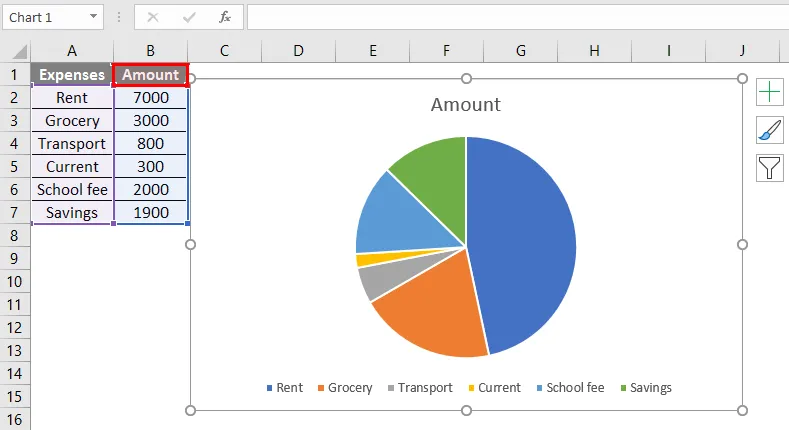
Viene creato un grafico a torta con divisioni diverse e ogni divisione è rappresentata con colori diversi. In fondo, c'è una legenda che aiuterà a capire quale colore rappresenta quale divisione sul grafico.
Ma sarà difficile controllare la descrizione nella legenda e controllarla sul grafico. Ora il nostro compito è aggiungere le serie di dati alle divisioni del grafico PIE.
Fare clic sul grafico a torta in modo che il grafico venga evidenziato come mostrato di seguito.

Fare clic con il tasto destro del mouse e selezionare l'opzione "Aggiungi etichette dati" per ulteriori opzioni a discesa. Da quel menu a discesa selezionare l'opzione "Aggiungi callout dati".
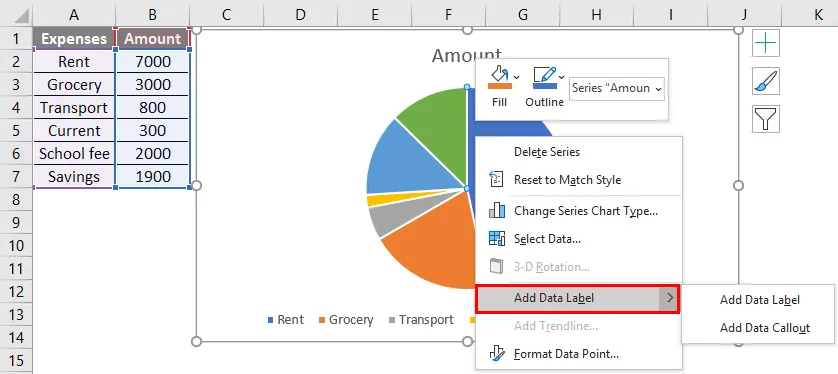
Una volta scelto "Aggiungi callout dati", il grafico avrà dettagli come di seguito.
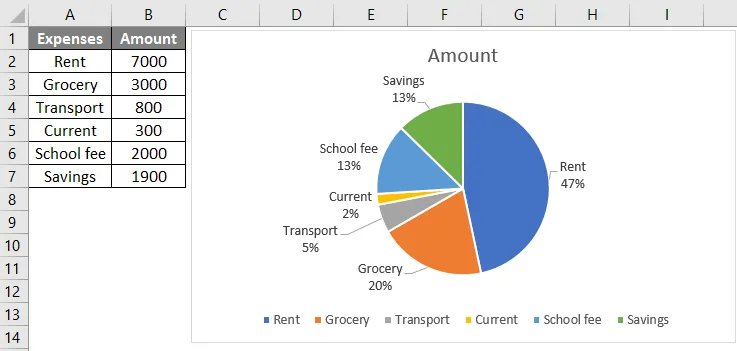
Ora ogni divisione sul grafico rappresenta il suo nome e la percentuale di contributo. Nel caso in cui vogliamo aggiungere l'importo da solo alla divisione. Fare clic sul simbolo "+" e selezionare l'opzione Etichette dati.

Nel caso in cui desideriamo aggiungere la categoria di spesa alla divisione. Seleziona il grafico e fai clic con il pulsante destro del mouse dal menu popup, seleziona "Formatta etichette dati"

Dal menu "Formatta etichette dati" sul lato destro. Seleziona il "Nome categoria" e deseleziona il valore. Se vogliamo entrambi selezionare entrambe le opzioni.
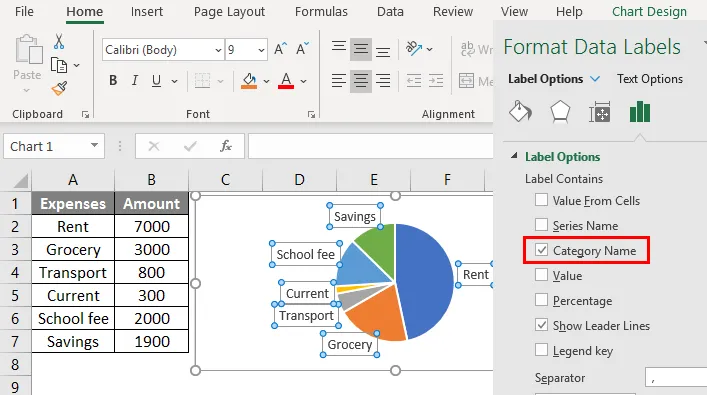
Se vogliamo cambiare il design, quando selezioniamo il grafico apparirà un menu "Design" in alto e possiamo selezionare il design richiesto.

Se vogliamo cambiare i colori della divisione, selezionare la divisione richiesta come di seguito.

Quando selezioniamo una divisione, sul lato destro verrà visualizzato un menu "Formato punto dati" da quel menu che cambia colore.
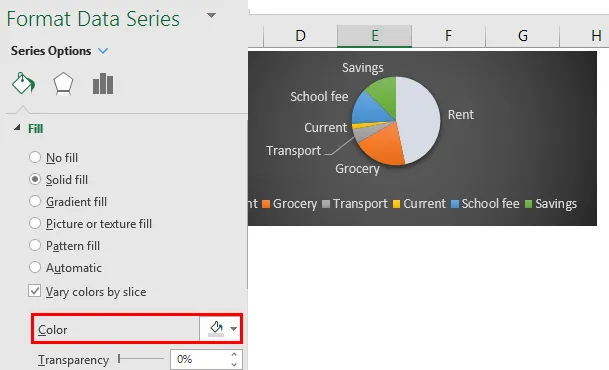
2. Grafico a torta della torta
Ora con gli stessi dati, creeremo la torta del grafico a torta. Per creare questo, dobbiamo solo scegliere l'opzione Torta di torta invece di Grafico a torta come in precedenza.

In questo grafico a torta, avremo due grafici a torta. Il primo è un normale grafico a torta e il secondo è un sottoinsieme del grafico a torta principale. Se aggiungiamo le etichette, capiremo cosa è coperto nel grafico secondario.

Il diagramma secondario ha solo due categorie che rappresentano la suddivisione di 3900. Se aggiungiamo le etichette, mostrerà quali categorie coprono il diagramma a torta secondario.
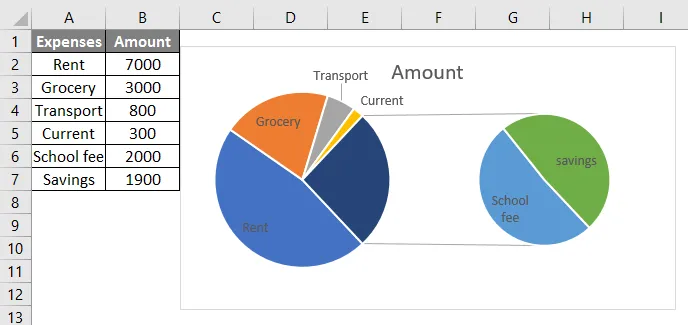
Il grafico a torta secondario ha tasse scolastiche e risparmi che rappresentano come altri nel grafico della parte principale.
3. Barra del grafico a torta
Ora, durante la creazione del grafico, seleziona semplicemente il grafico a barre, quindi verrà creato il grafico seguente.
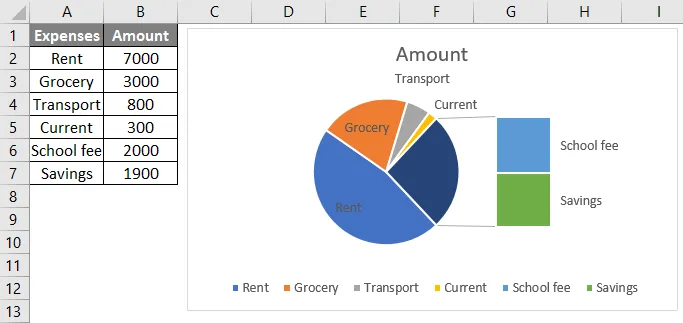
È simile alla Torta del grafico a torta, ma l'unica differenza è invece di un grafico a torta secondario che verrà creato un grafico a barre secondario. Con questo, abbiamo completato tutti i grafici 2D e ora creeremo un grafico a torta 3D.
4. Grafico 3D PIE
Un grafico a torta 3D è simile a PIE ma ha profondità oltre alla lunghezza e alla larghezza.

Se vogliamo separare le divisioni, fai clic con il pulsante destro del mouse sul grafico e seleziona Formato serie di dati. Seleziona l'opzione serie e aumenta l'esplosione della torta evidenziata con una casella di colore blu come riferimento.
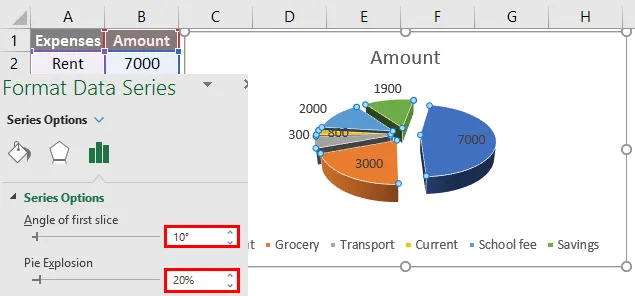
Per ruotare il grafico, regolare l'opzione "Angolo della prima sezione".
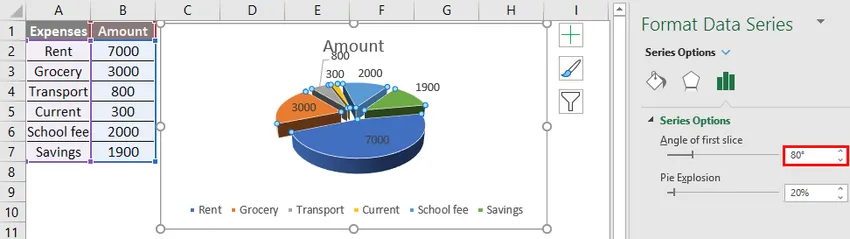
5. Grafico a ciambella
Il grafico a ciambella sembra diverso dagli altri grafici a torta perché questo grafico a torta ha un buco nel mezzo. Con quel buco, sembra una ciambella che è la ragione per cui viene chiamato grafico a ciambella.
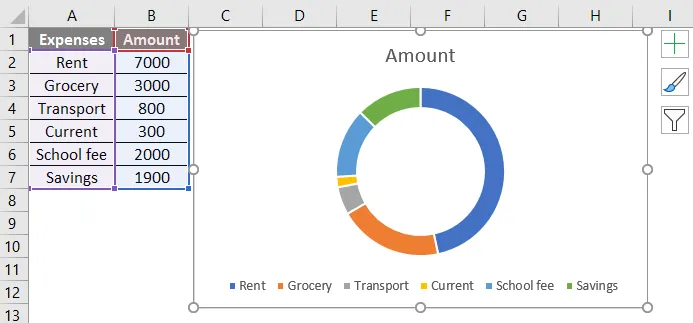
Ora sembra un anello ma, se riduciamo la dimensione del foro, sembrerà più una ciambella come di seguito.
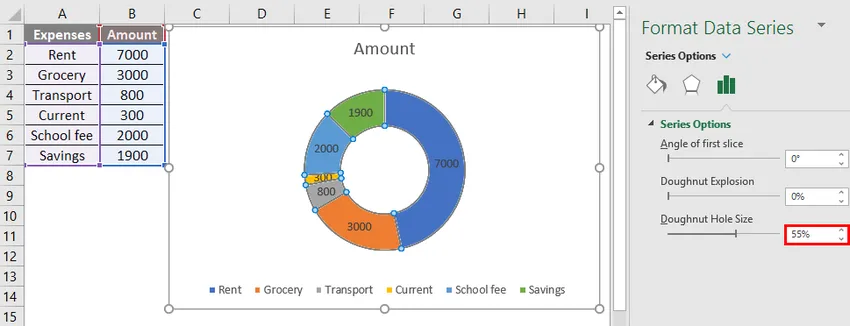
Per ridurre la dimensione del foro, fare clic con il pulsante destro del mouse sul grafico e selezionare la serie Formato dati e ridurre la dimensione del foro. Prova altre opzioni come cambio colore, ammorbidimento bordi, esplosione ciambella, ecc. Secondo le nostre esigenze.
Nel caso in cui aggiungiamo un altro elemento pubblicitario aggiuntivo in fondo, dobbiamo modificare i dati. Fare clic con il tasto destro sul grafico e selezionare l'opzione "Seleziona dati".
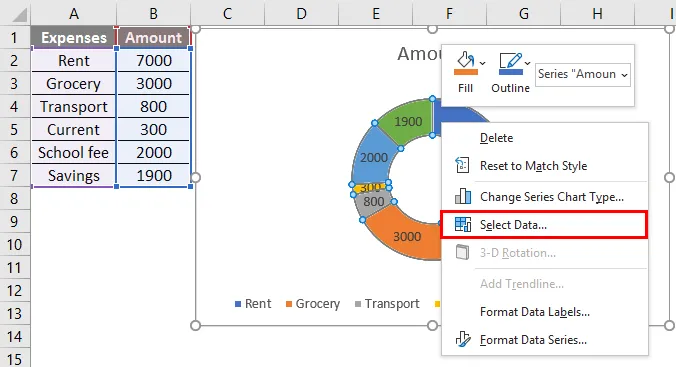
Il menu in basso apparirà da quel clic sull'opzione " Modifica ".
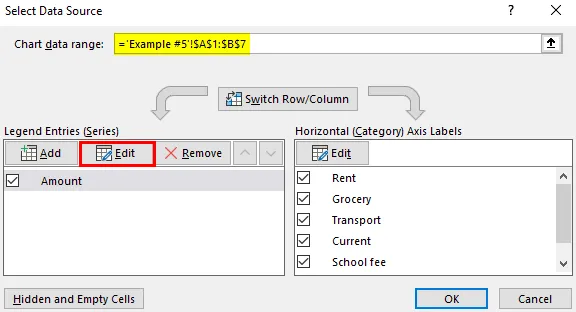
Se scegliamo Modifica, comparirà sotto il pop-up. Modificare i valori della serie da H8 a H9.

Fare clic su OK, quindi il grafico a torta aggiungerà un'altra divisione come di seguito.

Cose da ricordare sugli esempi di grafici a torta
- Non utilizzare valori negativi in quanto non mostrerà alcuna differenza nel grafico e potrebbe anche creare confusione.
- Si consiglia di utilizzare non più di 7 segmenti o divisioni poiché un numero maggiore di divisioni non sembrerà molto chiaro per la visibilità.
- Prova a usare colori diversi per ogni divisione nel caso in cui il sistema crei colori poco simili, perché i colori simili potrebbero essere difficili da differenziare.
- I grafici a torta sono utili per rappresentare le categorie di dati nominali e ordinali.
Articoli consigliati
Questa è una guida agli esempi di grafici a torta. Qui discutiamo i tipi di grafico a torta in Excel insieme ad esempi pratici e modello Excel scaricabile. Puoi anche consultare i nostri altri articoli suggeriti:
- Grafici di combinazione di Excel
- Formula NPV in Excel
- Come abbinare i dati in Excel
- Wizard grafico in Excel