
Albero genealogico in Excel (sommario)
- Introduzione all'albero genealogico in Excel
- Esempi di albero genealogico in Excel
Introduzione all'albero genealogico in Excel
Fare alberi genealogici è molto divertente durante le nostre giornate scolastiche e sembra essere anche un progetto popolare. Sarebbe una grande idea presentare l'intero albero genealogico ai tuoi parenti e sorprenderli con il lavoro che fai raccogliendo le radici dell'intera gerarchia familiare. Tuttavia, anche se potresti riuscire a scavare le radici, è altrettanto importante presentarle in modo visivamente accattivante. E se te lo dico, Microsoft Excel ha tutto ciò di cui hai bisogno per presentare il tuo albero genealogico ai parenti in modo visivamente piacevole? Non stupirti, è possibile. Grazie alla ricca varietà di soggetti che Excel può toccare. In questo articolo, vedremo come un albero genealogico può essere generato da Excel da zero e utilizzando il modello integrato fornito in Excel.
Esempi di albero genealogico in Excel
Cominciamo ora a esplorare diversi modi in cui possiamo sommare più righe in un Excel con l'aiuto dei seguenti esempi.
Puoi scaricare questo modello di Excel dell'albero genealogico qui - Modello di Excel dell'albero genealogicoEsempio n. 1: creazione di un albero genealogico in Excel da zero
Creiamo un semplice albero genealogico in Excel da zero. Per fare ciò, seguire i passaggi indicati di seguito:
Passaggio 1: apri un nuovo foglio Excel vuoto e fai clic sulla scheda Inserisci.
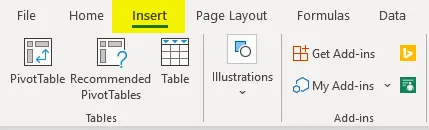
Passo 2: Non appena fai clic sulla scheda Inserisci presente nella barra in alto in Excel, vedrai una serie di operazioni aggiunte sotto di essa. Fai clic sull'opzione Illustrazioni all'interno. Questa opzione ti permetterà di inserire immagini, forme, icone, ecc. Nel tuo file Excel. Fai clic su Forme e sarai in grado di vedere la gamma di diverse forme disponibili da aggiungere sotto il foglio Excel.
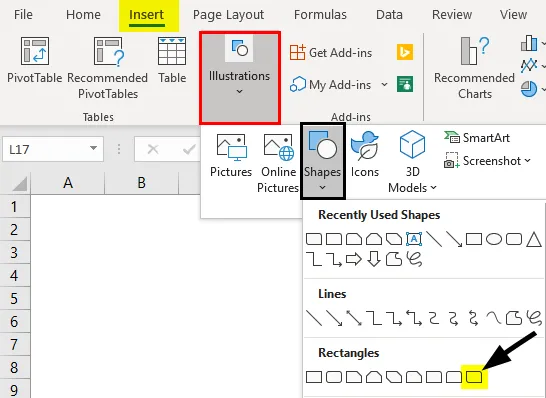
Step 3: Naviga tra le forme disponibili e seleziona una di quelle che ritieni siano buone mentre rappresenti l'albero genealogico. Continuerò con Rectangle: Diagonal Corners Rounded . Una volta selezionata la forma, disegnala sotto il foglio Excel come mostrato di seguito.
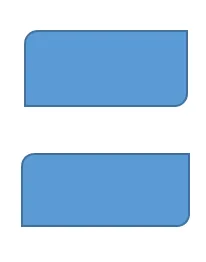
Passaggio 4: una volta fatto, aggiungi le forme con il testo rispettivamente come Grand Father e Grand Mother. Queste sono le radici del nostro albero genealogico. Vedi lo screenshot qui sotto.
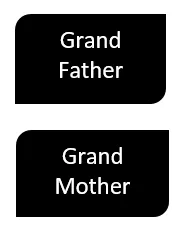
Passaggio 5: vai su Illustrazioni e seleziona una linea di connessione che collega queste due radici insieme.
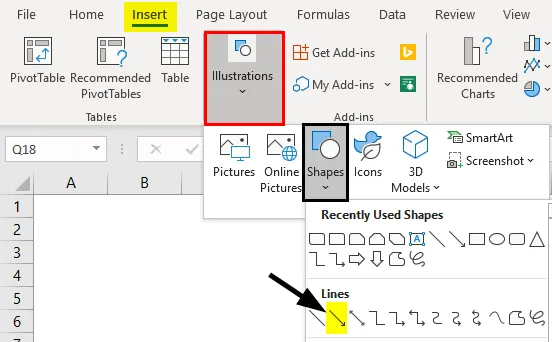
Passaggio 6: collegare le due forme con questa linea di connettori. Lo vedrai come nello screenshot qui sotto.
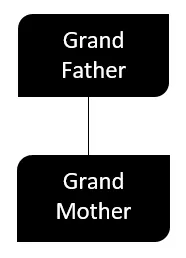
Passaggio 7: in base al numero di figli di tuo nonno e tua nonna, puoi aggiungere le forme accanto a entrambi. Il metodo per aggiungere le forme sarà lo stesso dei passaggi precedenti. Aggiungerò tre forme, dato che i miei nonni hanno tre figli: Ramesh, Subhash e Usha. Vedi lo screenshot qui sotto per una migliore visualizzazione.
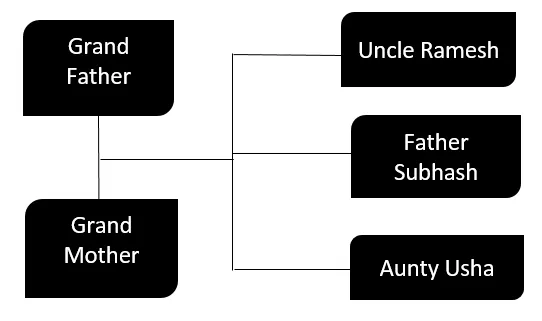
Step 8: Ora, tutti e tre i figli dei miei nonni sono sposati. Pertanto, aggiungiamo i nomi delle loro mogli e del marito. Alla fine, aggiungeremo nuove forme associate a zio Ramesh (sua moglie), padre Subhash (sua moglie) e zia Usha (suo marito). Vedi lo screenshot qui sotto per il tuo riferimento.
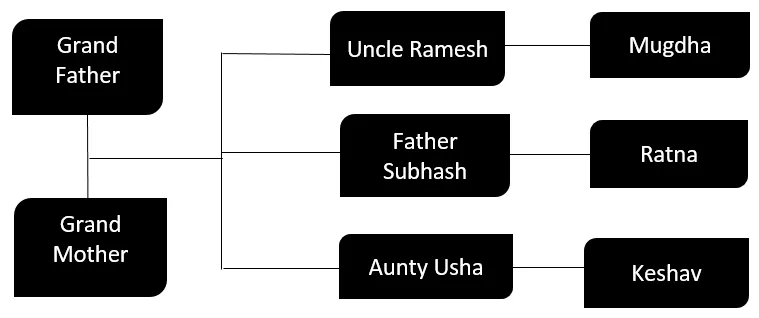
Apparentemente, Mugdha è la moglie di Ramesh, Ratna è la moglie di Subhash e Keshav è il marito di Usha.
Step 9: Ora, aggiungi i bambini ciascuno di Ramesh & Mugdha, Subhash & Ratna, Usha e Keshav. Altri rami stanno arrivando.
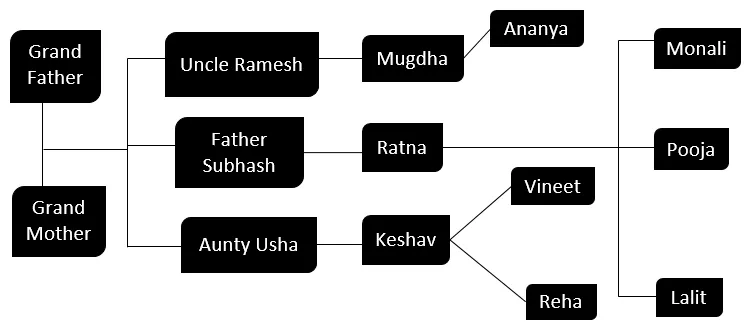
Se ora puoi vedere la struttura, l'albero è il seguente:
- Lo zio Ramesh e la zia Mugdha hanno una figlia Ananya.
- Mio padre Subhash e mia madre Ratna hanno due figlie: Monali e Pooja insieme a un figlio di nome Lalit
- La zia Usha e suo zio Keshav hanno due figli Vineet e Reha.
In questo modo, il mio albero genealogico è completato. Abbiamo usato forme di base e alcune linee per collegare tutti i rami con le radici (nonno e nonna). È così che possiamo generare l'albero genealogico in Excel attraverso gli scarti.
Esempio n. 2 - Creazione dell'albero genealogico mediante il modello Excel online
A partire da ora, abbiamo visto come creare l'albero genealogico attraverso gli scarti con l'aiuto di alcune forme integrate in Excel. Tuttavia, ci sono anche modelli pronti per farlo in Excel con cui puoi generare e personalizzare l'albero genealogico in pochi minuti. Vediamo come possiamo farlo.
Passaggio 1: vai al menu File (presente nell'angolo più a sinistra) dalla barra multifunzione di Excel e fai clic su Nuovo.
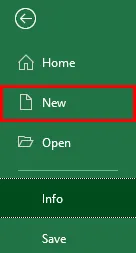
Passo 2: Non appena fai clic su Nuovo, vedrai una gamma di modelli Excel per scopi diversi. Se quello che stai cercando non è visibile, puoi sempre usare una casella di ricerca. Digita Albero genealogico sotto la casella di ricerca e premi il pulsante Invio / fai clic sull'opzione Trova. Vedrai un sacco di modelli personalizzati per questo scopo.
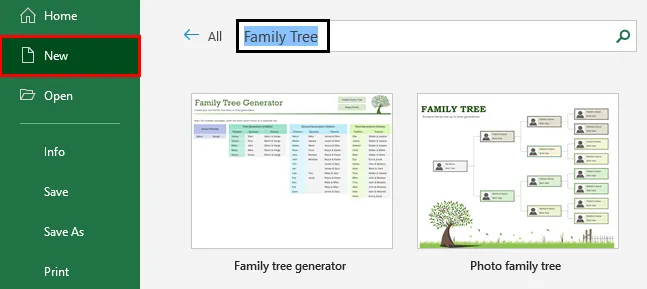
Passaggio 3: seleziona il modello del pugno e scaricalo in modo da poterlo utilizzare per creare un tuo albero genealogico in un batter d'occhio. Se hai già scaricato questo modello, probabilmente vedrai un'opzione come Crea quando selezioni il modello. Fai clic su quell'opzione.
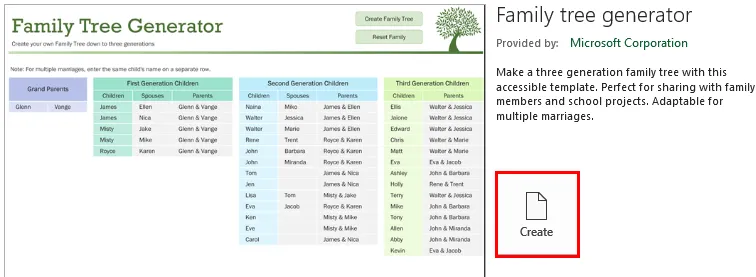
Passo 4: Dopo aver fatto clic sul pulsante Crea, il modello verrà caricato in Excel e puoi usarlo ora per creare un albero genealogico tuo.
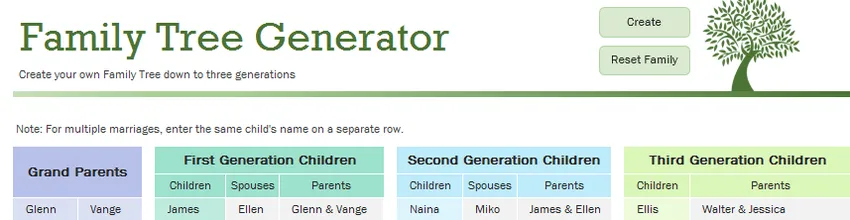
Passaggio 5: inserisci i dettagli secondo le tue esigenze nel blocco di Nonni, Bambini di prima generazione, Bambini di seconda generazione, ecc. Vedi lo screenshot seguente sotto il quale ho compilato i dettagli per la mia famiglia.
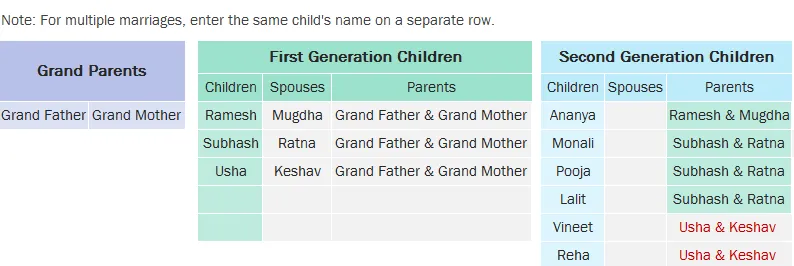
Passaggio 6: dopo aver compilato i nomi dei membri della famiglia, c'è un pulsante chiamato Crea albero genealogico. Fai clic su quel pulsante e su Bingo!
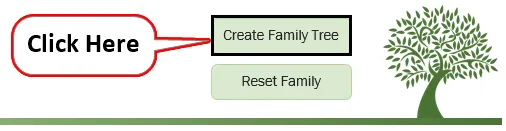
Fai clic su questo pulsante per creare l'albero genealogico con le informazioni fornite, sarai in grado di vedere un diagramma dell'albero genealogico come mostrato nello screenshot qui sotto.
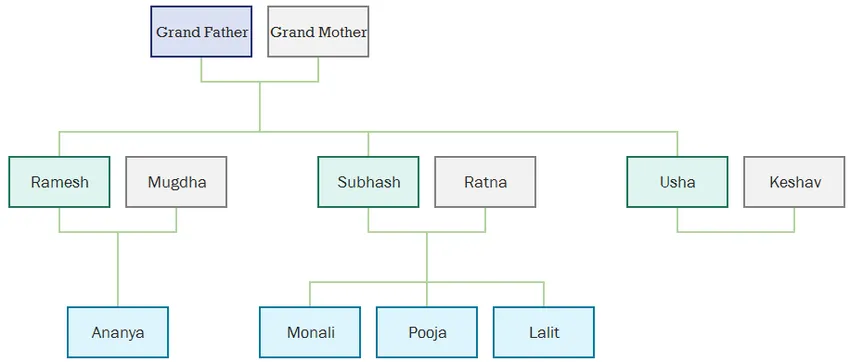
Ecco come possiamo creare un albero genealogico con un modello integrato automatizzato presente in Excel. Questo è da questo articolo. Concludiamo con alcuni punti da ricordare:
Cose da ricordare sull'albero genealogico in Excel
- Durante la creazione di un albero genealogico utilizzando il modello Excel incorporato, assicurati di essere connesso a Internet in modo da poter scaricare il modello dalla libreria. Se sei offline, non sarai in grado di utilizzare il modello integrato.
- Durante la creazione di un albero genealogico senza alcun modello incorporato, puoi copiare e incollare le foglie e i rami per risparmiare tempo prezioso.
Articoli consigliati
Questa è una guida all'albero genealogico in Excel. Qui discutiamo di come creare un albero genealogico in Excel insieme ad esempi pratici e template Excel scaricabili. Puoi anche consultare i nostri altri articoli suggeriti:
- Come creare Excel grafico Marimekko?
- Esempi per utilizzare la funzione PRODOTTO in Excel
- Creazione di un grafico a candela in Excel
- Usi della casella del nome in Excel