
Tabella pivot di Excel (sommario)
- Tabella pivot in Excel
- Come creare una tabella pivot in Excel?
- Spiegazione della tabella pivot in Excel
Tabella pivot in Excel
Innanzitutto, esaminiamo la definizione di cos'è una tabella pivot in Excel. In modo molto semplificato, la risposta migliore è "La tabella pivot è uno strumento di programma Excel che sintetizza un ampio insieme di dati". Disponiamo di enormi blocchi di dati in Excel e per semplificare il lavoro utilizziamo le tabelle pivot per riepilogare i nostri dati per avere un rapporto desiderato dei dati. La tabella pivot di Excel estrae un significato da un dato con una serie di record e campi diversi.
Una tabella pivot di Excel è uno strumento di programmazione che ci consente di riorganizzare e riepilogare le righe e le colonne di dati selezionate per ottenere un report. La tabella pivot non modifica alcun valore nei dati.
Una tabella pivot di Excel è utile con una maggiore quantità di dati. È uno strumento Excel molto potente che ci consente di risparmiare molto tempo necessario per creare il rapporto desiderato.
Come creare una tabella pivot in Excel?
È molto semplice e facile da usare. Vediamo come creare una tabella pivot con l'aiuto di alcuni esempi.
Puoi scaricare questo modello Excel tabella pivot qui - Modello Excel tabella pivotEsempio 1
In una società in cui il dipartimento ha il compito di contrassegnare determinati ID, sono corretti o meno. Elaborano dati che hanno una sorta di ID e li contrassegnano come corretti o meno.
Di seguito è riportato lo screenshot dei dati non elaborati,

Supponiamo che il responsabile di un'azienda del dipartimento voglia conoscere il conteggio di quanti Prop_ID erano corretti e non corretti. Può contare manualmente quei valori ma per un ampio set di dati, sarà un compito lento. Ma c'è un modo per farlo facilmente.
Nella sua cartella di lavoro Excel, premi il pulsante Inserisci e farà clic sulla tabella pivot sul pulsante più a sinistra del suo schermo. Ora può scegliere lo stesso foglio di lavoro o un nuovo foglio di lavoro per aprire questa tabella pivot. Per conoscere il conteggio dei valori corretti e non corretti in quel prop_id, il campo Stato che è corretto o errato verrà trascinato verso il basso nella sezione delle righe e i valori che il conteggio in riferimento all'ID della proprietà Prop_ID verrà trascinato verso il basso nella sezione Valori.
- Seleziona i dati e vai alla scheda Inserisci fai clic sulle tabelle pivot nella sezione tabelle.

- Viene visualizzata una finestra di dialogo. Nell'immagine sopra ci sono alcune caselle di controllo, prima per selezionare l'intervallo di tabelle che abbiamo fatto selezionando i dati. Ora dove inserire la tabella pivot da inserire nello stesso foglio di lavoro o foglio di lavoro diverso? Se i dati sono molto grandi, è conveniente inserire la tabella pivot nel nuovo foglio di lavoro e fare clic su OK.

- Otteniamo il risultato di seguito, sul lato destro abbiamo i nostri campi delle tabelle pivot che verranno spostati su righe e colonne come rapporto desiderato e sul lato sinistro, verrà creata la tabella pivot.

- Il nostro compito è controllare quanti ID proprietà sono stati contrassegnati come corretti e quanti sono stati contrassegnati come errati dal revisore. Trascina i campi del revisore nella sezione Righe, Property_id nella sezione del valore mentre il campo dello stato nella sezione dei filtri.

- Abbiamo creato la nostra tabella pivot che attualmente mostra il conteggio totale degli ID proprietà contrassegnati dai revisori.
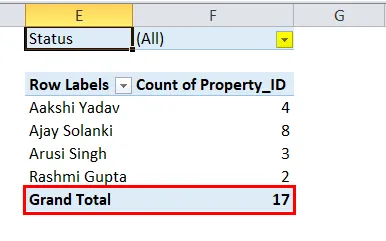
- Ora per verificare lo stato di quanti ID proprietà sono stati contrassegnati come corretti e quanti sono stati contrassegnati come errati. Nella tabella pivot sotto lo stato, sezione fare clic su di essa.
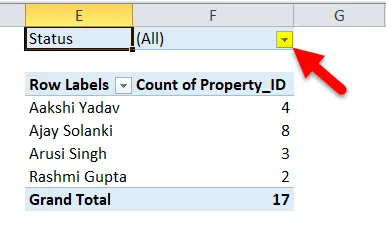
- Ora seleziona più elementi, quindi seleziona Corretto e fai clic su OK.

- Ora abbiamo un conteggio degli ID proprietà contrassegnati come corretti dal revisore.
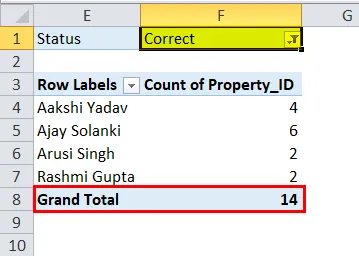
- Allo stesso modo, possiamo aver contato quelli errati.
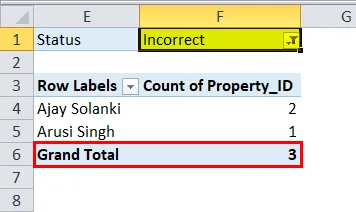
Esempio n. 2
In una società di vendita, disponiamo di dati sulle vendite transazionali che contengono quale prodotto ha realizzato quante vendite in ciascun trimestre e in quale anno.
Di seguito è riportato lo screenshot dei dati non elaborati,

Questi dati non possono contenere fino a 20 righe, ma sono 66 righe in questo esempio che possono scendere ulteriormente e sarebbe un compito noioso controllare le vendite di un prodotto specifico in qualsiasi trimestre.
- Seleziona i dati per inserire una tabella pivot. Questa volta useremo un tasto di scelta rapida per inserire tabelle pivot, fare clic su alt, quindi su "D" e quindi su "P". Viene visualizzata un'altra finestra di dialogo. Abbiamo i nostri dati in Excel e vogliamo creare una tabella pivot, quindi dobbiamo fare clic sul pulsante successivo.
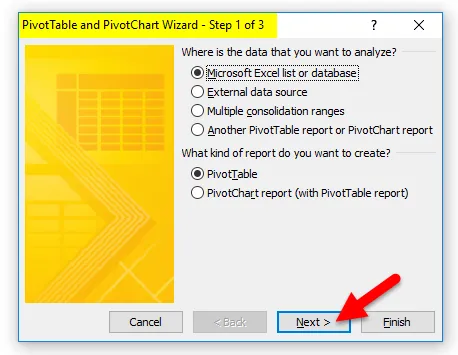
- Nel passaggio successivo, richiede una serie di dati. Ma dato che avevamo già selezionato i dati in modo che siano precompilati. Clicca su Avanti.

- Ora l'ultima finestra di dialogo ci chiede dove vogliamo le nostre tabelle pivot nello stesso foglio di lavoro o in un altro. Dobbiamo selezionare Nuovo foglio di lavoro e quindi fare clic su Fine.

- Sul lato destro abbiamo i campi della tabella pivot e sul lato sinistro abbiamo il nostro report della tabella pivot da compilare.
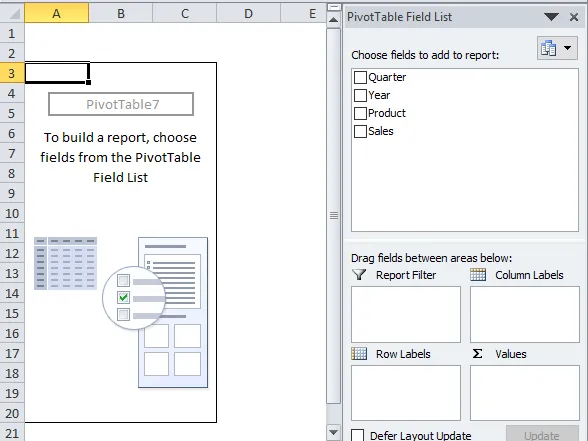
- Trascina il prodotto nella sezione righe, le vendite sotto i valori e il quarto nella sezione colonna mentre l'anno nel filtro. E abbiamo il nostro rapporto.

La tabella pivot sopra mostra quale prodotto ha realizzato quante vendite in quale trimestre.
- Se vogliamo controllare nell'anno 2017 quali sono state le vendite dei prodotti, deselezioniamo semplicemente l'anno 2018 nella scheda Anno.
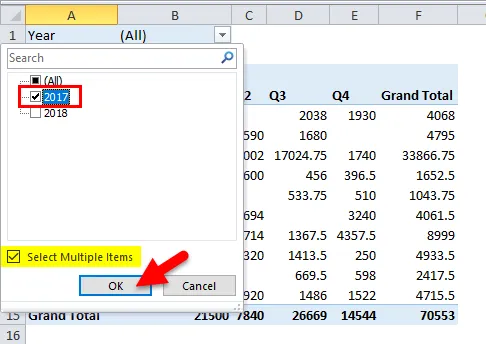
- Ora abbiamo le vendite per i prodotti nel 2017.

Spiegazione della tabella pivot in Excel
Fondamentalmente, le tabelle pivot sono un potente strumento di Excel che ci aiuta a riassumere grandi quantità di dati e ci fa risparmiare molto tempo.
Le tabelle pivot sono uno strumento di reporting che ha una sezione di campi che contiene quattro campi:
- Righe: dati che vengono presi come un identificatore.
- Valori: conteggio dei dati.
- Filtri: filtri per nascondere determinati dati.
- Colonne: valori in condizioni diverse.
Cose da ricordare sulla tabella pivot di Excel
- Le tabelle pivot non modificano i valori nel database.
- Le tabelle pivot possono essere inserite nello stesso foglio di lavoro con i dati o in un altro foglio di lavoro.
- Per comodità, aggiungiamo tabelle pivot in un nuovo foglio di lavoro.
Articoli consigliati
Questa è stata una guida alla tabella pivot in Excel. Qui discutiamo come creare tabelle pivot in Excel insieme ad esempi pratici e template Excel scaricabili. Puoi anche consultare i nostri altri articoli suggeriti:
- Informazioni sulla tabella pivot in MS Excel
- Funzione Excel GETPIVOTDATA
- I passaggi migliori per creare un grafico pivot in Excel 2016
- Modi per formattare le tabelle: utilizzare il formato tabella di Excel