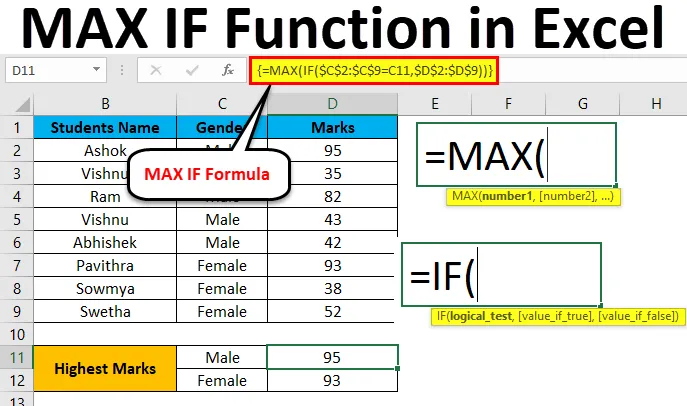
Funzione Excel MAX IF (sommario)
- MAX IF in Excel
- Come utilizzare la funzione MAX IF in Excel?
MAX IF in Excel
In Microsoft Excel MAX e IF sono due funzioni integrate separate in Excel in cui la funzione integrata MAX viene utilizzata per trovare il numero più grande dai dati forniti. IF è anche una funzione integrata che viene utilizzata principalmente nelle istruzioni condizionali per verificare se i dati forniti sono corretti o meno in cui utilizza la condizione logica, se il valore è corretto restituisce i valori uno come TRUE oppure restituirà il valore valore come FALSO.
In Microsoft Excel non esiste una sintassi separata per la funzione MAXIF ma possiamo combinare la funzione MAX e IF in una formula di matrice.
Formula MAX in Excel
Di seguito è riportata la formula MAX in Excel:
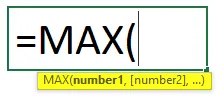
Argomenti della formula MAX:
- numero1: questo numero1 si riferisce al valore numerico o all'intervallo che contiene un valore numerico.
- numero2 (opzionale): questo numero2 si riferisce al valore numerico o all'intervallo che contiene un valore numerico.
Formula IF in Excel
Di seguito è la formula IF in Excel:
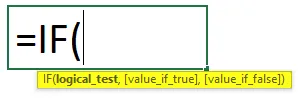
Argomenti della formula IF:
- Test logico: valore dell'espressione logica per verificare che il valore sia TRUE o FALSE.
- valore _if_ true: valore che restituisce se il test logico è true.
- valore _if_ false: valore che restituisce se il test logico è falso.
Come utilizzare la funzione MAX IF in Excel?
Le funzioni MAX e IF in Excel sono molto semplici e facili da usare. Comprendiamo il funzionamento della funzione MAX IF in Excel con alcuni esempi.
È possibile scaricare questo modello Excel di funzione MAX SE qui - Modello Excel di funzione MAX IFEsempio n. 1 - Funzione MAX in Excel
In questo esempio, impareremo innanzitutto come utilizzare la funzione MAX con l'esempio seguente.
Considera l'esempio seguente che mostra saggi i dati di vendita della categoria di prodotti.
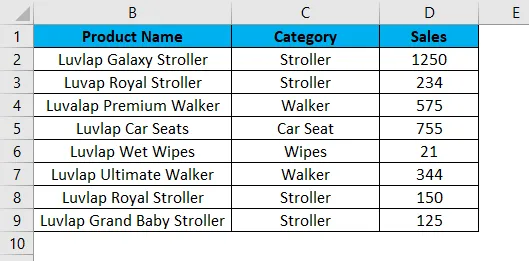
Ora useremo la funzione MAX per scoprire qual è il valore di vendita più grande seguendo i passaggi seguenti.
Passaggio 1 : Innanzitutto, selezionare la nuova cella, ad esempio D11.
Passaggio 2 : applicare la funzione MAX, ovvero = MAX (D2: D9)
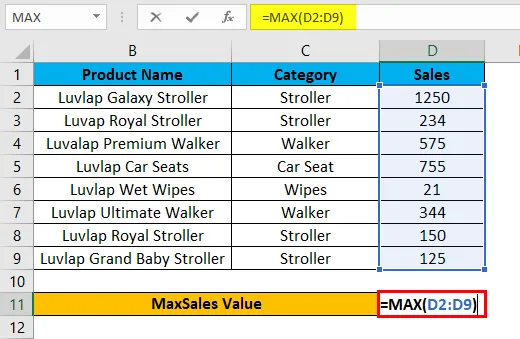
Passaggio 3 : premere Invio per ottenere il valore MAX come 1250, mostrato nell'immagine seguente.
Nel risultato seguente, la funzione Max controllerà il numero più grande nella colonna D e restituirà il valore di vendita massimo come 1250.
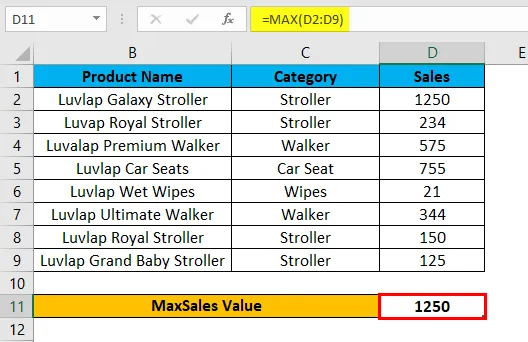
Esempio n. 2: utilizzo della funzione MAX IF in Excel con una formula di matrice
In questo esempio, impareremo come utilizzare la funzione MAX IF in Excel. Supponiamo di dover controllare la categoria di valore di vendita più grande in termini di valore. Usando solo la funzione max possiamo controllare solo il valore massimo ma non possiamo controllare la categoria di valore massimo saggia se i dati di vendita contengono una categoria enorme e un valore di vendita.
In tal caso, possiamo combinare MAX e If Function con una formula di array in modo da rendere molto più facile il compito di scoprire la più grande categoria di valore di vendita in Excel.
Considera l'esempio di seguito che ha il nome del prodotto, la categoria e il valore delle vendite che è mostrato di seguito.
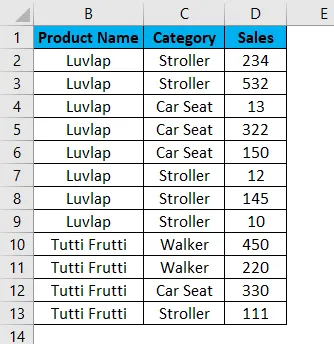
Ora applicheremo la funzione Excel MAX IF per scoprire il valore massimo delle vendite seguendo i passaggi seguenti.
Passaggio 1 : Innanzitutto, creeremo una nuova tabella con un nome di categoria per visualizzare il risultato come mostrato di seguito.
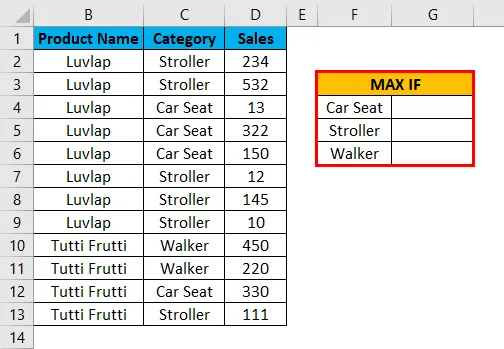
Passaggio 2 : selezionare la cella G4 .
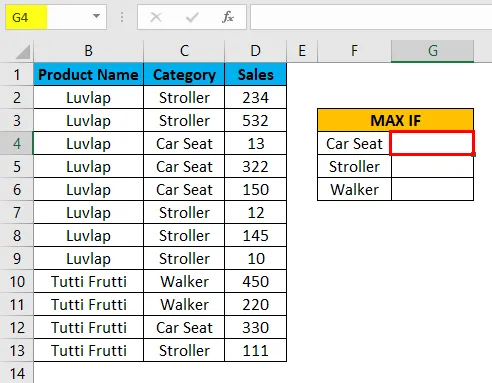
Passaggio 3 : applicare la formula MAX IF, ovvero = MAX (IF (C $ 2: C13 = F4, D2: D13))
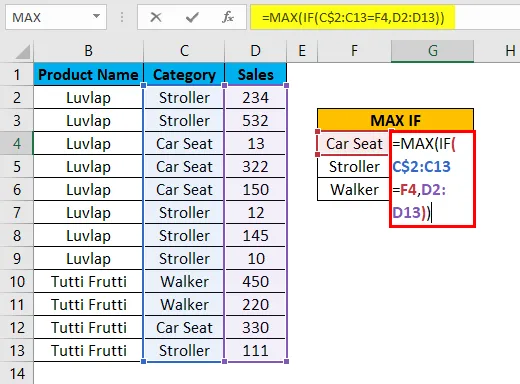
Nella formula sopra abbiamo applicato la funzione MAX e IF e quindi abbiamo selezionato la colonna da C2 a C13 dove abbiamo elencato il nome della categoria come C2: C13 e quindi abbiamo verificato la condizione selezionando la cella come F4 dove la colonna F4 non è altro che Nome della categoria.
Ora la condizione if verificherà per l'intero nome della categoria nella colonna da C2 a C13 se corrisponde al nome della categoria menzionato nella colonna F4, se il nome della categoria corrisponde restituirà il valore di vendita più grande dalla colonna D selezionata da D2 a D13 e blocca le celle premendo F4 dove avremo il simbolo $ per indicare che le celle sono bloccate e abbiamo dato la formula come = MAX (IF ($ C $ 2: $ C $ 13 = F4, $ D $ 2: $ D $ 13) ) .
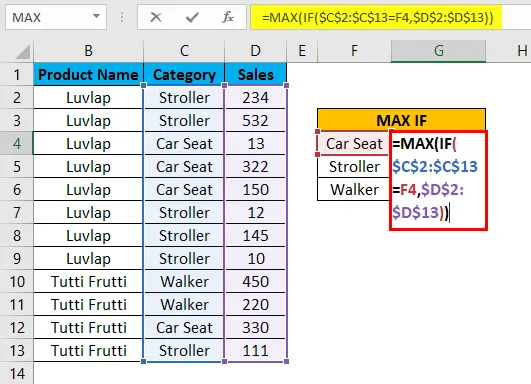
Dopo che la funzione MAXIF è stata completata chiudendo tutte le parentesi ora tenere premuto MAIUSC + CTRL e quindi premere INVIO come MAIUSC + CTRL + INVIO in modo da ottenere l'output nella formula di matrice in cui apriremo e chiuderemo le parentesi all'apertura e alla fine di la dichiarazione che viene mostrata nello screenshot qui sotto.
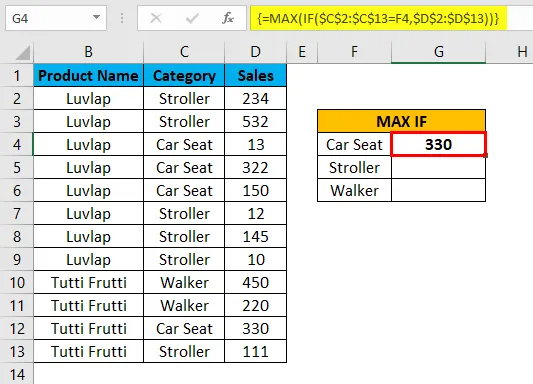
Qui come possiamo vedere nella schermata sopra MAX IF controlla la funzione per il nome della categoria nella colonna D e nella colonna F e se corrisponde restituirà il valore più grande, qui in questo esempio abbiamo ottenuto l'output come 330 che è un maggior valore di vendita nella categoria.
Ora trascina verso il basso le formule MAX IF per tutte le celle in modo da ottenere il risultato di output mostrato di seguito.
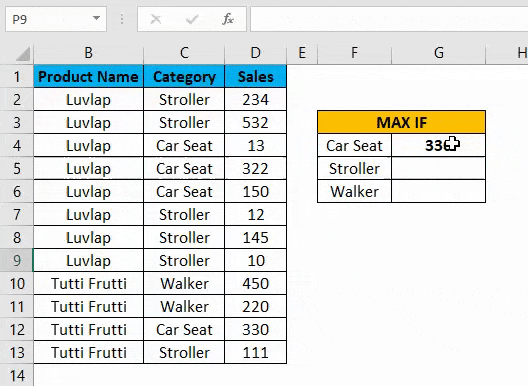
Esempio n. 3: utilizzo della funzione MAX IF in Excel con una formula di matrice
In questo esempio, utilizzeremo la stessa funzione Excel MAX IF per scoprire il punteggio più alto da un gruppo di studenti.
Considera l'esempio di seguito che mostra il nome dello studente insieme al genere e ai segni che viene mostrato di seguito.
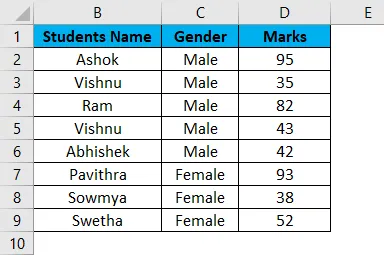
Qui in questo esempio, scopriremo il genere saggio che ha segnato il punteggio più alto seguendo i passaggi seguenti.
Passaggio 1 : Innanzitutto, crea una nuova tabella con maschio e femmina come colonna separata per visualizzare il risultato mostrato di seguito.
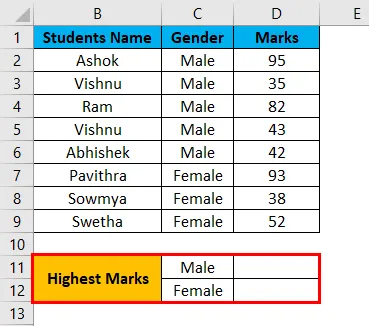
Passaggio 2 : ora applicheremo la funzione MAX SE di Excel come segue. Seleziona la cella D11 .
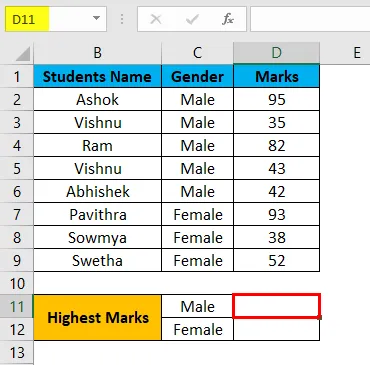
Passaggio 3 : inserire la funzione MAX IF selezionando la colonna Sesso da C2 a C9.
Ora dobbiamo dare la condizione come IF (C2: C9 = C11, D2: D9), il che significa che la condizione IF controllerà il genere dalla colonna C2 se corrisponde a C11 e Se il genere corrisponde alla funzione MAX IF restituirà il valore più alto valore.
Passaggio 4 : Ora blocca le celle premendo F4 in modo che le celle selezionate vengano bloccate, come mostrato nell'immagine seguente.
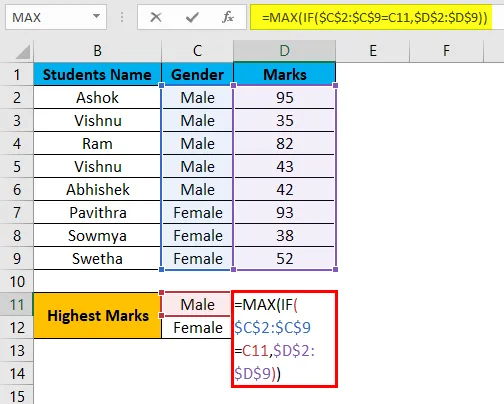
Passaggio 5 : una volta completata la funzione MAXIF, premere MAIUSC + CRL + INVIO per renderla una formula di matrice in modo da poter vedere le parentesi di apertura e chiusura nella funzione MAX IF che viene mostrato di seguito.
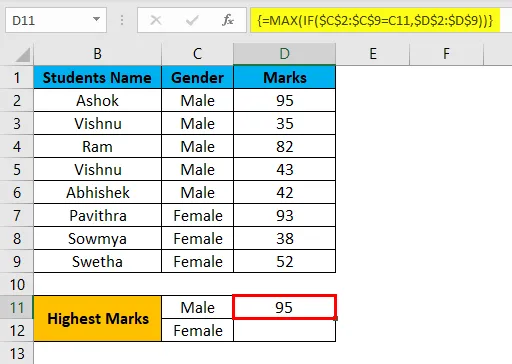
Nello screenshot sopra, possiamo vedere che abbiamo ottenuto il punteggio più alto come 95 per il genere MASCHIO.
Passaggio 6 : trascina verso il basso la formula per tutte le celle sottostanti in modo da ottenere l'output come mostrato di seguito.
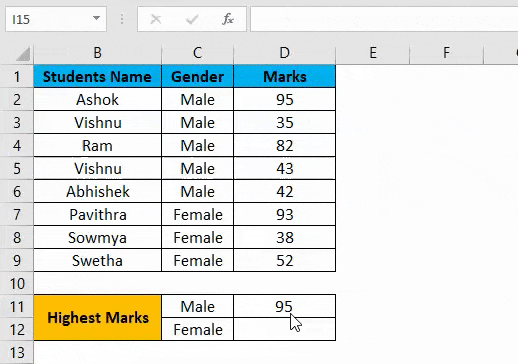
Nel risultato precedente usando la funzione Excel MAX IF, abbiamo trovato il punteggio più alto in termini di genere dove MALE ha segnato 95 come punteggio più alto e per FEMALE abbiamo ottenuto 93 come punteggio più alto.
Cose da ricordare
- In Microsoft Excel, non esiste una funzione MAX SE come SUMIF e COUNTIF.
- Possiamo usare la funzione MAX e IF combinandola nella formulazione.
- La funzione MAX SE genererà un errore #VALORE! Se non abbiamo applicato MAIUSC + INVIO + TASTO, assicurati di utilizzare la funzione MAX IF come formula di matrice.
Articoli consigliati
Questa è stata una guida a MAX IF in Excel. Qui discutiamo come utilizzare la funzione MAX IF in Excel insieme ad esempi pratici e modelli Excel scaricabili. Puoi anche consultare i nostri altri articoli suggeriti:
- Calcola utilizzando la funzione MAX Excel
- Come funziona la funzione SUMIF in Excel?
- Funzione COUNTIF | Facile tutorial di Excel
- PICCOLA Funzione | Funzione statistica di Excel