
Introduzione al grafico di Sankey nel tableau
La carta Sankey nel tableau è un ottimo diagramma. Questo diagramma mostrerà il flusso e la relazione tra due diversi elementi. Questi due diversi elementi sono chiamati nodi e relazione o connessione tra due diversi elementi chiamati come collegamenti. Quando abbiamo due dimensioni diverse (sono dati qualitativi o descrizione dei dati) e vogliamo conoscere la relazione tra loro o la mappatura, allora il grafico Sankey è il modo migliore da usare. Tre punti principali nel grafico Sankey sono Target, Source e Size. Questi tre parametri genereranno il grafico Sankey.
Come creare un grafico Sankey nel tableau?
Esistono due modi per creare un grafico Sankey:
1. Utilizzo di un modello Sankey
- https://public.tableau.com/views/ ..
- Vai per scaricare e scaricare il modello. Salva il modello sul desktop.
- Apri il desktop tableau o la versione pubblica.
- Vai al File-> Apri-> Apri download modello.
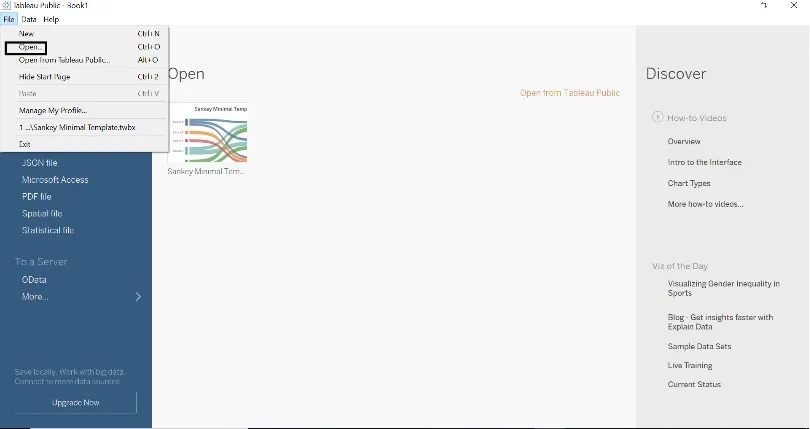
- La finestra in basso apparirà una volta che il modello verrà caricato nel tableau.
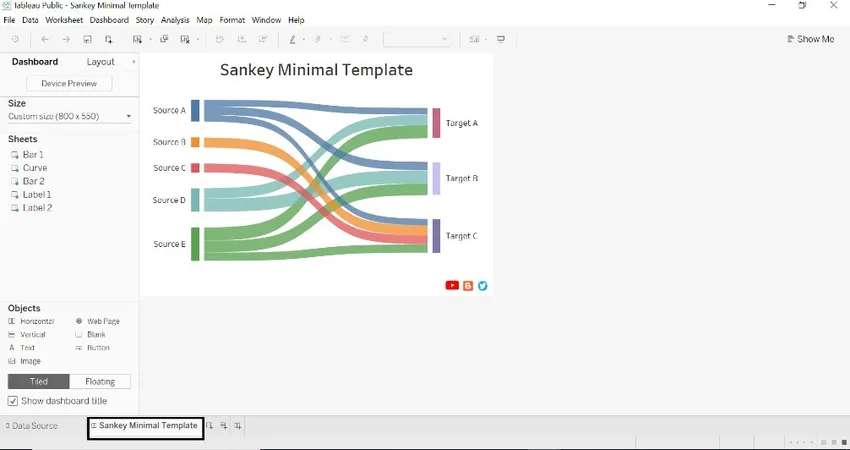
- Fare clic sulla nuova origine dati e connettersi al database (abbiamo fatto riferimento al database superstore di esempio).
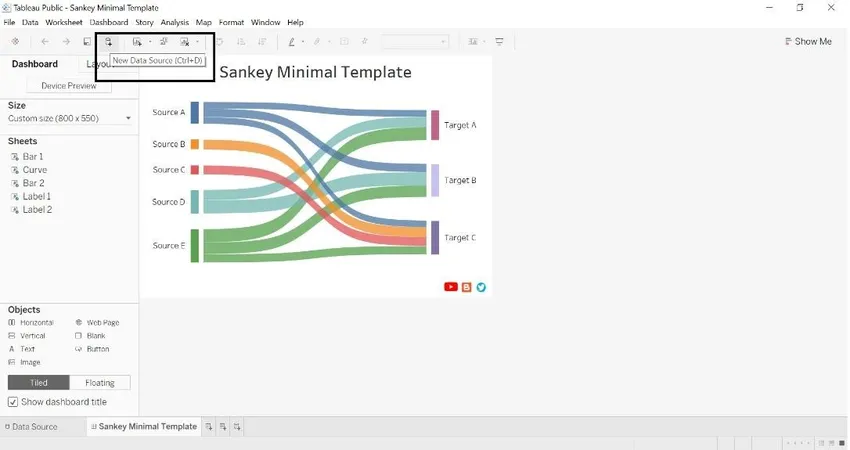
- Una volta recuperata l'origine dati, verrà visualizzata la finestra seguente.
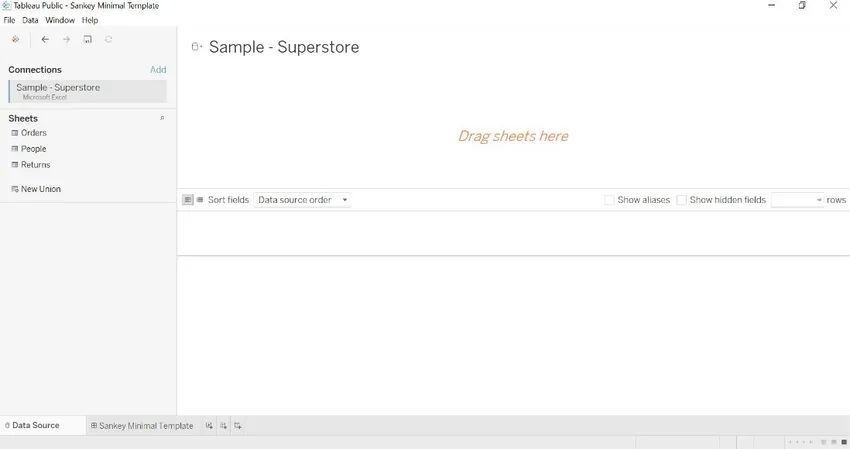
- Trascina la tabella degli ordini in Trascina i fogli qui due volte per formare un'unione.
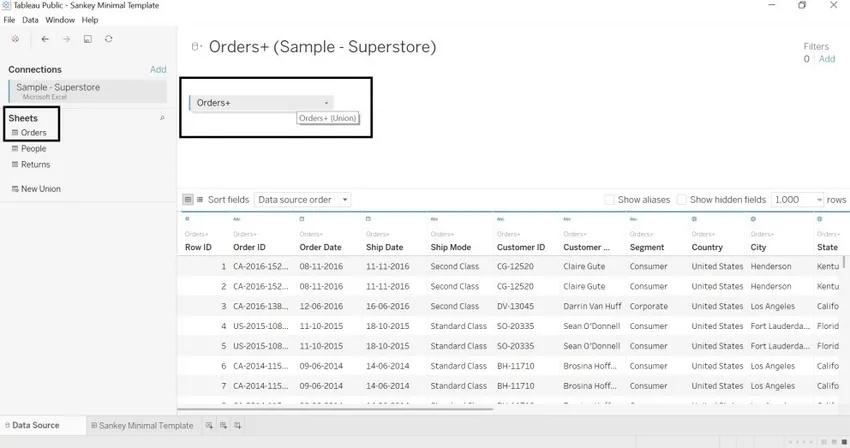
- Vai al foglio di lavoro dove possiamo vedere il modello di Sankey e l'origine dati.
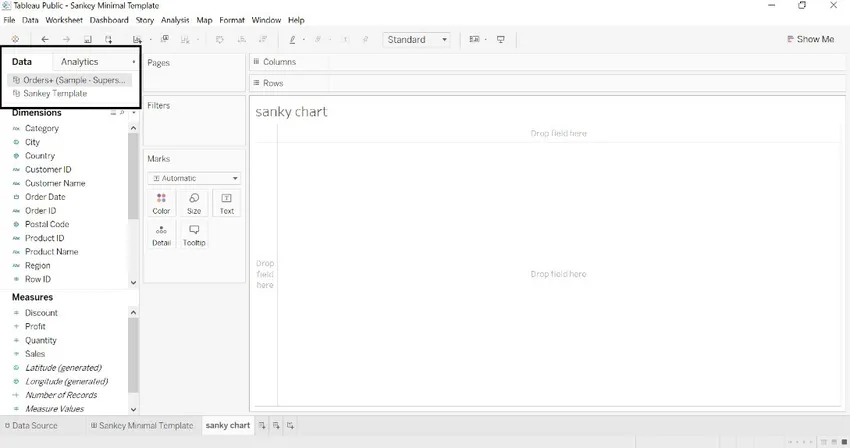
- Abbiamo rinominato la dimensione della città nella fonte, sottocategoria di destinazione e vendite a misura. Il nome della tabella viene generato automaticamente.
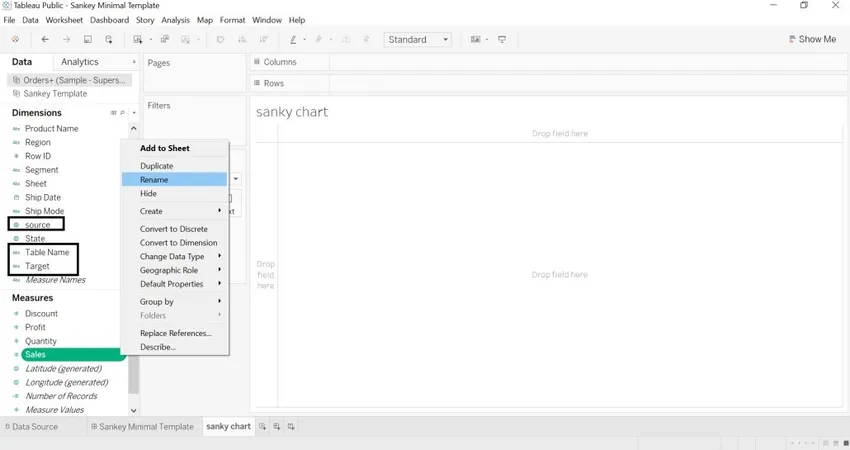
- Seleziona modello Sankey-> clic destro-> Sostituisci origine dati
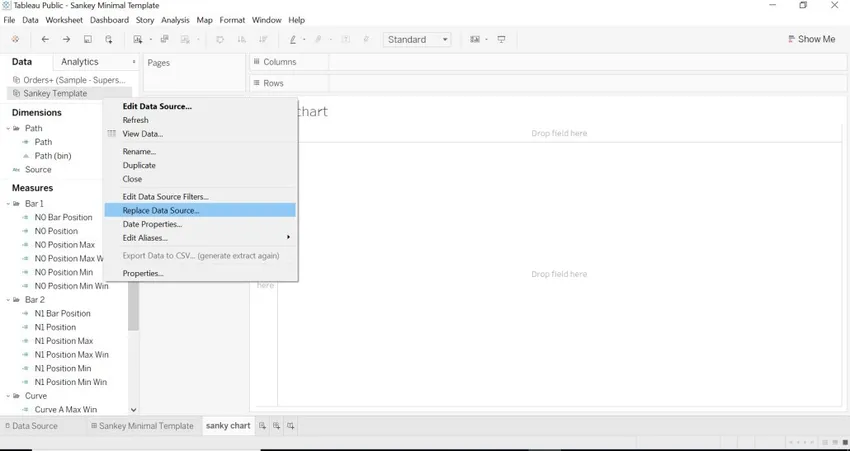
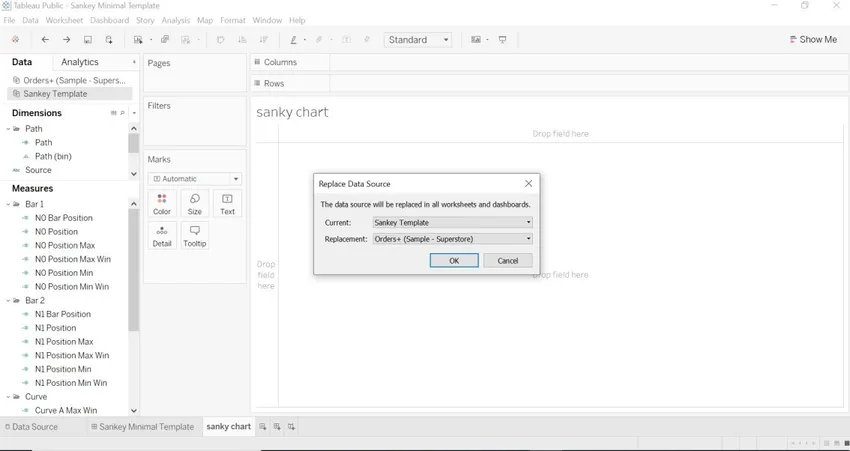
- Vai al modello Sankey e possiamo vedere i dati che abbiamo caricato.
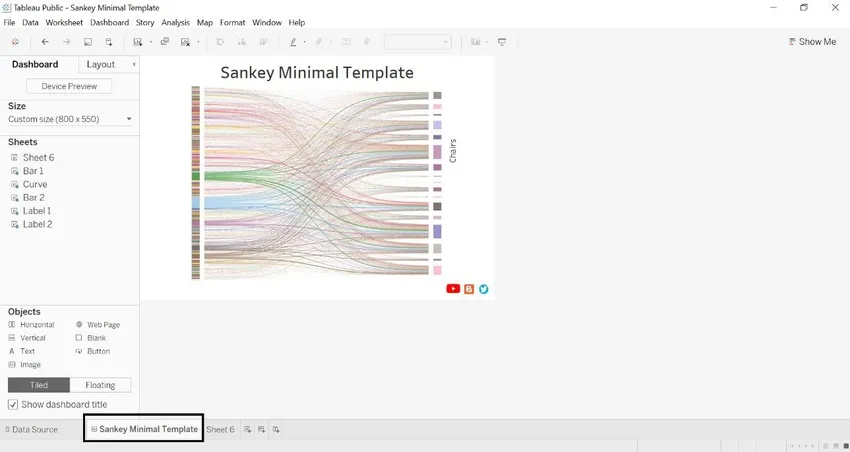
- Possiamo guardare sotto la fonte e il target
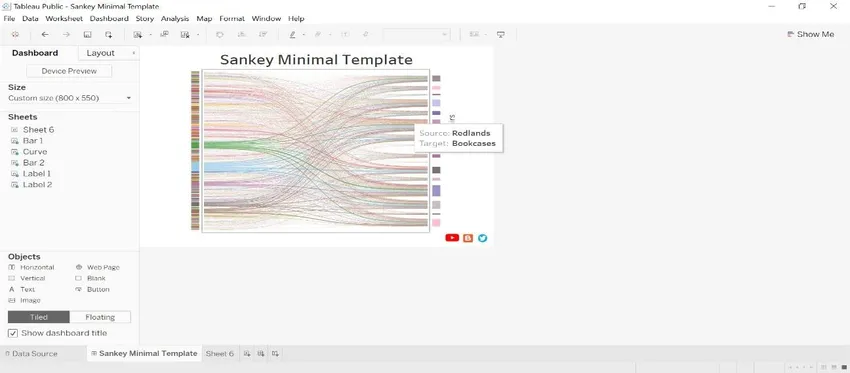
- Vendite ovvero dimensioni per ogni sottocategoria (target) e città (fonte).
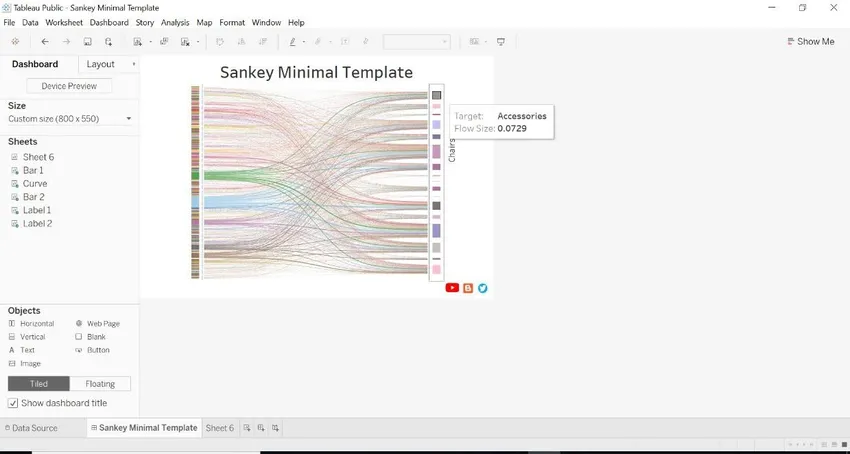
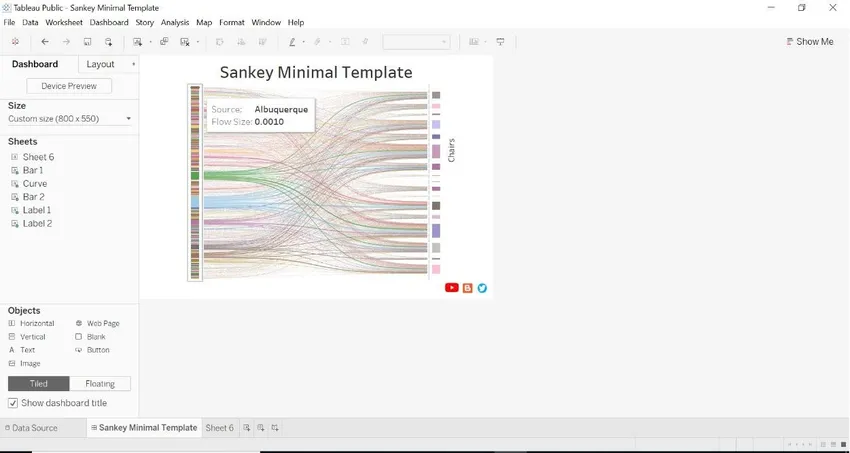
2. Con campo calcolato
- Apri origine dati -> vai alla dimensione-> fai clic su Crea campo calcolato.
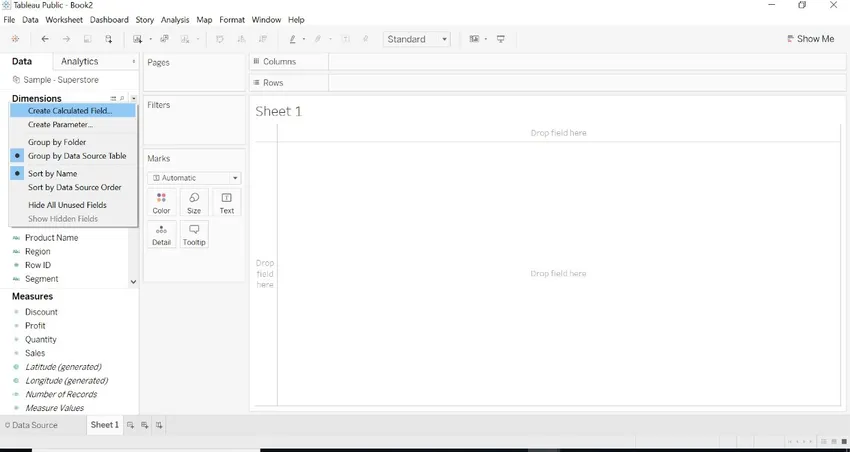
- Questo è l'asse X.

- Crea il secondo campo calcolato come indicato nell'immagine seguente.
- Questi due calcoli indicano che il tableau doveva mettere una linea. Questi calcoli sono graficamente significativi. La regione sul lato sinistro e la categoria sul lato destro, tracciano la connessione tra questi due categoriali.1 e 49 serve per disegnare una curva.
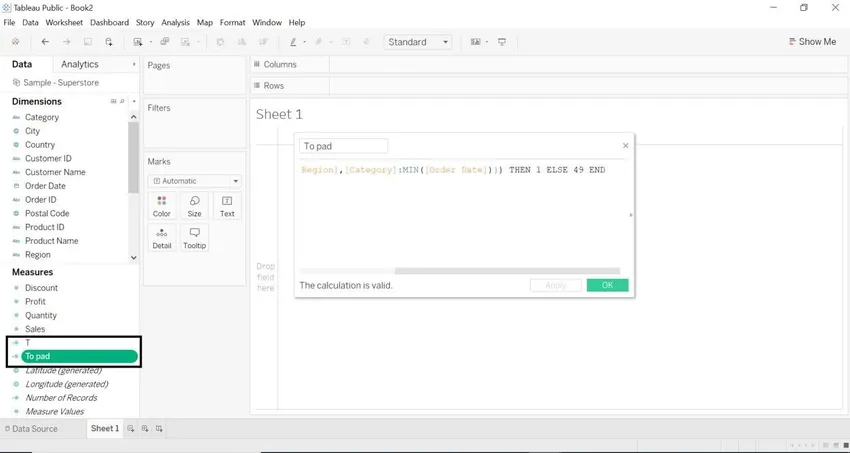
- Trasferisci i dati tra l'intervallo 0 e 1.
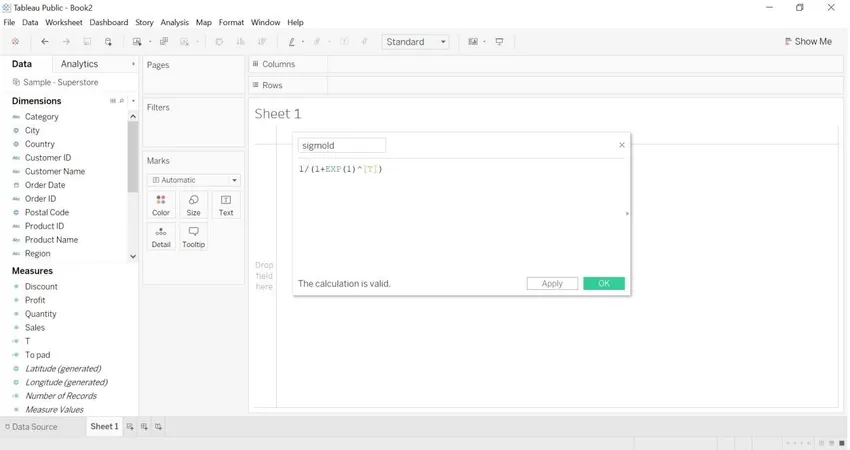
- Seleziona Per pad-> Crea-> Bidoni

- Inserisci il valore come 1 in Dimensione dei contenitori
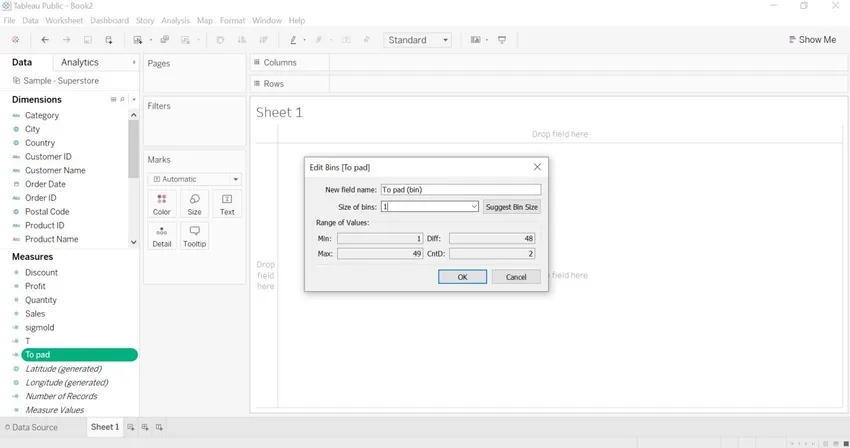
- Verrà creata una nuova dimensione pad (bin).
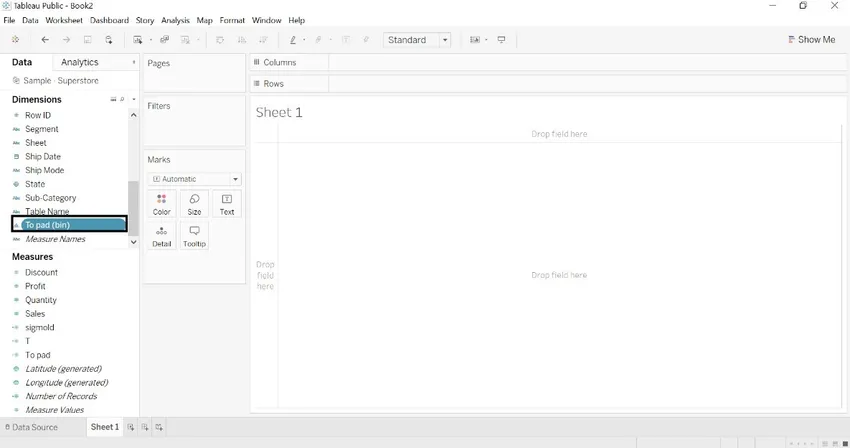
- Crea un campo calcolato di Rango 1 e Rango2 per la curva.
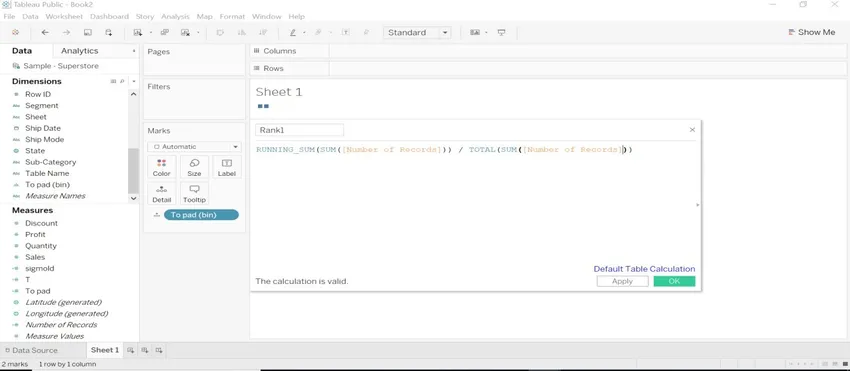
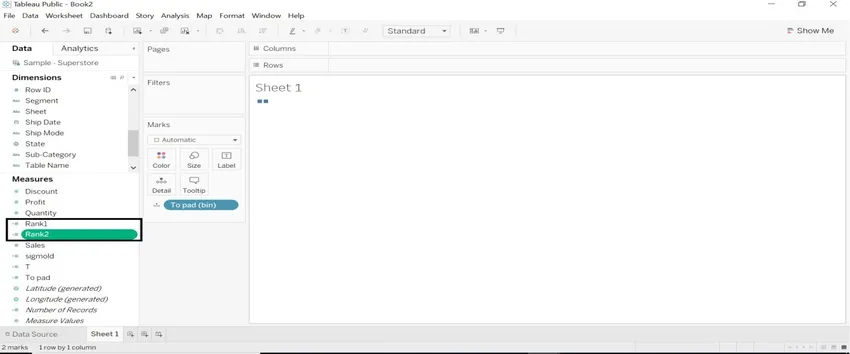
- Crea un campo calcolato chiamato Curva. Mostra la curvatura tra gli elementi.
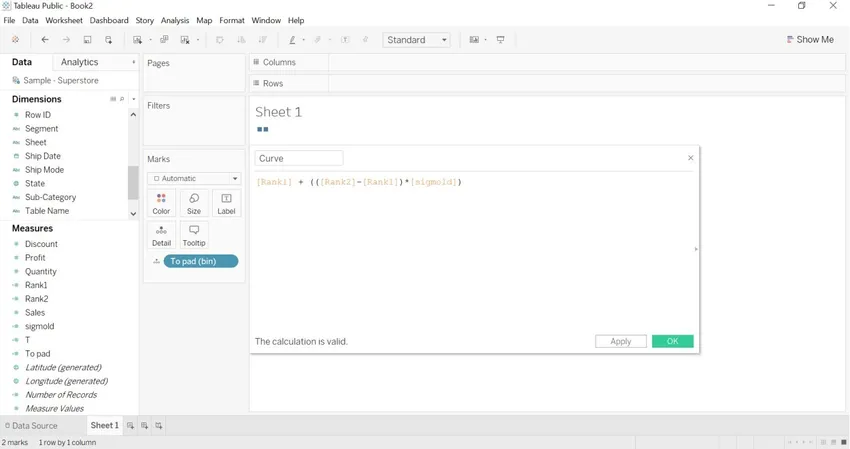
- Per definire la dimensione della curva. Più numero di record = Curvatura più spessa e Meno numero di record = Più sottile la curvatura.
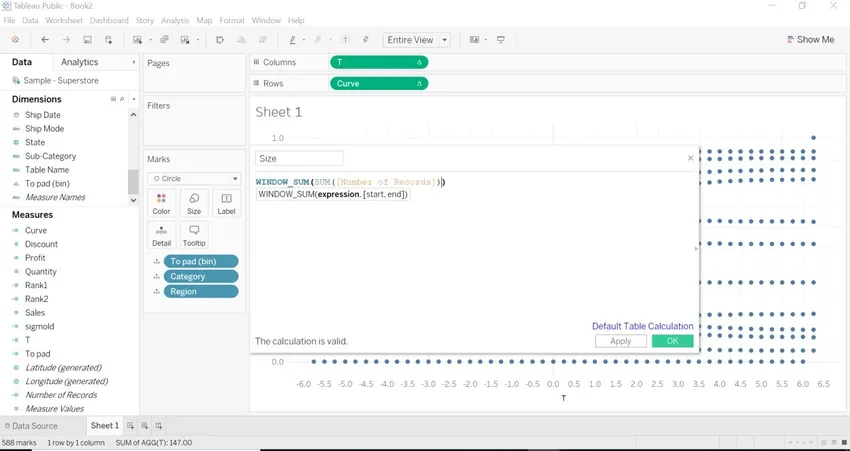
- Trascina T (misura su colonne) -> calcola usando-> Al pad (bidoni)
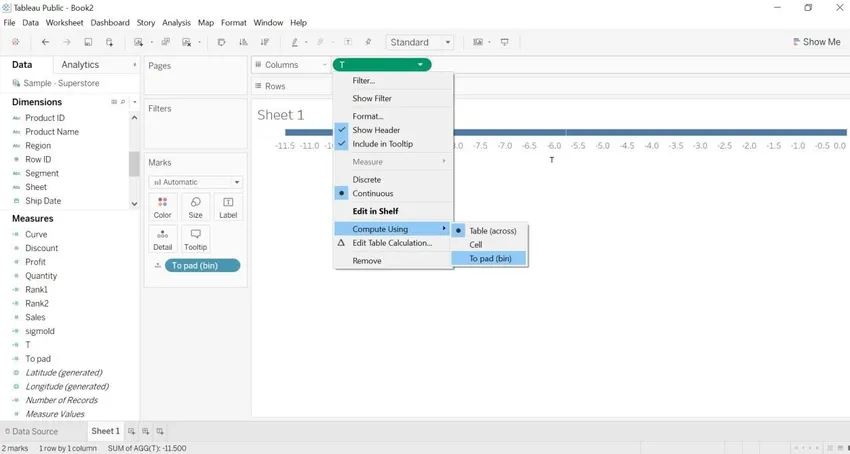
- Trascina la categoria e l'area in Dettagli (scheda Contrassegni)
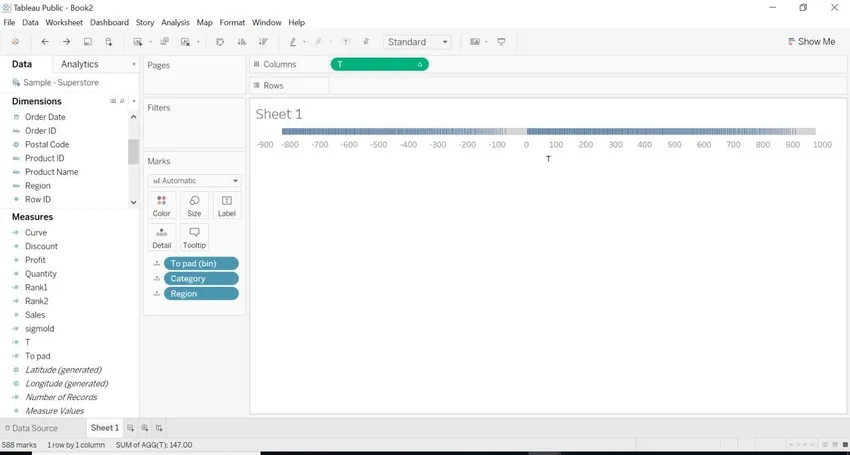
- Trascina la curva sulle righe.
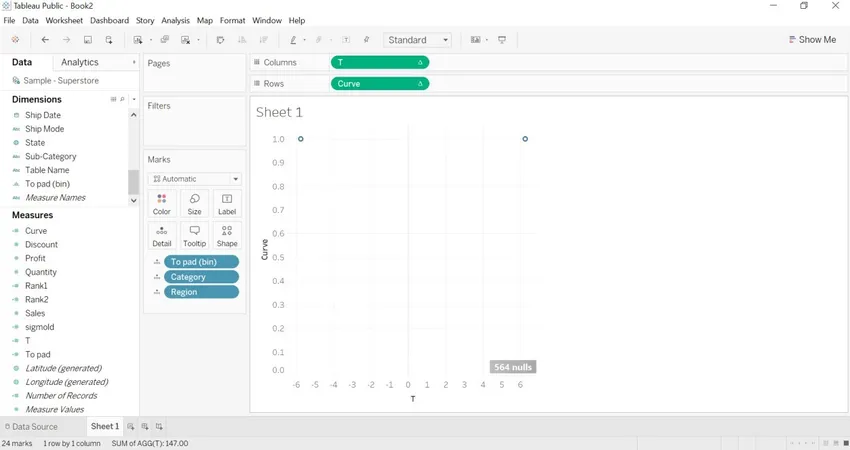
- Vai alla curva-> modifica i calcoli della tabella.
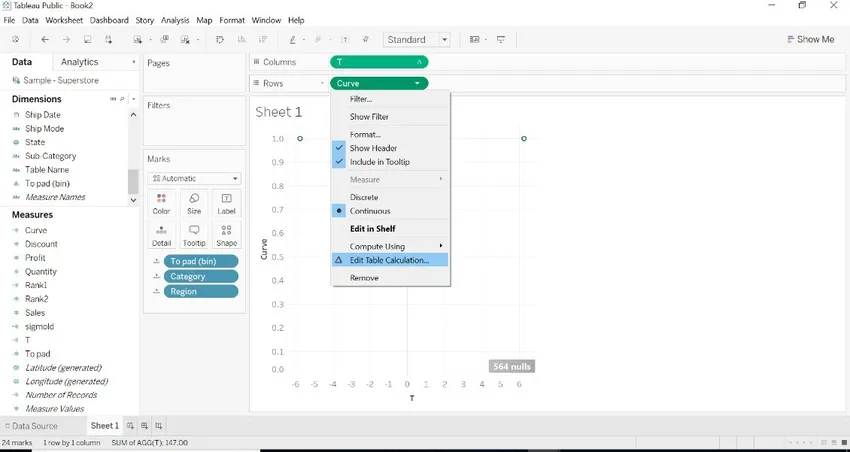
- Seleziona Rango1-> Dimensioni specifiche-> seleziona sotto date tutte le dimensioni. Puoi vedere i valori sul lato destro
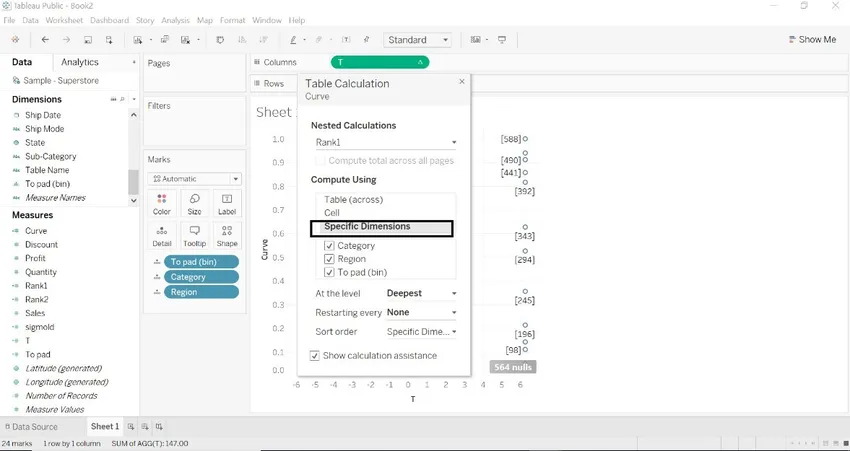
- Quando vogliamo vedere i valori su entrambi i lati. Cambia il flusso dell'ordine di rank2. Mostrato nell'immagine qui sotto.
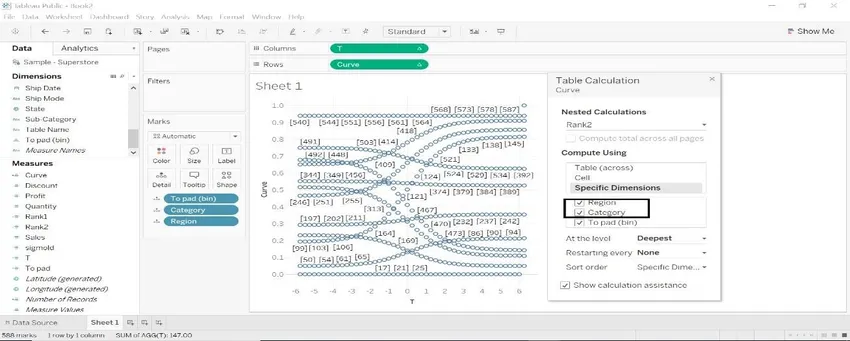
- Seleziona la dimensione T e il grafico sarà diverso.
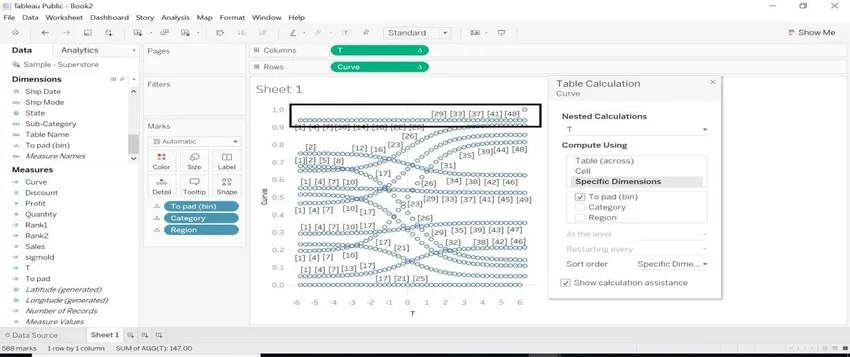
- Una volta applicata la curva a T, vediamo qualche curvatura nell'immagine qui sotto.
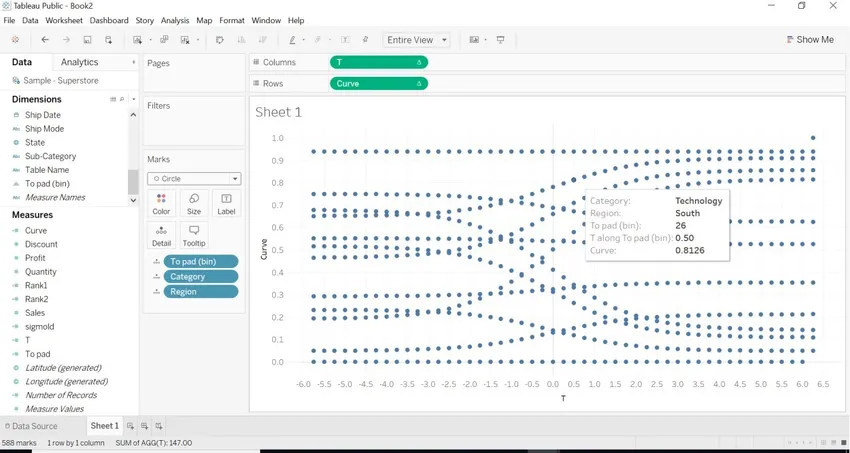
- Dobbiamo fare un po 'di formattazione per il grafico.
1.Per pad (cestino) -> Percorso
2.Categoria -> colore
3 Regione-> Etichetta
4 Trascina Dimensione-> Dimensione (Contrassegna carta)
5.Dimensione-> Calcola usando-> Al pad (cestino)
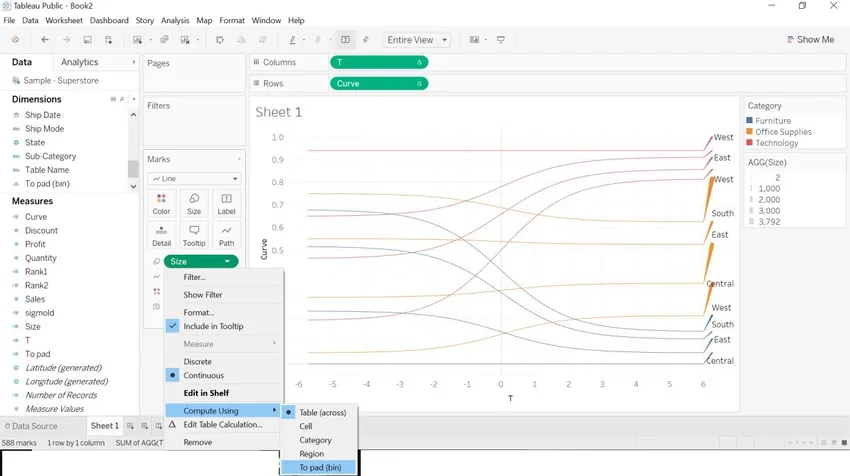
- L'immagine sotto apparirà una volta terminata la formattazione sopra menzionata.
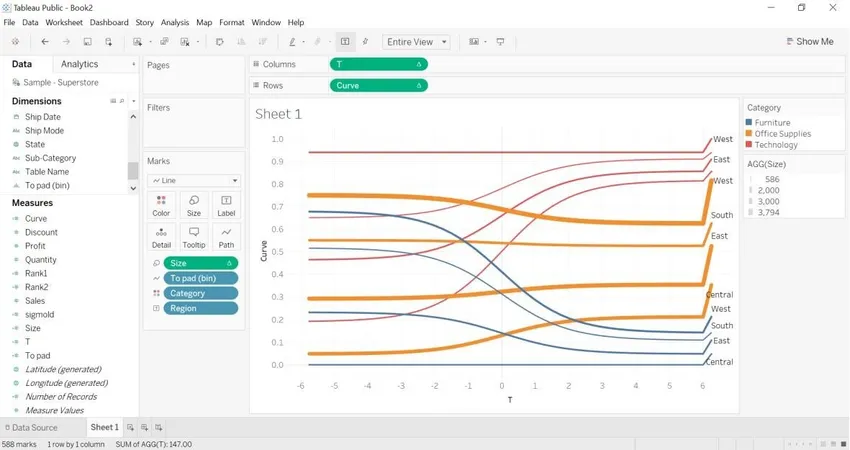
- Apri un nuovo foglio di lavoro-> trascina la categoria in colore-> trascina il numero di record nelle righe. Verrà creata l'immagine seguente.

- Duplica la regione di trascinamento del foglio precedente in colore-> trascina il numero di record in righe.
Verrà creata l'immagine seguente.
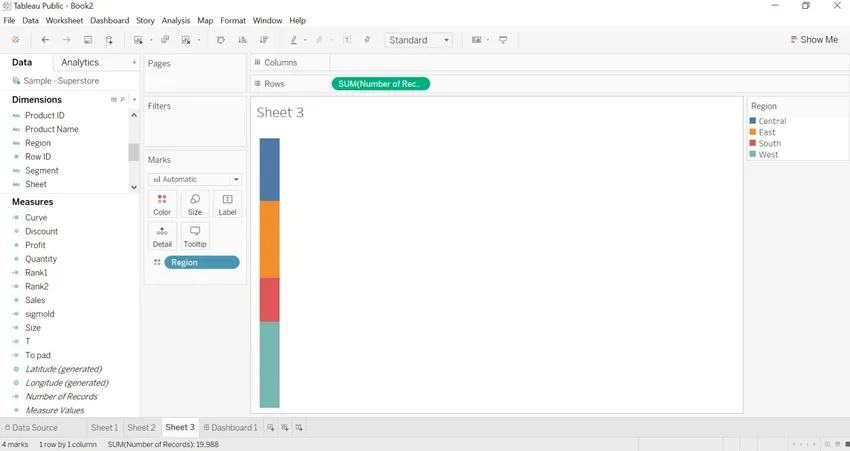
- Creeremo una dashboard per il grafico Sankey.
- Trascina foglio1 sulla dashboard.
- Trascina il foglio 2 (categoria) sul cruscotto.
- Trascina il foglio 3 (regione) sul cruscotto.
- Nascondi il titolo del foglio.
- Nascondi tutti i filtri come categorie, regioni.
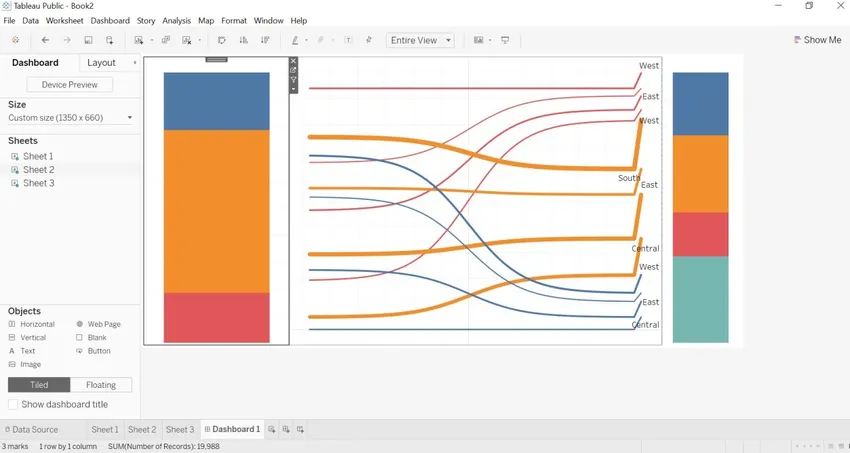
- Come abbiamo nascosto i dettagli della categoria, ma quando spostiamo la freccia su una categoria. Otterremo il numero di record in ogni categoria.
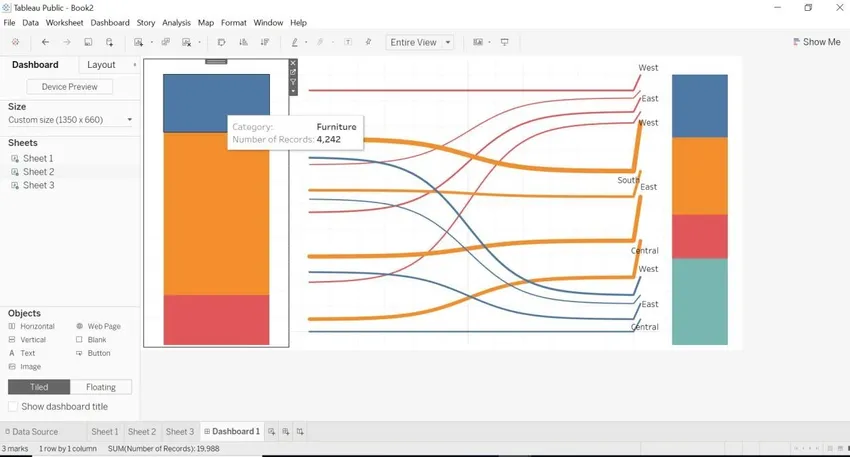
- Come abbiamo nascosto i dettagli della regione, ma quando spostiamo la regione della freccia. Otterremo il numero di record in ogni regione.
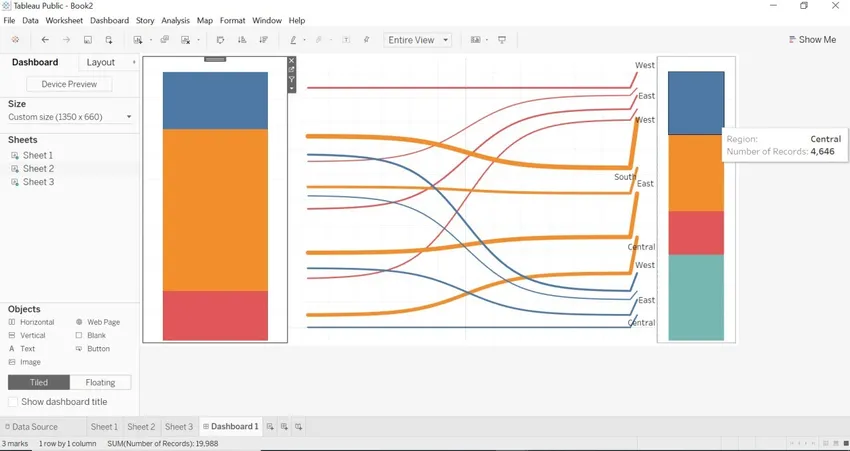
- Possiamo vedere Sankey con dimensioni diverse rispetto a come cambiano i dati e il grafico Sankey.
- Abbiamo apportato una modifica al To pad . I dati vengono recuperati per città e categoria.
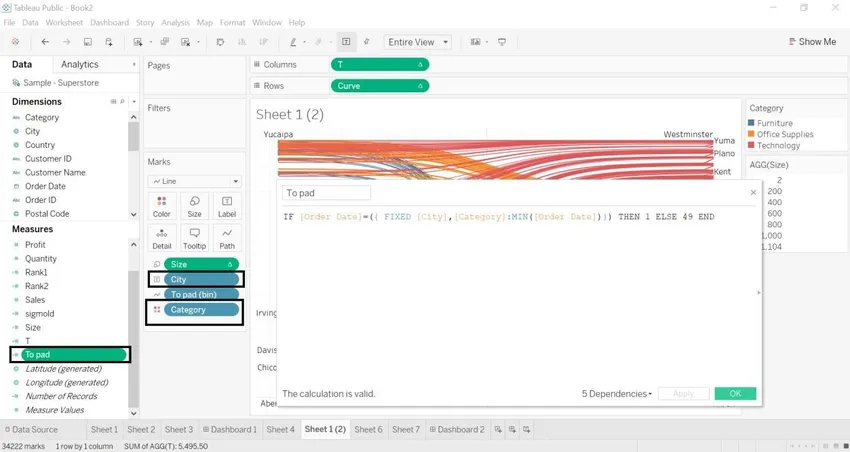
- Una città con un numero di record
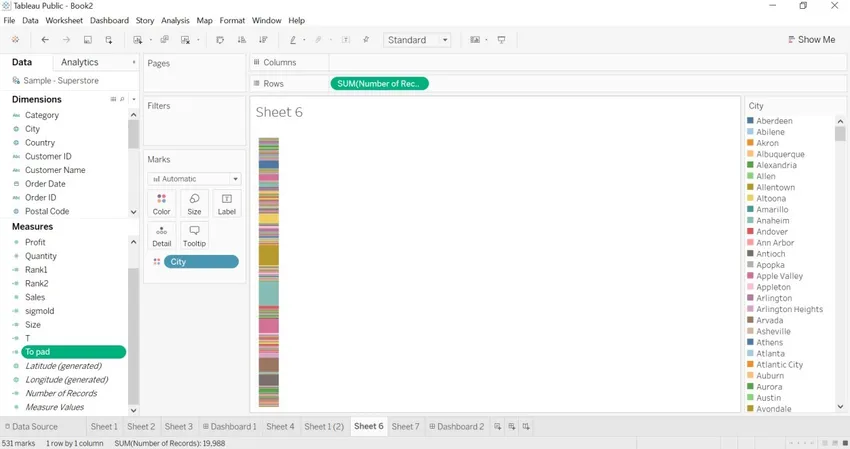
- Categoria con un numero di record.
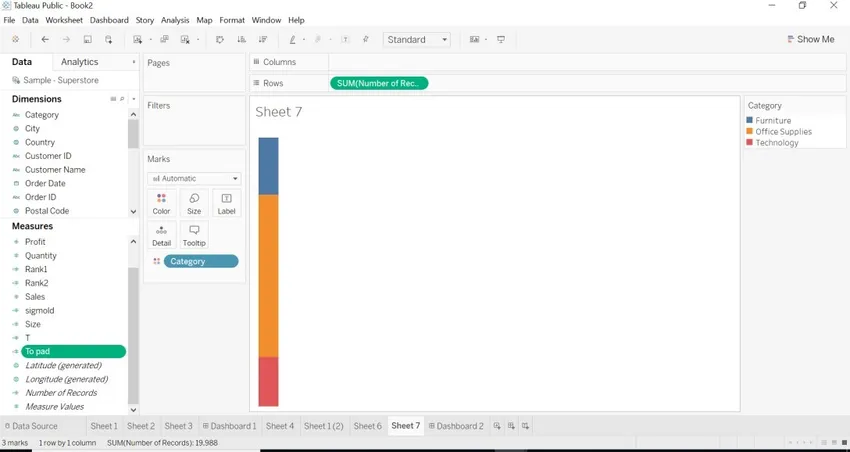
- Abbiamo creato una dashboard per le dimensioni di città e categoria con il grafico Sankey.
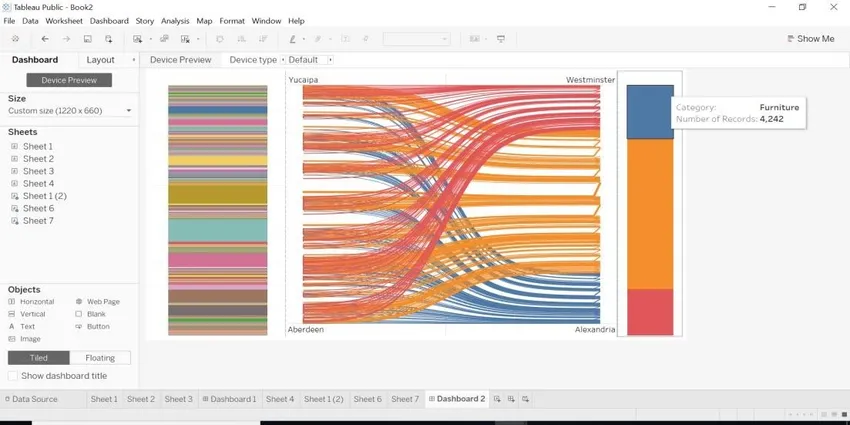

Conclusione
Abbiamo visto cos'è il grafico Sankey in Tableau e come crearlo con due dimensioni diverse. Ogni volta che è necessario mappare i dati con dimensioni diverse, il grafico Sankey è il modo più adatto. Ci aiuta a mostrare l'origine e la destinazione della mappatura con l'aiuto della dimensione.
Articoli consigliati
Questa è una guida per Sankey Chart In Tableau. Qui discutiamo due modi diversi per creare un grafico Sankey uno è utilizzando il modello Sankey e il secondo è utilizzando il campo calcolato in un tableau insieme ai passaggi. Puoi anche consultare i seguenti articoli per saperne di più-
- Linee di riferimento del tableau
- Calcolo della tabella del tableau
- Creazione del cruscotto del tableau
- Parametri nel tableau
- Funzione di rango nel tableau
- Funzioni aggregate del tableau
- Filtro di contesto del tableau
- Tabella proiettile tableau
- Introduzione alle caratteristiche e agli attributi del tableau