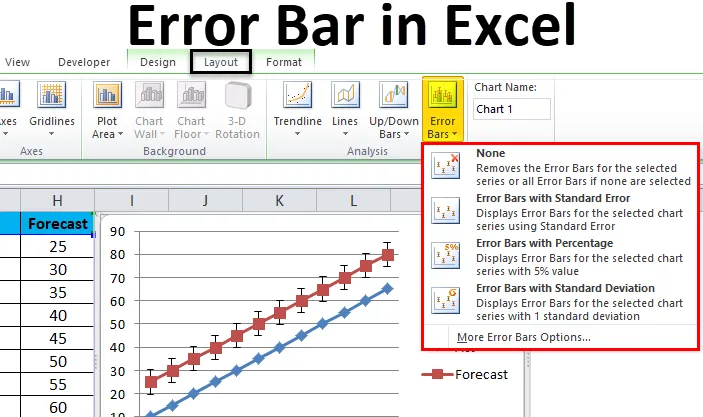
Barra degli errori di Excel (sommario)
- Barre di errore in Excel
- Come aggiungere barre di errore in Excel?
Barre di errore in Excel
Nelle barre degli errori di Microsoft Excel è presente una rappresentazione grafica dei dati utilizzata per indicare gli errori. Queste barre di errore sono utili anche per visualizzare i margini di errore e verificare fino a che punto il valore riportato è vero o meno.
In Microsoft Excel possiamo trovare le barre di errore una volta creato il grafico, possiamo vedere l'opzione Barre di errore nel formato di layout del grafico che è mostrato nella schermata qui sotto.
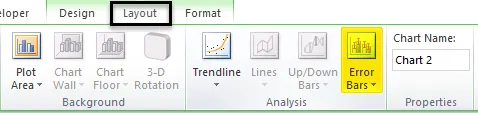
Nella barra degli errori abbiamo tre opzioni che sono elencate come segue:
- Barre degli errori con errore standard.
- Barre di errore con percentuale.
- Barre di errore con deviazione standard.
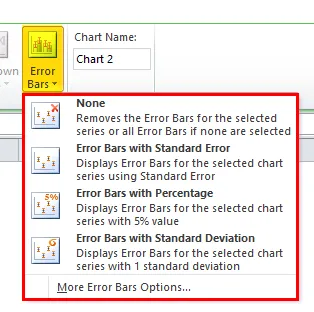
Come aggiungere barre di errore in Excel?
Aggiungere barre di errore in Excel è molto semplice e facile. Comprendiamo come aggiungere barre di errore in Excel con alcuni esempi diversi.
Puoi scaricare questo modello Excel della barra degli errori qui - Modello Excel della barra degli erroriBarra degli errori di Excel - Esempio n. 1
In Microsoft Excel la barra degli errori standard è l'esatta deviazione standard. L'errore standard è un termine statistico che misura l'accuratezza dei dati specifici. In statistica, un mezzo campione si discosta dalla media effettiva della popolazione e quindi questa deviazione è chiamata errore standard.
In questo esempio, impareremo come aggiungere barre di errore nel grafico. Consideriamo l'esempio di seguito in cui mostra la cifra effettiva delle vendite e la cifra di previsione.
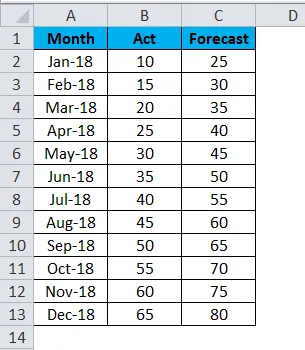
Ora applicheremo le barre degli errori di Excel seguendo i passaggi seguenti come segue.
- Per prima cosa, seleziona la figura Attuale e Previsione insieme al mese per ottenere il grafico come mostrato di seguito.
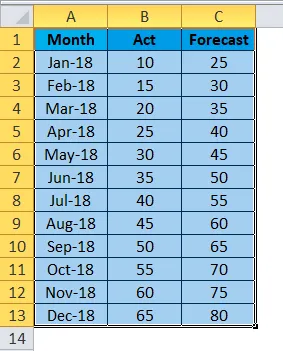
- Vai al menu Inserisci e seleziona Grafico a linee .
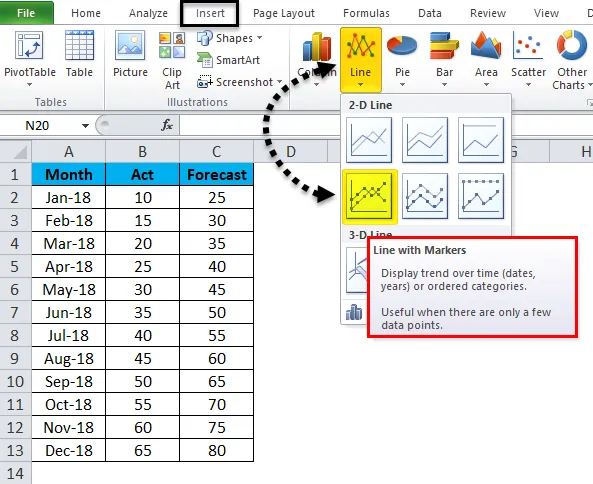
- Otterremo il seguente grafico a linee con un dato reale e di previsione come segue.
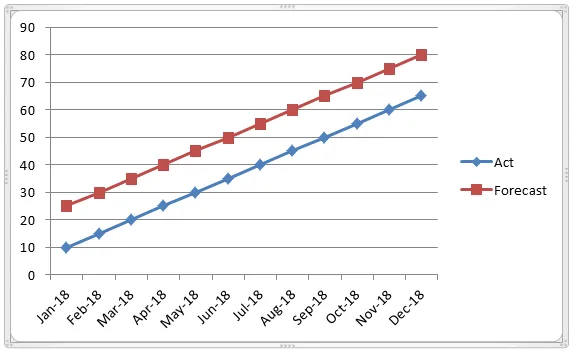
- Ora fai clic sulla barra di previsione in modo che la linea effettiva venga selezionata con una linea tratteggiata, come mostrato di seguito.

- Una volta che possiamo fare clic sulla previsione, possiamo vedere il menu del layout. Fai clic sul menu Layout dove possiamo vedere l'opzione Barra degli errori.
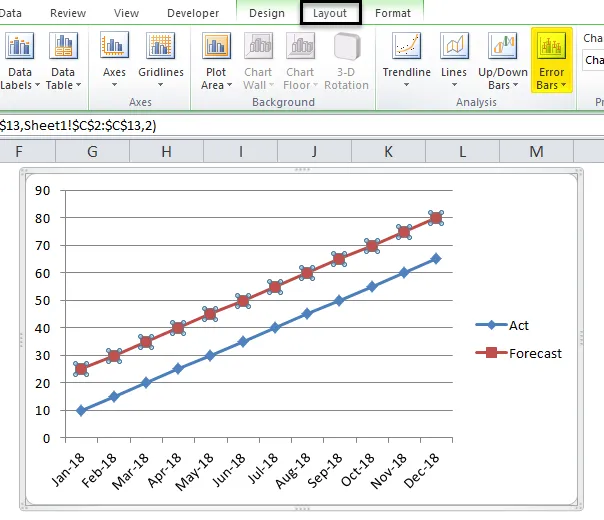
- Fai clic sull'opzione Barre di errore in modo da ottenere l'opzione seguente come mostrato di seguito.
- Nella barra degli errori fare clic sulla seconda opzione " Barra degli errori con errore standard ".
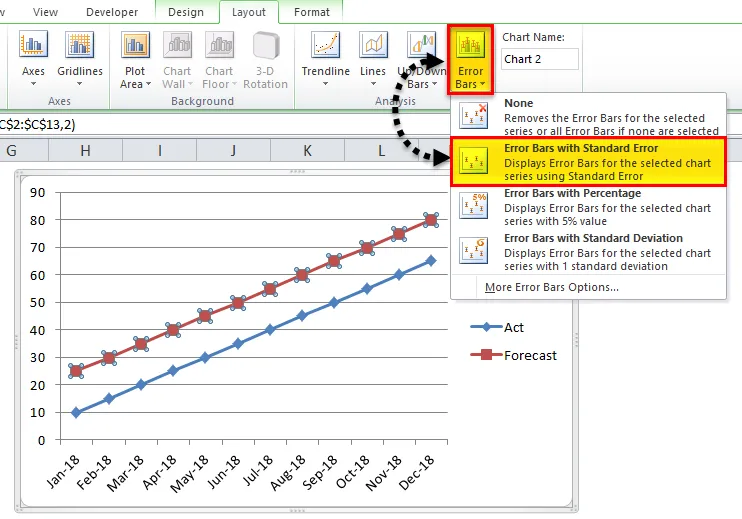
- Dopo aver fatto clic sulla barra degli errori standard, il grafico verrà modificato come mostrato di seguito. Nella schermata seguente possiamo vedere la barra di errore standard che mostra la misurazione statistica delle fluttuazioni del rapporto reale e di previsione.

Esempio n. 2
In questo esempio, impareremo come aggiungere una barra degli errori di Excel con una percentuale nel grafico.
Consideriamo l'esempio seguente che mostra un test di laboratorio di chimica mostrato come segue.
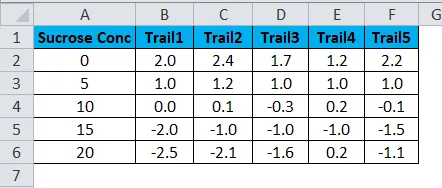
Ora calcola la deviazione media e standard da applicare per la barra degli errori seguendo i passaggi seguenti.
- Crea due nuove colonne come deviazione media e standard
- Inserisci la formula media = MEDIA (B2: F2) selezionando B2: F2.

- Otterremo l'output medio come segue.
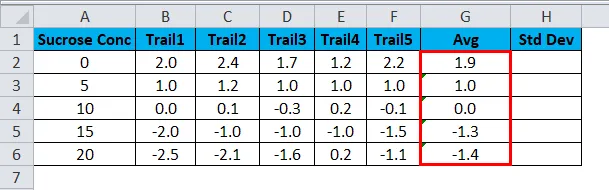
- Ora calcola la deviazione standard usando la formula = STDEVA (B2: F2)
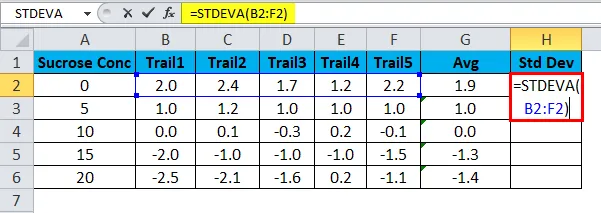
- Otterremo la deviazione standard come segue.
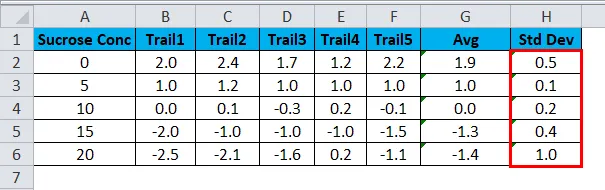
- Ora seleziona la colonna di concentrazione di saccarosio e la colonna AVG tenendo premuto il tasto CTRL .
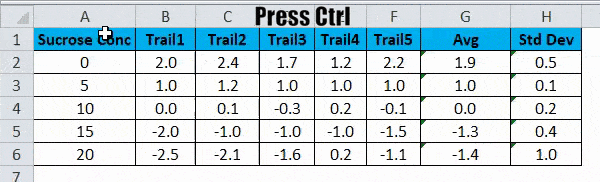
- Vai al menu Inserisci . Seleziona il grafico a dispersione che deve essere visualizzato. Fai clic sul grafico a dispersione .
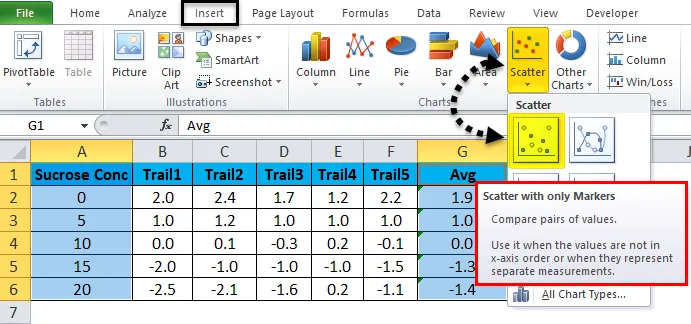
- Otterremo il risultato come segue.
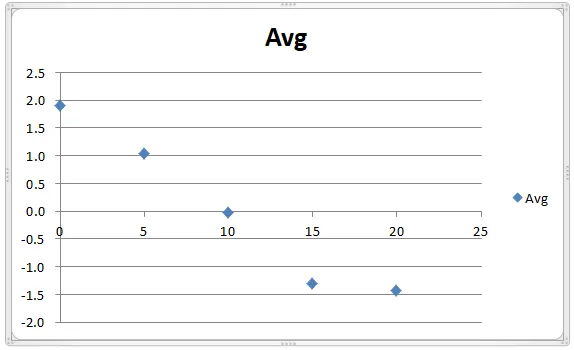
- Possiamo notare che le linee tratteggiate mostrano la figura media delle tracce.
- Ora fai clic sui punti blu in modo da ottenere il menu di layout.
- Fai clic sul menu Layout e possiamo trovare l'opzione della barra degli errori come mostrato nello screenshot qui sotto.
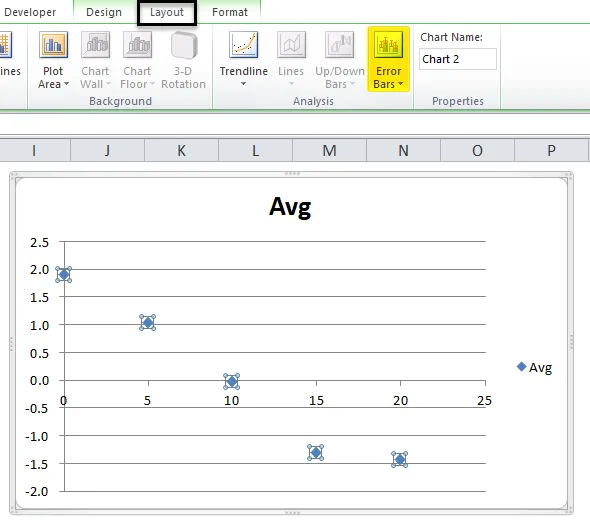
- Fare clic sulla barra degli errori e otterremo le opzioni della barra degli errori. Fare clic sulla terza opzione chiamata " Barra degli errori con percentuale".
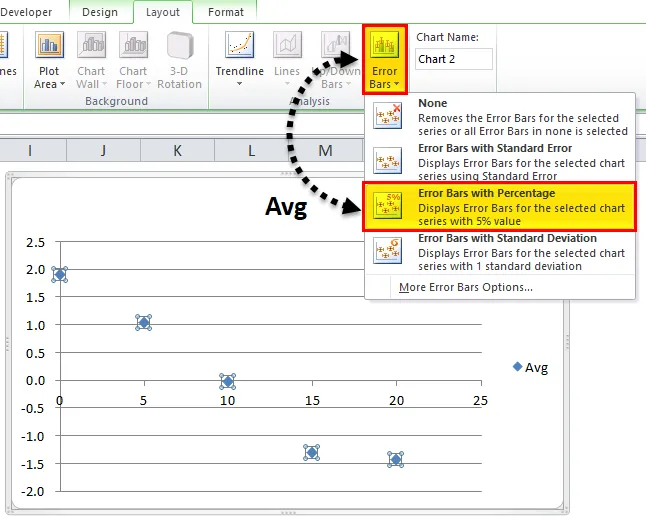
- Dopo aver fatto clic sulla barra degli errori con percentuale, il grafico sopra verrà modificato come mostrato di seguito.
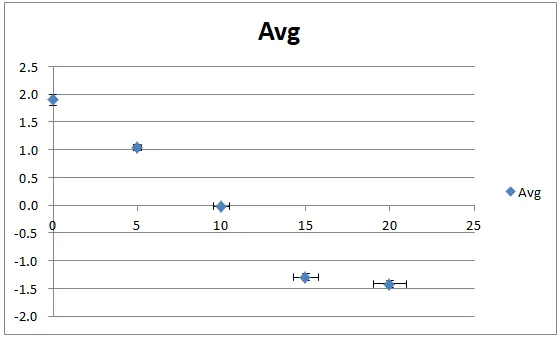
- Nella schermata sopra, possiamo vedere quella barra di errore con misurazione del 5 percento.
- Per impostazione predefinita, la barra degli errori con percentuale assume il 5%. È possibile modificare la percentuale della barra degli errori applicando valori personalizzati in Excel come mostrato di seguito.
- Fai clic sulla barra degli errori dove possiamo vedere più opzioni sulla barra degli errori come mostrato di seguito.
- Fai clic su " Altre opzioni della barra degli errori".
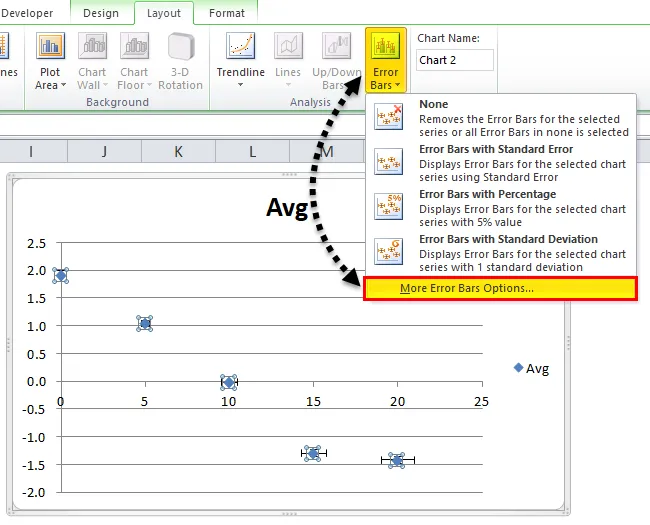
- In modo che avremo la finestra di dialogo qui sotto. Possiamo vedere nella colonna percentuale di default Excel prenderà il 5%.
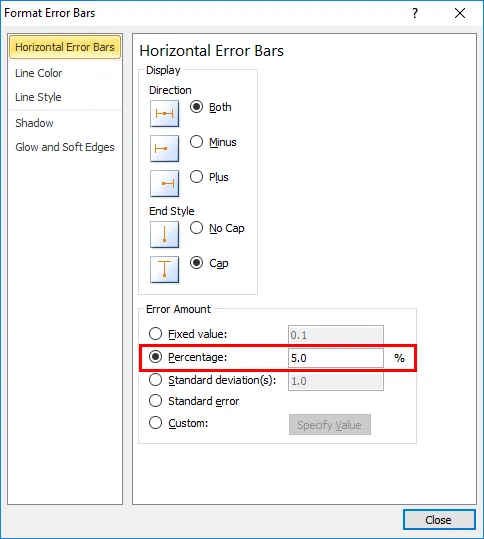
- Qui In questo esempio, aumenteremo la percentuale della barra di errore del 15%, come mostrato di seguito.
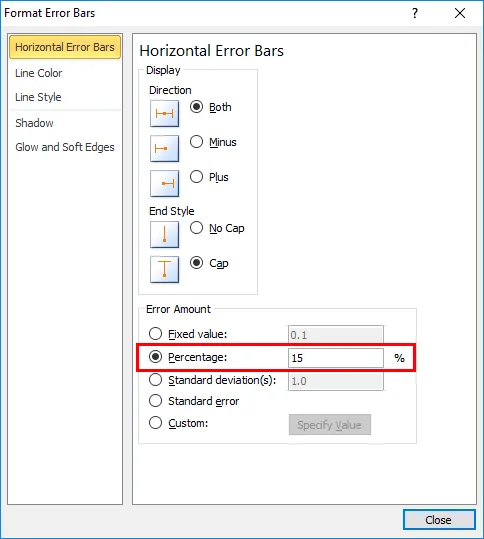
- Chiudere la finestra di dialogo in modo che la barra di errore sopra indicata con percentuale venga aumentata di 15 punti percentuali.
- Nell'immagine seguente la barra di errore con percentuale mostra una misurazione della barra di errore di 15 percentuali di 1, 0, 1, 0, 0, 0, -1, 3 e infine con valore -1, 4 in punti di colore blu, come mostrato nella schermata seguente.

Esempio n. 3
In questo esempio, vedremo come aggiungere la barra degli errori con deviazione standard in Excel.
Considera lo stesso esempio in cui abbiamo già calcolato la deviazione standard, come mostrato nello screenshot seguente, in cui mostra i laboratori di chimica con percorsi di prova con deviazione media e standard.
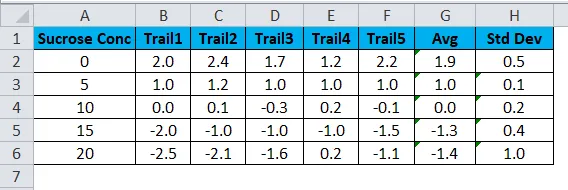
È possibile applicare la barra degli errori con una deviazione standard seguendo i passaggi seguenti.
- Innanzitutto, seleziona la colonna Concentrazione di saccarosio e Colonna deviazione standard .
- Vai al menu Inserisci per scegliere il tipo di grafico e selezionare il grafico a colonne come mostrato di seguito.
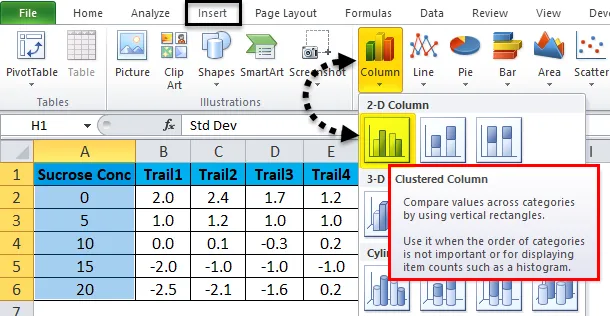
- Otterremo la tabella seguente come segue.
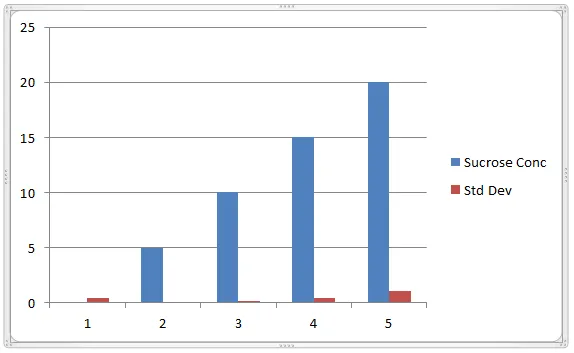
- Ora fai clic sulla barra dei colori blu in modo da ottenere le linee tratteggiate come mostrato di seguito.
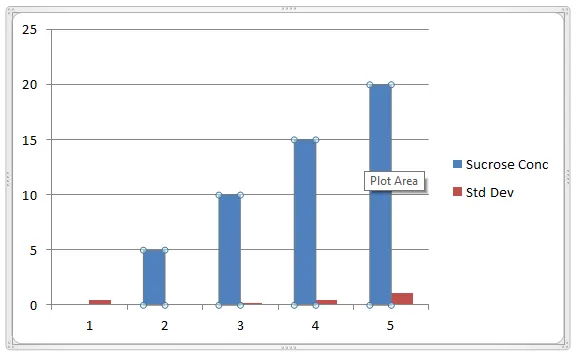
- Dopo aver fatto clic sui punti selezionati, otterremo il layout del grafico con l'opzione Barra degli errori. Scegli la quarta opzione " Barre di errore con deviazione standard".
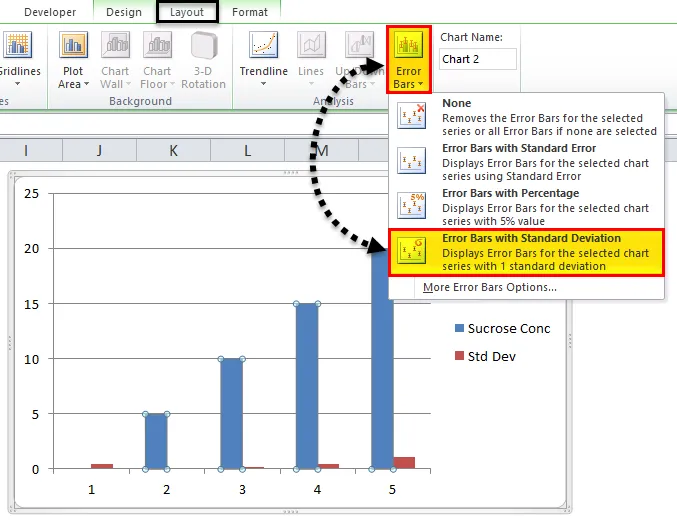
- In modo da ottenere la seguente tabella di misurazione della deviazione standard, come mostrato nella schermata seguente.
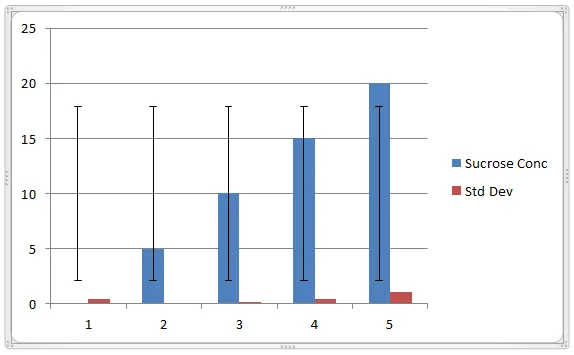
- Per mostrare la barra degli errori nella barra rossa, seguire la stessa procedura illustrata sopra.
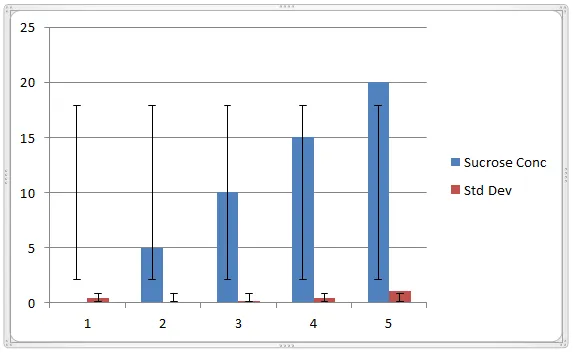
Come possiamo notare, le barre di errore mostrano una deviazione standard di 0, 5, 0, 1, 0, 2, 0, 4 e 1, 0
Cose da ricordare
- Le barre di errore in Excel possono essere applicate solo per i formati dei grafici.
- In Microsoft le barre degli errori di Excel sono utilizzate principalmente nei laboratori di chimica e biologia, che viene utilizzata per descrivere il set di dati.
- Durante l'utilizzo delle barre di errore in Excel, assicurati di utilizzare l'asse completo, ovvero i valori numerici devono iniziare da zero.
Articoli consigliati
Questa è stata una guida alle barre di errore in Excel. Qui discutiamo come aggiungere barre di errore in Excel insieme a esempi di Excel e modello di Excel scaricabile. Puoi anche consultare i nostri altri articoli suggeriti:
- Grafico a colonne cluster di Excel
- Crea grafico a dispersione in Excel
- Come creare un grafico istogramma di Excel
- Suggerimenti per il grafico a cascata di Excel