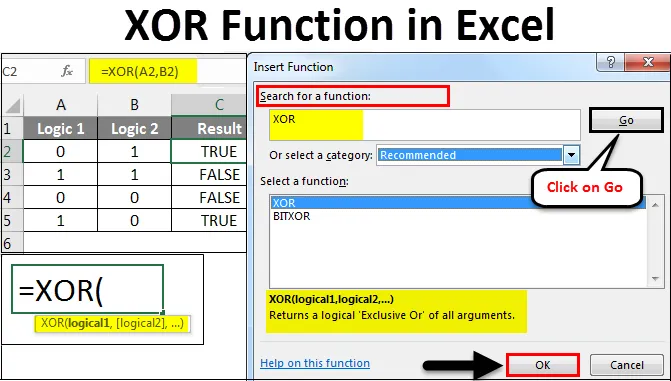
Funzione Excel XOR (Sommario)
- Funzione XOR in Excel
- Come usare la funzione XOR in Excel?
Funzione XOR in Excel
Le funzioni XOR in Excel eseguono "OR esclusivo". Questa funzione con due istruzioni logiche restituisce un valore. Se entrambe le affermazioni sono VERE, il risultato sarà FALSO, se una qualsiasi delle affermazioni è VERA, il risultato sarà VERO.
Come usare la funzione XOR in Excel?
La funzione XOR in Excel è accessibile dall'opzione oltre alla barra della formula con un'icona.
Capiamo come usare la funzione XOR in Excel usando alcuni esempi.
Puoi scaricare questo modello Excel Funzione XOR qui - Modello Excel Funzione XORFunzione XOR in Excel - Esempio n. 1
Qui abbiamo una tabella qui sotto, in cui le colonne A e B hanno alcuni valori logici come 0 e 1 e su quella base, abbiamo bisogno di una risposta o risultato esclusivo. Il risultato sarà nei risultati combinati di entrambi i valori logici. E il risultato sarà sempre nella combinazione di VERO o FALSO .
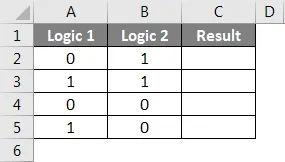
Ora per applicare la funzione XOR in Excel, vai nella cella in cui abbiamo bisogno di vedere il risultato. Ora vai al menu Home e oltre alla barra della formula, fai clic sull'opzione F unzione con un'icona  come mostrato di seguito.
come mostrato di seguito.
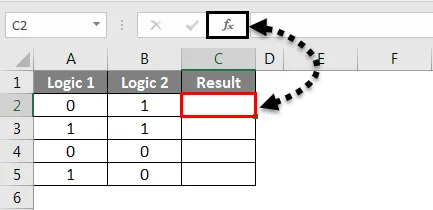
Una volta fatto ciò, avremo una casella Inserisci funzione. Ora in Oppure seleziona un'opzione di categoria, cerca le funzioni logiche oppure seleziona Tutto dall'elenco a discesa. E fai clic su OK .
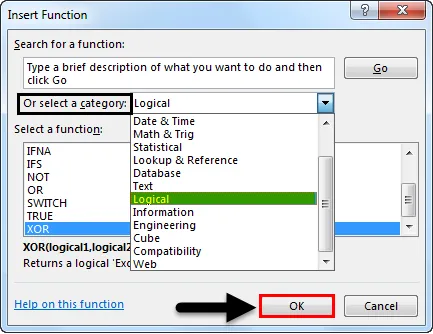
Altrimenti, se la categoria della funzione richiesta è sconosciuta, cerca una casella funzione. Possiamo cercare la funzione XOR con la sua parola chiave e fare clic su Vai . Otterremo la funzione più possibile sotto l'elenco a discesa dell'elenco delle categorie, come mostrato di seguito. Quindi fare clic su OK .
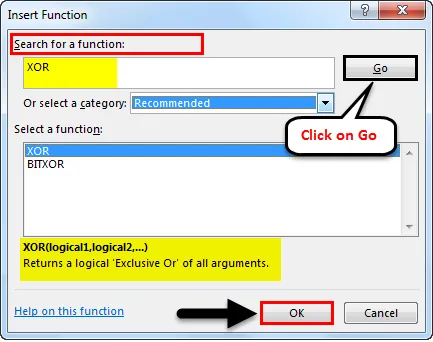
Come possiamo vedere sopra nella parte inferiore della casella che è evidenziata, ha la sintassi completa della funzione selezionata dall'elenco sopra. Se la funzione è completamente nuova, quindi con l'aiuto della sintassi nella casella Inserisci funzione, possiamo eseguire la funzione.
Dopo aver fatto clic su OK, vedremo una finestra di argomento di una funzione selezionata. Come possiamo vedere, come da sintassi, chiede valori logici come input. Siamo in grado di selezionare qualsiasi numero di valori logici.
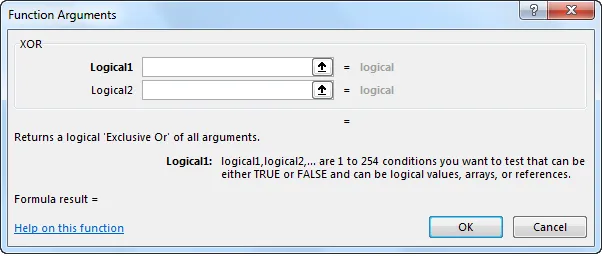
Qui, abbiamo selezionato le celle A2 e B2 come nostre celle di input. Una volta fatto ciò, otterremo il risultato suggerito nella casella dell'argomento stesso nella parte inferiore della finestra, come mostrato di seguito. Questo mostra la correttezza della nostra sintassi. Dopodiché fai clic su OK.
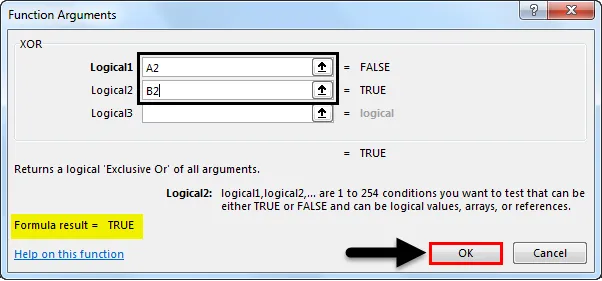
Ora trascina la formula o applicala a tutte le celle selezionate. Come possiamo vedere di seguito, con l'aiuto di due valori logici, abbiamo ottenuto un valore OR esclusivo.
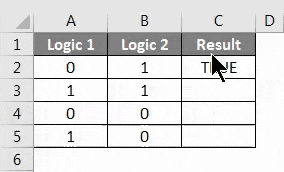
La logica è semplice
- Per due logiche POSITIVE, otterremo FALSE .
- Per due logiche NEGATIVE, otterremo FALSE .
- Se uno di loro è POSTIVO, otterremo VERO .
Questo può essere applicato a qualsiasi situazione in cui la logica è POSITIVA e NEGATIVA .
Funzione XOR in Excel - Esempio n. 2
Esiste un altro metodo per eseguire la funzione XOR in Excel che è un modo semplice. Per questo consideriamo un nuovo set di dati come mostrato di seguito. Questa è una combinazione di TRUE e FALSE Logics.
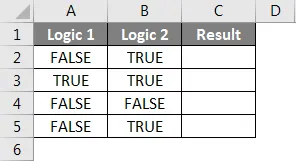
Per eseguire la funzione XOR in Excel, vai alla cella in cui vogliamo vedere il risultato e digita = (uguale) per andare in modalità di modifica di quella cella. Una volta fatto ciò, digitare o cercare XOR e selezionare la funzione come mostrato di seguito. E vedremo anche la sintassi suggerita della funzione selezionata, che è racchiusa nella seguente schermata.

Ora seleziona le celle logiche di input. Può essere in qualsiasi numero. Qui selezioneremo le celle A2 e B2 come mostrato di seguito e premere invio per eseguire la formula. Se la sintassi non è corretta, verrà visualizzato un errore.

Una volta fatto, trascina la formula o la sintassi in tutte le celle correlate come mostrato di seguito.
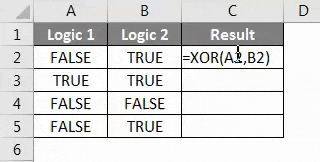
Come possiamo vedere nell'immagine sopra, per la logica 1 e la logica 2, abbiamo ottenuto il risultato nella colonna C. E la logica è completamente semplice come già spiegato nell'esempio 1.
Funzione XOR in Excel - Esempio n. 3
Ora vediamo un esempio in cui avremo 2 logiche nella combinazione di "1" e "2" come mostrato di seguito.
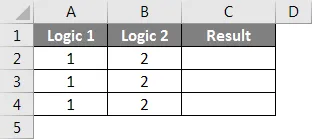
Ora per eseguire XOR per questo esempio, selezionare la cella in cui si desidera vedere l'output e digitare = (uguale) per abilitare tutte le funzioni di Excel e selezionare XOR dall'elenco in basso come mostrato di seguito.

Qui, useremo la condizione di maggiore e minore di tra 1 e 2. Utilizzare la combinazione in cui 1> 0 o 10 o 2 <0 come mostrato di seguito.

Nella schermata sopra, abbiamo usato 3 condizioni in cui abbiamo mostrato quali saranno i risultati se 1 e 2 sono maggiori e meno di 0 rispettivamente in combinazione diversa e sotto è il risultato effettivo.
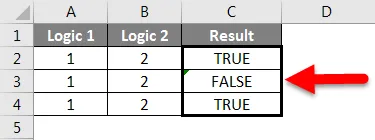
Come possiamo vedere sopra;
- Per la prima condizione, in cui una delle due è vera, abbiamo VERO.
- Per la seconda condizione, in cui entrambe sono vere logiche, abbiamo ottenuto FALSE.
- Per la terza condizione, in cui una delle due è vera, abbiamo TRUE, come nell'esempio 1.
Professionisti
- È ampiamente utilizzato nella progettazione di circuiti elettronici per la definizione della logica prima dell'implementazione.
- Può essere usato ovunque, in cui vediamo tipo di situazione 0/1, Sì / No, Vittoria / Perdita o Vero / Falso.
- Fornisce il risultato solo sulla base di 2 logiche e che 2 logiche possono essere ripetute un numero qualsiasi di volte, in qualsiasi numero di celle.
Contro
- Il processo di costruzione della logica a volte dà risultati opposti. Pertanto è necessaria la sintassi corretta dell'inquadramento.
Cose da ricordare
- Assicurati di essere chiaro con la logica e il tipo di risultato richiesto.
- Se vengono utilizzate logiche di testo, utilizzare virgolette virgolette ("") per convertire i testi in valore. Poiché il testo non può essere preso direttamente in nessuna funzione di Excel.
- Costruisci la logica prima di usare XOR, in modo che quando applicheremo effettivamente XOR, saremo in grado di immaginare la logica effettiva con i risultati.
Articoli consigliati
Questa è stata una guida alla funzione XOR in Excel. Qui abbiamo discusso su come usare la funzione XOR in Excel insieme ad esempi pratici e template Excel scaricabili. Puoi anche consultare i nostri altri articoli suggeriti:
- Come utilizzare la funzione Excel MAX IF?
- Funzione di radice quadrata in Excel
- Guida alle formule di base di Excel
- Come usare la funzione MAX in Excel?