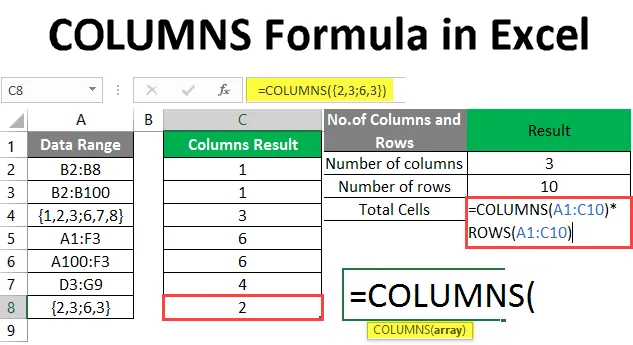
COLONNE Formula in Excel (Sommario)
- Introduzione alla formula COLONNE
- Come utilizzare la formula COLONNE in Excel?
Introduzione alla formula COLONNE
La formula COLONNE viene utilizzata per scoprire il numero di colonne disponibili nell'array specificato o il riferimento nell'array di input. È una funzione integrata che rientra nella funzione Ricerca e riferimento. È utile per cercare il numero di colonne nell'array.
Ad esempio, supponiamo che esista un array "B2: F7", quindi nella funzione COLONNE (= COLONNE (B2: F7)) verrà restituito 5. Significa che esistono 5 colonne nell'intervallo da B2 a F7.
Sintassi
COLONNE () - Restituirà il numero totale di colonne disponibili nell'input dato. C'è solo un argomento: array.
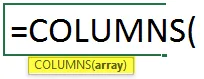
L'argomento nella funzione COLONNE:
- array: è un parametro obbligatorio, per il quale l'utente vuole contare il numero di colonne presenti nell'intervallo di celle.
Come utilizzare la formula COLONNE in Excel?
COLONNE La formula in Excel è molto semplice e facile. Comprendiamo come utilizzare la formula COLONNE in Excel con alcuni esempi.
Puoi scaricare questo COLONNE -Formula -Excel- Template qui - COLONNE -Formula -Excel- TemplateEsempio n. 1- Come utilizzare la funzione COLONNE in Excel
Ci sono alcuni dati forniti in una tabella nel Foglio1, quindi un utente vuole contare quanti numeri di colonne ci sono nella tabella.
Vediamo come la funzione COLONNE può risolvere questo problema.
Apri MS Excel, vai a Sheet1 dove l'utente vuole scoprire il numero di colonne nella tabella.
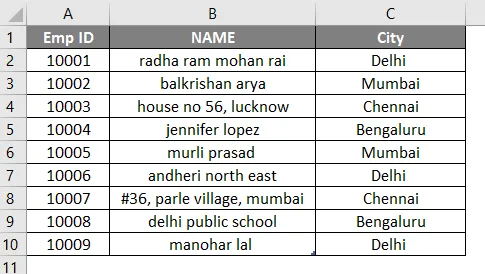
Creare un'intestazione per i risultati COLONNE per mostrare il risultato della funzione nella colonna D.
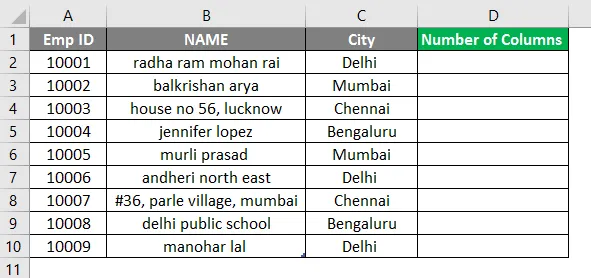
Fai clic sulla cella D2 e applica la COLONNA Formula.
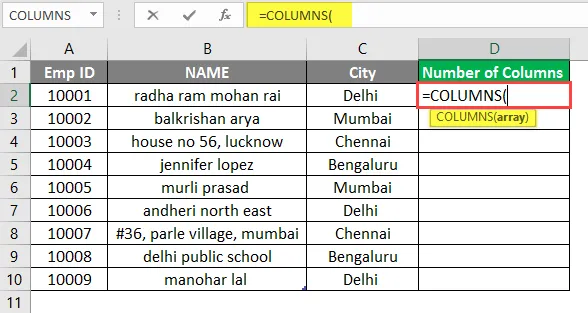
Ora chiederà array che è l'intervallo della tabella significa celle totali.
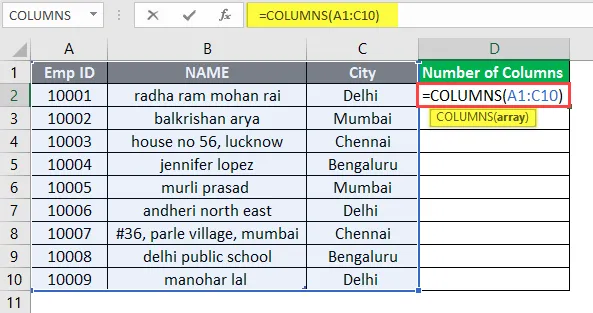
Premere il tasto Invio.

Ora unisci le celle da D2 a D10.
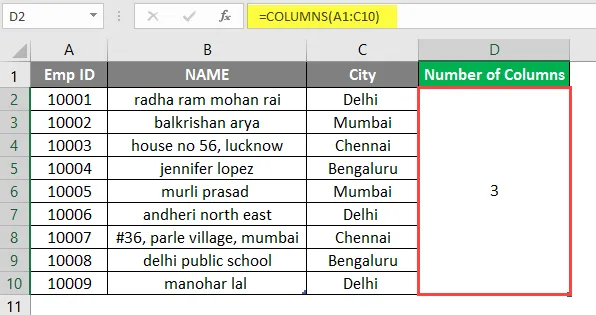
Riepilogo dell'esempio 1:
Come l'utente vuole scoprire il numero di colonne nella tabella. Il risultato della funzione è disponibile nella colonna D che sta arrivando come 3, il che significa che ci sono 3 colonne numeriche nell'intervallo da A1 a C10.
Esempio n. 2- Diversi tipi di array e riferimenti
C'è un intervallo di dati fornito in una tabella in Sheet2, quindi un utente vuole contare quanti numeri di colonne ci sono nell'intervallo di dati.
Vediamo come la funzione COLONNE può risolvere questo problema.
Apri MS Excel, vai a Sheet2 dove l'utente vuole scoprire il numero di colonne nell'intervallo.
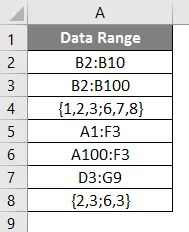
Creare un'intestazione per i risultati COLONNE per mostrare il risultato della funzione nella colonna C.
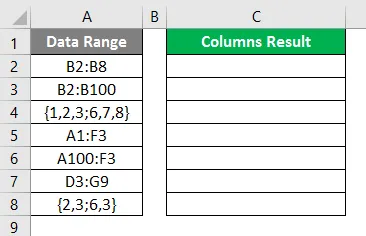
Fai clic sulla cella C2 e applica la COLONNA Formula.
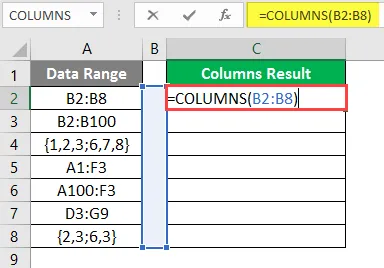
Il risultato è mostrato sotto dopo aver usato la formula sopra.
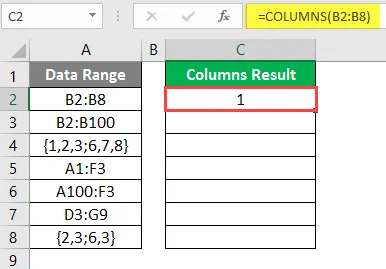
Utilizzare la formula di colonne nella cella successiva.
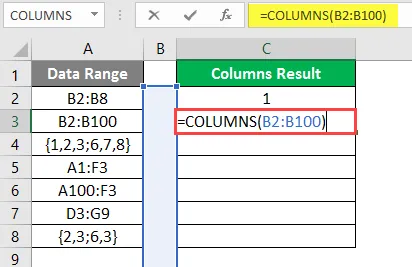
Il risultato è mostrato sotto dopo aver usato la formula sopra.

Utilizzare la formula di colonne nella cella successiva.
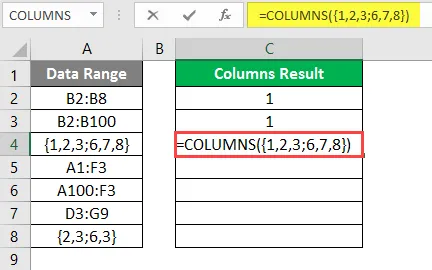
Il risultato è mostrato sotto dopo aver usato questa formula.
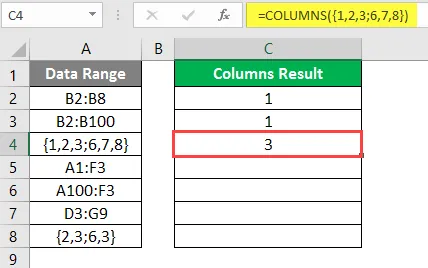
Utilizzare la formula di colonne nella cella successiva.
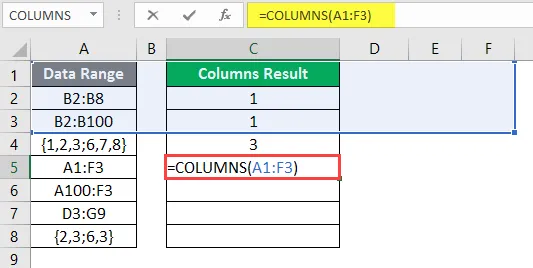
Il risultato è mostrato sotto dopo aver usato la formula sopra.
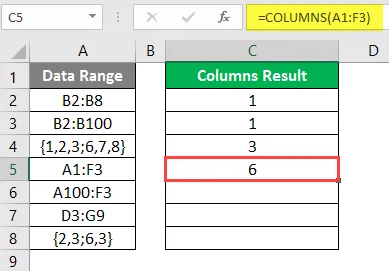
Utilizzare la formula di colonne nella cella successiva.
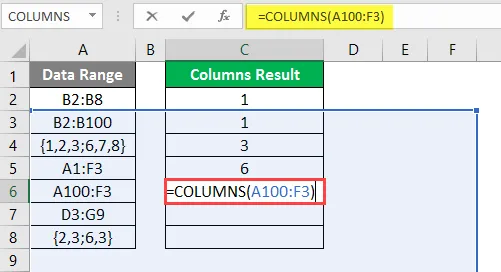
Il risultato è mostrato sotto dopo aver usato questa formula.
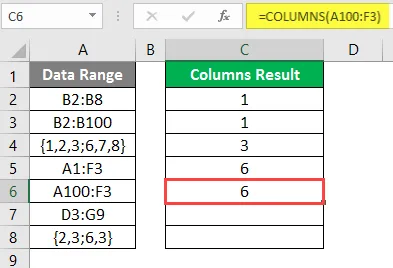
Utilizzare la formula di colonne nella cella successiva.
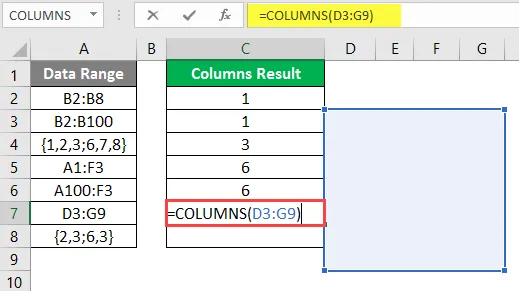
Il risultato è mostrato sotto dopo aver usato la formula delle colonne.
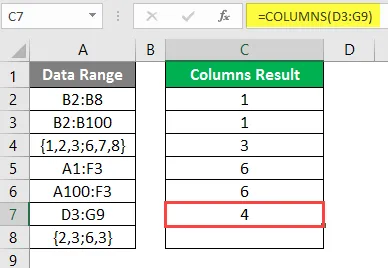
Utilizzare la formula di colonne nella cella successiva.
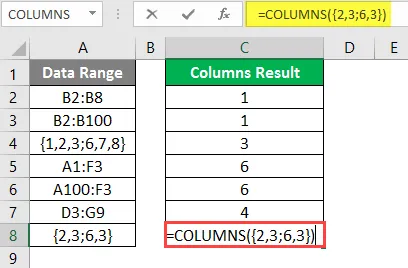
Il risultato è mostrato sotto dopo aver usato la formula delle colonne.
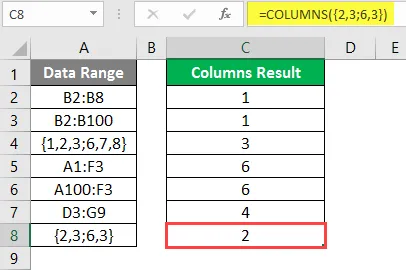
Riepilogo dell'esempio 2:
Come l'utente vuole scoprire il numero di colonne nella tabella. Il risultato della funzione è disponibile nella colonna C che sta arrivando per ogni dato.
Esempio n. 3 - Trova le celle totali nell'array o nei riferimenti
Ci sono alcuni dati forniti in una tabella in Sheet3, che hanno ID Emp, Nome e città. Quindi, un utente vuole contare quanti numeri di celle ci sono nella tabella.
Vediamo come la funzione COLONNE può risolvere questo problema con la funzione righe.
Apri MS Excel, vai a Sheet3 dove l'utente vuole scoprire le celle totali nella tabella.
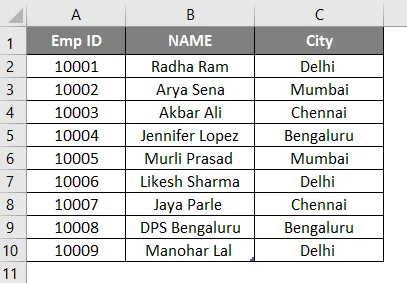
Crea tre intestazioni per il risultato COLONNE, il risultato delle righe e per mostrare le celle totali per mostrare il risultato della funzione nella colonna D.
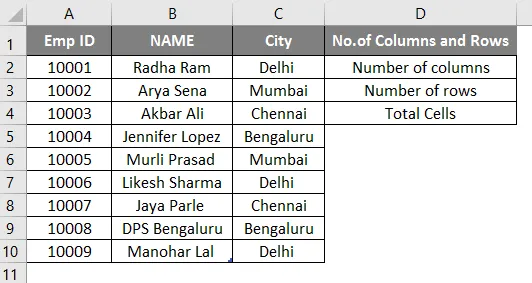
Fare clic sulla cella E2 e applicare la COLONNA Formula.
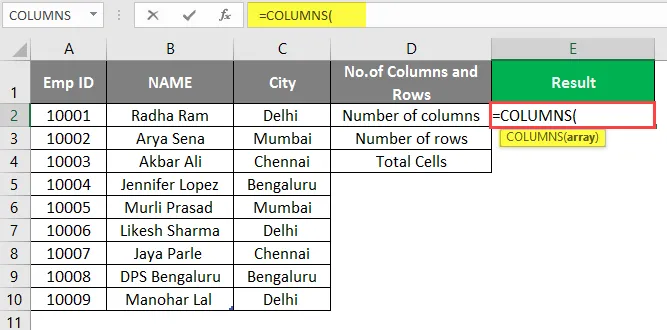
Ora verrà richiesto un array, ovvero l'intervallo della tabella indica le celle totali, selezionare le celle da A1 a C10.
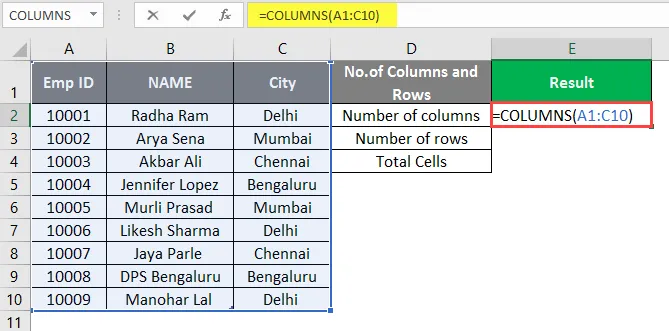
Premere il tasto Invio.
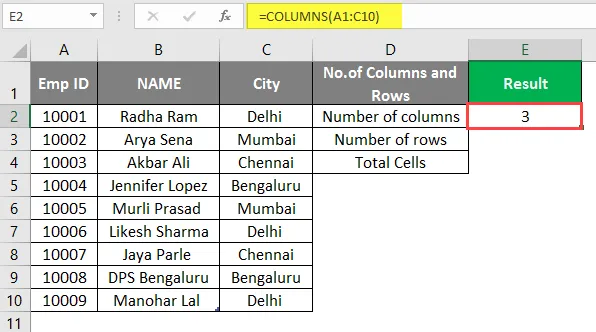
Fare clic sulla cella E3 e applicare la funzione ROWS per contare il numero totale di righe nella tabella.
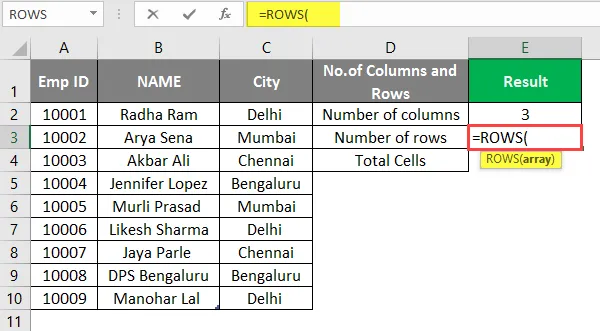
Ora verrà richiesto un array, ovvero l'intervallo della tabella indica le celle totali nella tabella, selezionare le celle da A1 a C10.
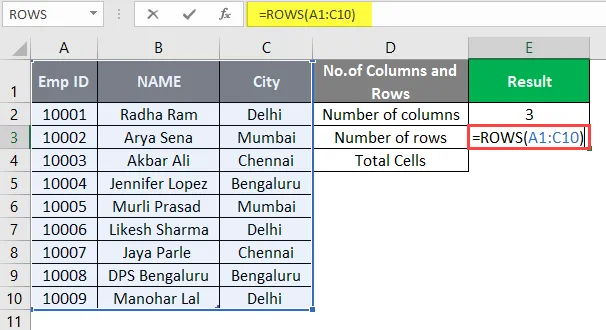
Premere il tasto Invio.
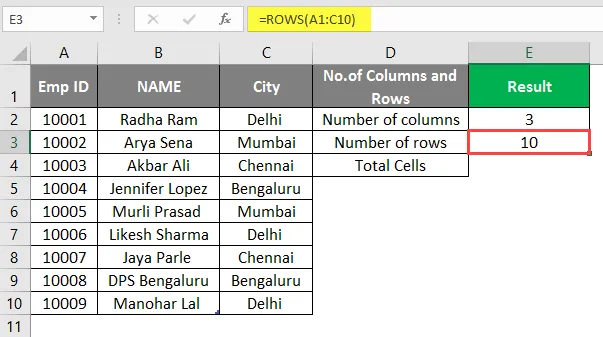
Ora basta moltiplicare i dati delle celle del numero totale di colonne e il numero totale di righe in E4 per scoprire il numero totale di celle nella tabella.
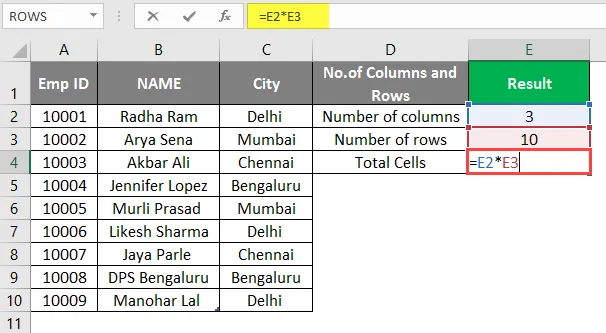
'O'
Calcola il numero totale di colonne e il numero totale di righe nella cella E4 e moltiplica solo lì.
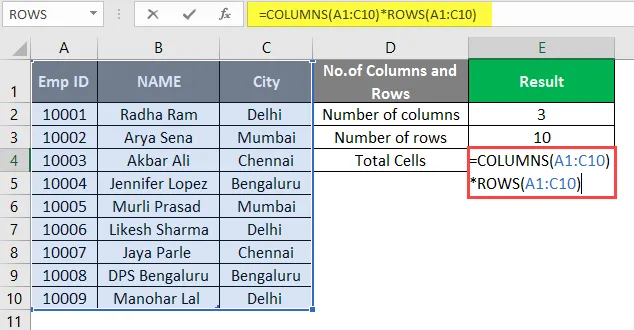
Premere il tasto Invio.
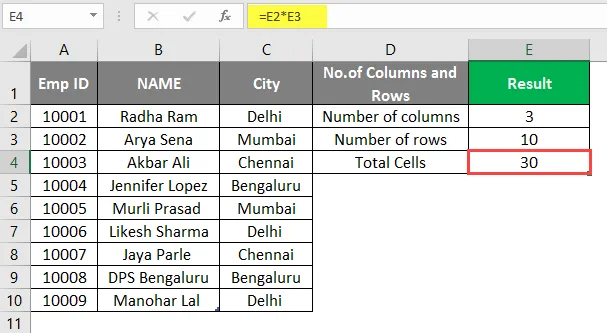
Riepilogo dell'esempio 3:
Come l'utente vuole scoprire il numero totale di celle nella tabella. Il risultato della funzione è disponibile nella cella F4 che arriverà 30 dopo il calcolo.
Cose da ricordare
- La funzione COLONNE restituirà il numero di colonne disponibili nell'array specificato o il riferimento nell'array di input.
- Può essere utilizzato nella formula quando un utente desidera scoprire il numero totale di colonne disponibili nell'array.
- L'argomento array è consentito anche per una singola cella o come fornito da un riferimento nell'array che ha una singola cella. Ma non supporterà più celle o riferimenti nella funzione colonne, un utente può passare un singolo intervallo alla volta.
Articoli consigliati
Questa è stata una guida alla formula COLONNE in Excel. Qui discutiamo su come usare la COLONNA Formula in Excel insieme ad esempi pratici e template Excel scaricabili. Puoi anche consultare i nostri altri articoli suggeriti:
- Formula SUBTOTALE in Excel
- Creazione della tabella di ricerca in Excel
- Cos'è Wizard grafico in Excel?
- Differenza di tempo in Excel