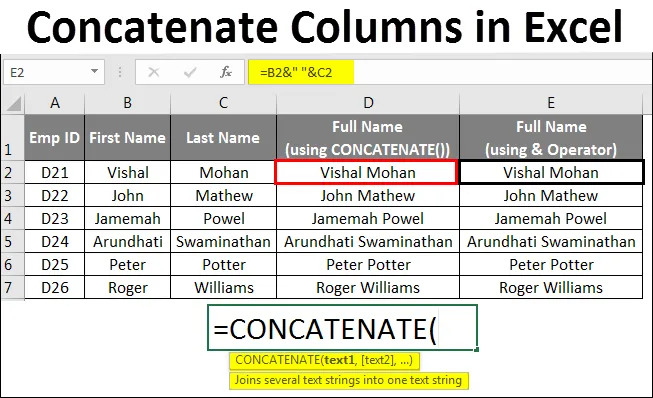
Colonne concatenanti di Excel
- Concatenare le colonne in Excel
- Come concatenare le colonne in Excel?
Concatenare le colonne in Excel
Spesso ci viene in mente una situazione in cui abbiamo archiviato i dati in più colonne e tutto ciò che volevamo è archiviarli in una singola colonna riga per riga.
Ad esempio, hai una tabella di visualizzazione completa che contiene diverse colonne denominate ID Emp, Nome, Cognome, Indirizzo, Città, Codice Postale, Stipendio. Volevi combinare il nome e il cognome con lo spazio come separatore tra loro o volevi combinare l'indirizzo con i dettagli della città e del codice postale in modo da poter avere l'indirizzo in una singola cella che potesse essere stampato sulla busta nel caso tu mandi loro una lettera.
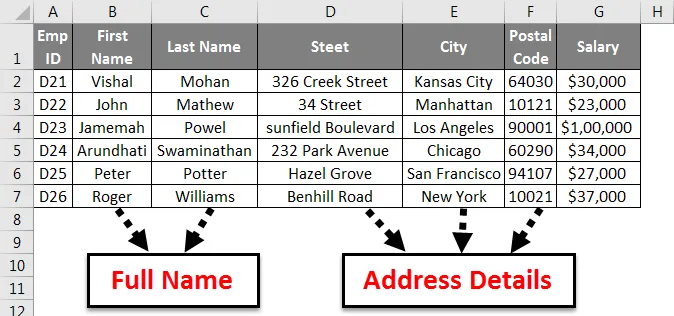
Cosa puoi fare in tali scenari? Se non sei sicuro di cosa fare in questi casi, questo articolo fa per te.
In questo articolo, stiamo per vedere come possiamo concatenare i dati da due o più colonne usando la funzione concatenata e l'operatore e commerciale (&)
Poiché la parola stessa significa secondo la letteratura inglese (Concatenate = link (cose) insieme in una catena o serie), la concatenazione è un processo in Excel che ti consente di unire due o più colonne contenenti stringhe cella per cella (riga per riga più precisamente) con l'aiuto di alcuni separatori / delimitatori.
Come concatenare le colonne in Excel?
Abbiamo due modi in Excel per concatenare le stringhe.
- Utilizzo della funzione CONCATENATE ()
- Operatore e commerciale (&)
Vedremo entrambi i metodi di concatenare le colonne in Excel con alcuni esempi.
Puoi scaricare questo Modello Excel colonne concatenate qui - Modello Excel colonne concatenateConcatena le colonne in Excel - Esempio n. 1
Concatenazione di due o più celle utilizzando la funzione CONCATENATE () -
La sintassi di CONCATENATE in Excel è:
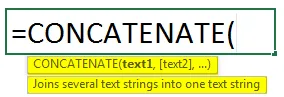
= CONCATENA (testo1, (testo2), (testo3), …) . Dove testo è il più delle volte valore di riferimento della cella.
Possiamo vedere che, a parte il primo argomento, il resto è racchiuso tra parentesi quadre. Indica che questi argomenti sono facoltativi.
Diamo un'occhiata ad alcuni esempi!
Supponiamo di avere due colonne contenenti Nome e Cognome del Dipendente in ogni rispettiva colonna (B e C).
Possiamo concatenare i due valori (B2 e C2) nella colonna D (denominata come Nome completo) come segue:
= CONCATENATO (B2, C2)
Vedi l'immagine sotto.
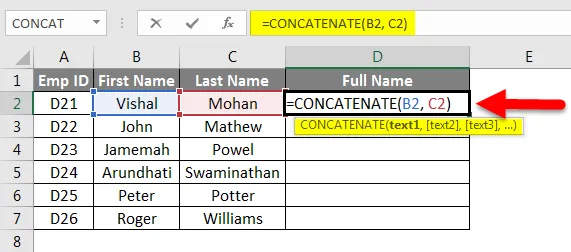
Tuttavia, puoi vedere che il nome e il cognome sono combinati senza delimitatore / separatore. Si prega di vedere l'immagine qui sotto per la realizzazione.
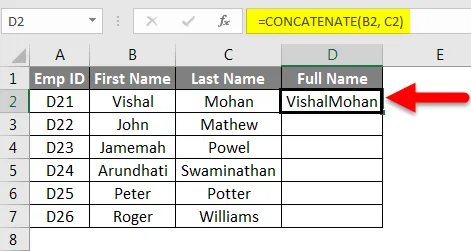
Puoi vedere che non c'è un separatore tra Nome e Cognome nella colonna D (Nome completo).
Vorremmo avere uno spazio tra Nome e Cognome.
Fortunatamente, CONCATENATE in Excel ci consente di aggiungere delimitatori e separatori per la personalizzazione della vista.
Vedi la formula seguente:
= CONCATENATO (B2, “”, C2)
Puoi facilmente riconoscere la differenza tra la formula precedente e questa. C'è uno spazio incluso tra virgolette per aggiungere spazio tra Nome e Cognome.
Il risultato sarà:
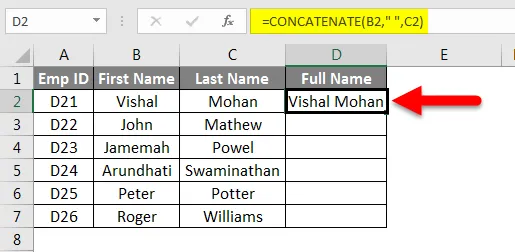
Nota -
- Possiamo usare diversi delimitatori all'interno della funzione CONCATENATE (). Ex. Virgola (“, ”), trattino (“-”), barra avanti o indietro, asterisco (*) ecc.
Ora che abbiamo trovato la soluzione per concatenare due celle, pensiamo a un'immagine più ampia e proviamo a combinare due colonne. È semplice come trascinare il pannello delle notifiche sullo smartphone.
Devi solo trascinare la maniglia di riempimento verso il basso, in modo che la formula in D2 venga copiata e incollata nelle celle successive.
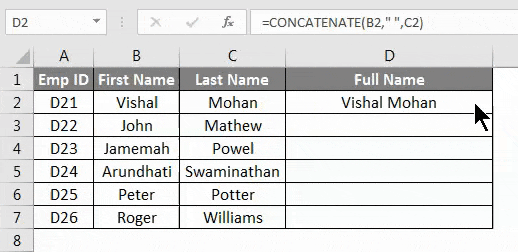
Sembra facile, giusto?
Esiste un altro metodo per concatenare due o più di due colonne in Excel. Diamo un'occhiata, sembra più facile.
Concatena le colonne in Excel - Esempio n. 2
Concatenazione di due o più celle utilizzando l'operatore e commerciale (&) -
L' operatore e commerciale (&) può anche essere usato per concatenare due o più celle in Excel. Funziona allo stesso modo della funzione CONCATENATE (). Questo operatore sembra più pratico, poiché le persone pigre come me vorrebbero digitare "&" diverso da CONCATENATE ().
Proveremo a concatenare le stesse colonne usando l'operatore e commerciale con la sintassi seguente:
Nella cella D2, inserisci la formula: = B2 e C2
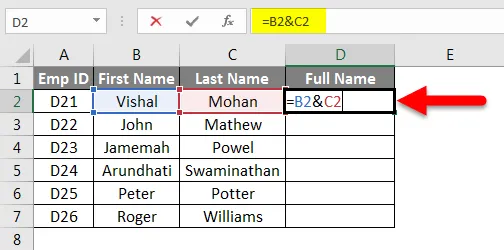
Ti darà il seguente output:
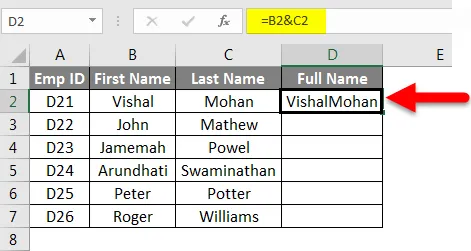
Il risultato sarà:
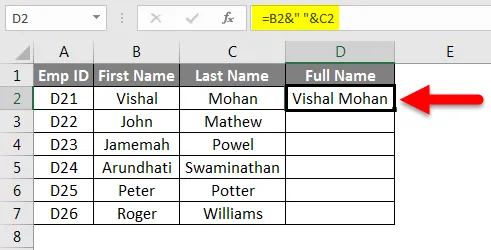
È ideale avere uno spazio tra Nome e Cognome.
Sulla nota simile della funzione di concatenazione, è possibile aggiungere separatore / delimitatore mentre si utilizza l'operatore e commerciale per concatenare due o più colonne.
Nella cella D2, sostituisci la formula precedente con quella nuova e vedi i risultati: = B2 & ”” & C2
Possiamo trascinare la maniglia di riempimento o usare Ctrl + D (se non ci sono celle nascoste tra) per applicare la formula all'intera colonna.
Più facile da digitare e di CONCATENATE (), giusto?
Concatena le colonne in Excel - Esempio n. 3
Concatenazione di due o più stringhe con interruzioni di riga -
Più spesso, usi il separatore / delimitatore come una virgola (, ), spazio, barre avanti / indietro (quando devi concatenare le date), asterisco (“*”), ecc. Per concatenare due o più stringhe. Tuttavia, cosa succede se si dispone di dettagli di indirizzo come via, città e codice postale in diverse colonne e si desidera concatenare lo stesso con interruzioni di riga in modo che l'output sia simile a:

Non possiamo aggiungere un'interruzione di riga come semplice delimitatore (come una virgola, spazio, ecc.) Nella formula di Excel di CONCATENATE (). Pertanto, è necessario utilizzare la funzione speciale CHAR () per fornire il codice ASCII di interruzione di riga (il codice ASCII è un codice che rappresenta le lettere inglesi a ciascuna lettera assegnata un numero univoco compreso tra 0 e 127. Per l'interruzione di riga il codice ASCII è 10). Si noti che questi codici sono compatibili con il sistema Windows.
Diamo un'occhiata a un esempio:
Abbiamo 3 diverse colonne contenenti informazioni sull'indirizzo. colonna A (via), colonna B (città) e colonna C (codice postale).
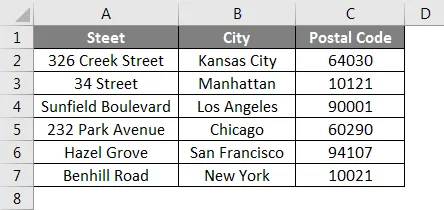
Rinominiamo la colonna D come indirizzo e digitiamo la seguente formula nella cella D2:
= CONCATENATO (A2, CHAR (10), B2, CHAR (10), C2)
Dà il seguente risultato:
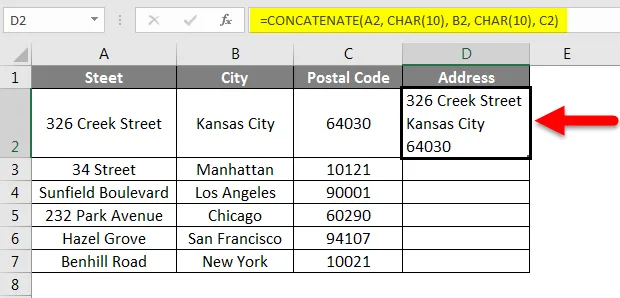
Puoi trascinare la formula per copiarla e applicarla per tutte le celle.
Il risultato sarà simile al seguente:

Cose da ricordare
- È richiesto almeno un argomento di testo per la funzione CONCATENATE () in Excel.
- La formula CONCATENATE () ha un limite di 255 stringhe (da 6 equivalenti a 8.192 caratteri). Non puoi andare oltre quel limite in una singola formula CONCATENATE ().
- La funzione CONCATENATE () fornisce sempre un output stringa, indipendentemente dal tipo di dati di input. Detto questo, sebbene i tuoi dati di input siano di natura numerica, l'output sarà sempre una stringa.
- Le matrici non possono essere riconosciute dalla funzione CONCATENATE (). Ogni riferimento di cella doveva essere fornito separatamente. Detto questo, = CONCATENATE (B2: C2) non può essere usato invece di = CONCATENATE (B2, C2).
- Se almeno uno degli argomenti non è corretto o non è valido nella funzione CONCATENATE (), allora Excel scatterà un #VALORE! errore verso la cella.
- #NOME? l'errore appare nella funzione CONCATENATE () quando mancano le virgolette mentre si concatenano due o più valori di testo.
- L'ultimo e il più importante, se si utilizza Excel 2016 o versione successiva, si suppone che si usi la funzione CONCAT () invece di CONCATENATE () poiché quest'ultima viene sostituita dal successore e dovrebbe essere presente in tutte le prossime versioni di Excel. CONCATENATE () è ancora lì per qualsiasi compatibilità con le precedenti versioni di Excel, ma Microsoft non assicura se sarebbe presente nelle prossime versioni di Excel o meno.
Articoli consigliati
Questa è stata una guida per concatenare le colonne in Excel. Qui abbiamo discusso delle colonne concatenate in Excel e di come utilizzare le colonne concatenate in Excel usando diversi metodi in Excel insieme ad esempi pratici e modello scaricabile di Excel. Puoi anche consultare i nostri altri articoli suggeriti:
- Come spostare le colonne in Excel?
- Guida a Excel Confronta due colonne
- Come utilizzare la funzione mese di Excel?
- Formula per il giorno della settimana in Excel
- Di fronte al concatenato in Excel | Modello di Excel