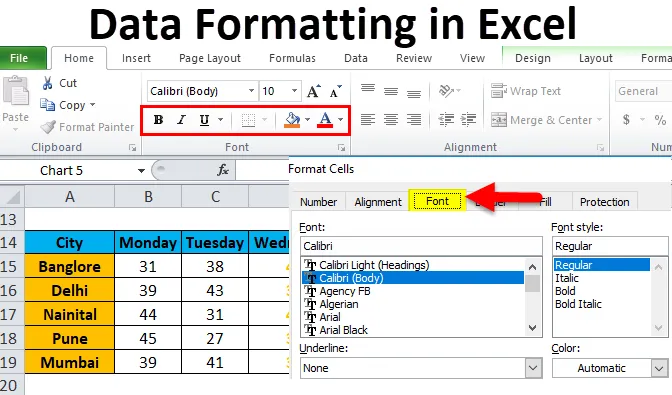
Formattazione dei dati in Excel (sommario)
- Formattazione in Excel
- Come formattare i dati in Excel?
Formattazione in Excel
Con l'uso della formattazione, possiamo cambiare l'aspetto di un foglio di lavoro. Excel ha diversi strumenti che possono modificare l'aspetto dei dati secondo il requisito. Sulla base del risultato o dello scopo dei dati, Excel fornisce vari elementi di formattazione dei dati come colore del carattere, dimensione del carattere, sfondo, stile del carattere, allineamento ecc.
Esistono molti modi per formattare i dati in Excel. Seguire le linee guida di seguito durante la formattazione dei dati / report in Excel:
- L'intestazione di colonna / intestazione di riga è una parte molto importante nel rapporto. Descrive le informazioni sui dati. Pertanto, l'intestazione dovrebbe essere in grassetto. Il tasto di scelta rapida è CTRL + B. È inoltre disponibile nella sezione Carattere della barra degli strumenti.
- La dimensione del carattere dell'intestazione deve essere maggiore dell'altro contenuto dei dati.
- Il colore di sfondo del campo dell'intestazione deve essere diverso dal colore bianco. In modo che dovrebbe essere adeguatamente visibile nei dati.
- Crea il bordo del contorno del campo dell'intestazione. Esistono molti stili di bordo. Per lo stile del bordo, vai alla sezione Carattere e fai clic su un'icona come da screenshot qui sotto:

- Scegli lo stile del bordo appropriato. Con questo, possiamo aggiungere un bordo delle celle.
- Il carattere dell'intestazione deve essere allineato al centro.
- Per rendere le dimensioni delle celle sufficienti, in modo che i dati scritti all'interno della cella siano in una corretta lettura.
- Per la formattazione dei numeri, ci sono molti stili disponibili. Per questo, vai alla sezione numerica e fai clic sulla casella combinata come sotto screenshot:

- Dipende dai dati, se può essere in decimale, percentuale, numero, formattazione della data può essere fatto.
Nell'immagine seguente, abbiamo mostrato diversi stili di carattere:
"B" è per rendere grassetto il carattere, "I" è per corsivo, "U" è per sottolineare, ecc.
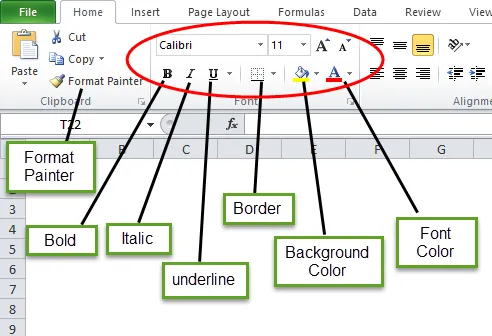
Come formattare i dati in Excel?
Prendiamo sotto i dati e capiremo la formattazione dei dati in Excel uno per uno.
Puoi scaricare questo modello Excel di formattazione dei dati qui - Modello Excel di formattazione dei datiFormattazione in Excel - Esempio n. 1
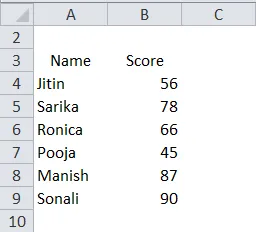
Abbiamo i dati sopra non organizzati che sembrano molto semplici. Ora eseguiremo la formattazione dei dati in Excel e li renderemo in un formato presentabile.
- Innanzitutto, seleziona il campo dell'intestazione e rendilo grassetto.

- Seleziona tutti i dati e scegli l'opzione "All Border" sotto il bordo.
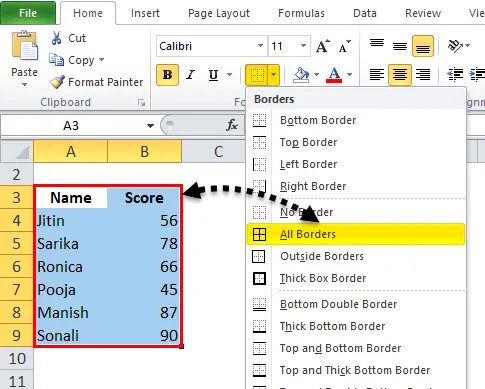
Quindi i dati saranno così:
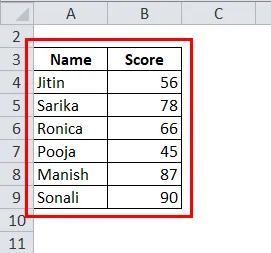
- Ora seleziona il campo dell'intestazione e crea il bordo spesso selezionando il "Bordo spesso" sotto il bordo.
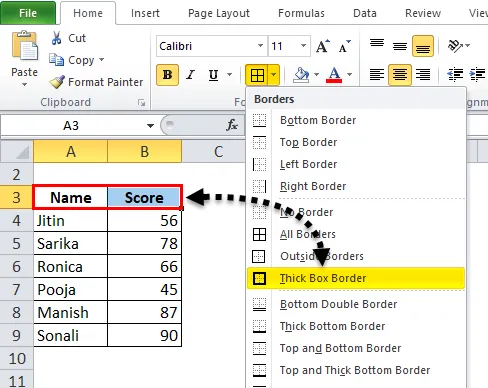
Successivamente, i dati appariranno così:
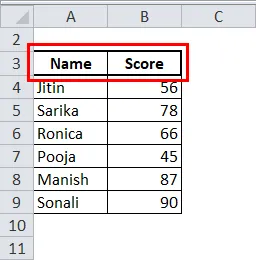
- Crea il campo di intestazione al centro.

- Inoltre, scegli il colore di sfondo diverso dal bianco. Qui useremo un colore blu chiaro.
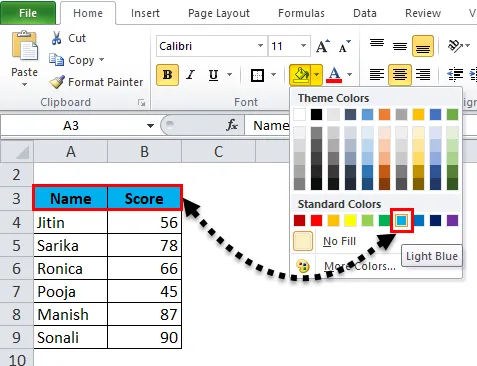
Ora i dati sembrano più presentabili.
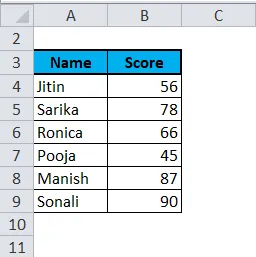
Formattazione in Excel - Esempio n. 2
In questo esempio, impareremo più stile di formattazione del report o dei dati.
Facciamo un esempio di previsione del tempo di diverse città giorno saggio.
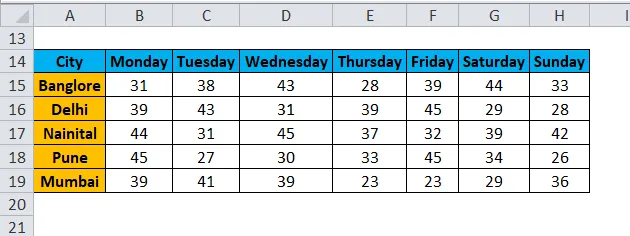
Ora vogliamo evidenziare i dati di mercoledì.
- Seleziona tutti i record di tali dati e fai clic con il tasto destro. Apparirà una casella a discesa. Seleziona l'opzione "Formatta celle".
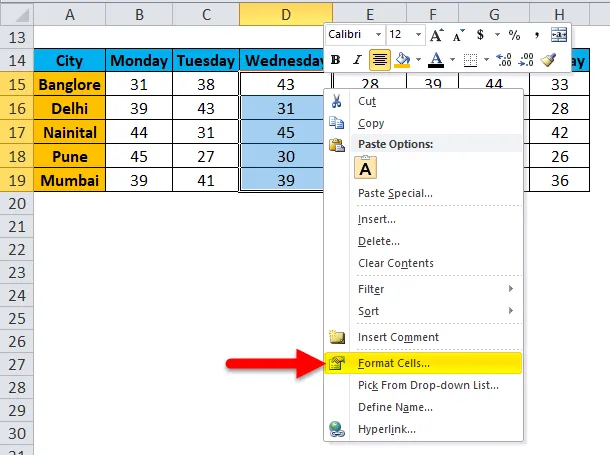
- Si aprirà una finestra di dialogo Formato celle. Come possiamo vedere, qui ci sono molte opzioni disponibili per cambiare lo stile del carattere in vari stili come vogliamo.

- Tramite il pulsante Numero, possiamo modificare il tipo di dati come decimale, percentuale ecc.

- Tramite il pulsante Allineamento, possiamo allineare il carattere in uno stile diverso.
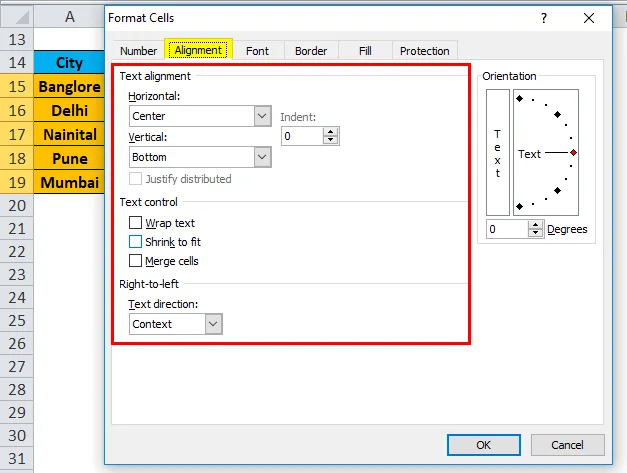
- Fai clic sul pulsante Carattere. Questo pulsante ha molti stili di carattere disponibili. Possiamo cambiare il tipo di carattere, lo stile, le dimensioni, il colore ecc.

- In questo esempio, scegliamo grassetto, dimensione carattere 12, colore arancione. Possiamo anche rendere più visibile il bordo di questi dati facendo clic sul pulsante Bordo.
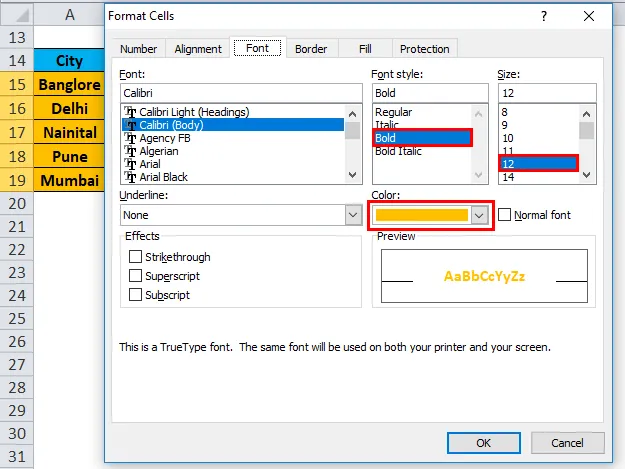
- Ora i nostri dati appaiono come sotto screenshot:

Formattazione in Excel - Esempio n. 3
Ancora una volta stiamo assumendo gli stessi dati. Ora vogliamo presentare questi dati in formato pittorico.

- Seleziona tutti i dati e vai al menu Inserisci. Fai clic su Grafico a colonne, seleziona Colonna in pila in Grafico a colonne 2D.
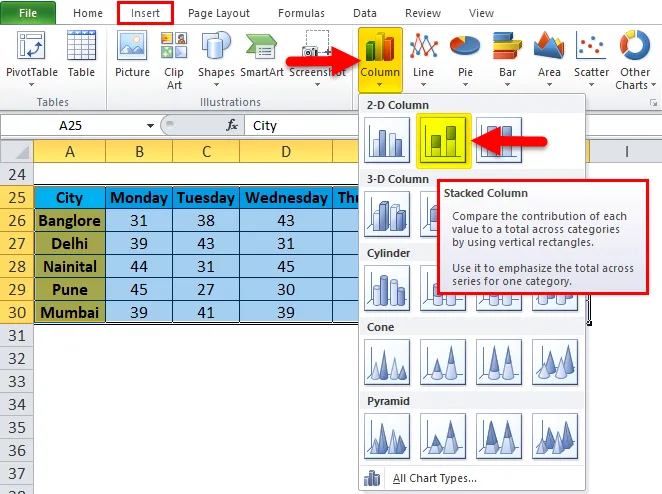
- I nostri dati appariranno come di seguito:
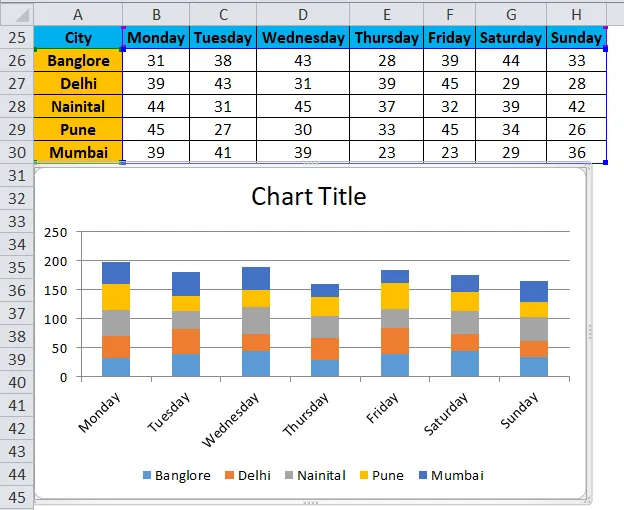
Vantaggi della formattazione dei dati in Excel:
- I dati sembrano più presentabili.
- Attraverso la formattazione, possiamo evidenziare i dati specifici come profitti o perdite nel mondo degli affari.
- Attraverso il grafico, possiamo facilmente analizzare i dati.
- La formattazione dei dati consente di risparmiare tempo e fatica.
Cose da ricordare
- Ci sono molti tasti di scelta rapida disponibili per la formattazione dei dati in Excel. Attraverso il quale possiamo risparmiare tempo e fatica.
- CTRL + B - GRASSETTO
- CTRL + I - ITALIC
- CTRL + U - SOTTOLINEATO
- ALT + H + B - Stile bordo
- CTRL + C - Copia i dati, CTRL + X - Taglia i dati, CTRL + V - Incolla i dati.
- ALT + H + V - Si aprirà la finestra di dialogo Incolla. Qui sono disponibili molte opzioni di incolla.
- Quando inseriamo il grafico per i dati come abbiamo creato nell'esempio 3, si aprirà il menu degli strumenti del grafico. Attraverso questa opzione, possiamo eseguire la formattazione del grafico secondo i nostri requisiti.
- Excel offre una funzionalità molto interessante, attraverso la quale possiamo fare una rapida analisi dei nostri dati. Per questo, selezionare i dati e fare il tasto destro. Si aprirà un elenco di elementi. Seleziona l'opzione "Analisi rapida".
- Si aprirà la casella degli strumenti di formattazione condizionale.
Attraverso questa opzione, possiamo aggiungere più condizioni nei dati come se i dati siano inferiori a 40 o maggiori di 60, quindi come appaiono i dati in questa condizione.
Articoli consigliati
Questa è stata una guida alla formattazione in Excel. Qui discutiamo come formattare i dati in Excel con esempi di Excel e modelli di Excel scaricabili. Puoi anche guardare queste utili funzioni in Excel:
- Usi della barra di scorrimento in Excel
- Come utilizzare la funzione MATCH di Excel?
- Il miglior esempio della funzione ABS Excel
- MS Excel: funzione TRUE
- Formato Excel VBA | Esempi