
Excel Automation (Sommario)
- Introduzione all'automazione in Excel
- Esempi di automazione di Excel
Introduzione all'automazione in Excel
L'automazione in Excel implica generalmente la codifica in VBA (Visual Basic, Applications Edition), che è una variante del linguaggio Visual Basic da integrare con le applicazioni di Microsoft Office. È un linguaggio di programmazione basato su Excel che aiuta l'utente ad automatizzare le attività scrivendo o registrando macro. Una macro è un codice che viene eseguito in un ambiente Excel e viene utilizzata per automatizzare attività ripetitive, ovvero se una serie di azioni deve essere ripetuta più volte, Excel può registrare queste azioni e generare una macro contenente codice per ripetere quei passaggi. Dopo aver registrato la macro, l'insieme di azioni può essere ripetuto un numero qualsiasi di volte eseguendo la macro registrata. Il codice VBA prodotto dalla macro viene inserito in un modulo che può essere visualizzato tramite VBE.
Alcuni componenti aggiuntivi di automazione come XLTools, AutoMacro vengono utilizzati per automatizzare le attività di routine di Excel senza macro.
Esempi di automazione di Excel
Vediamo di seguito come una macro registrata può essere utilizzata per automatizzare un report giornaliero.
Puoi scaricare questo modello di automazione Excel qui - Modello di automazione ExcelEsempio n. 1: automazione tramite registrazione macro
Supponiamo di avere un set di dati di alcuni numeri e desideriamo disporre di statistiche di riepilogo a livello di riga (come somma, media, minimo, massimo) per questi. Inoltre, desideriamo applicare un certo stile di formattazione al set di dati. Quindi registriamo questi passaggi in una macro in modo tale che ogni volta che abbiamo un nuovo set di dati che richiede le stesse operazioni da eseguire su di essa, questa macro registrata può essere eseguita per eseguire questa attività.
Vediamo come appare il set di dati:
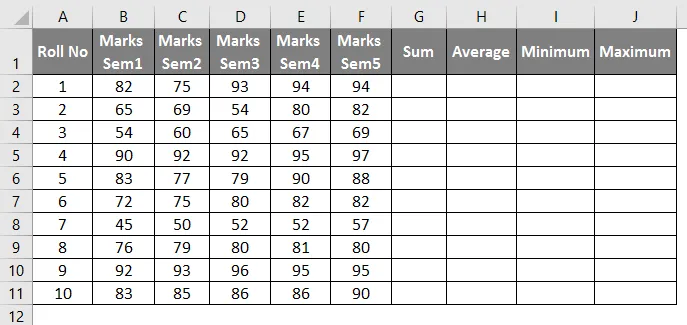
Ora per eseguire le operazioni richieste e registrarlo in una macro, seguiremo la seguente procedura:
- Vai su "Sviluppatore" e fai clic su "Registra macro":
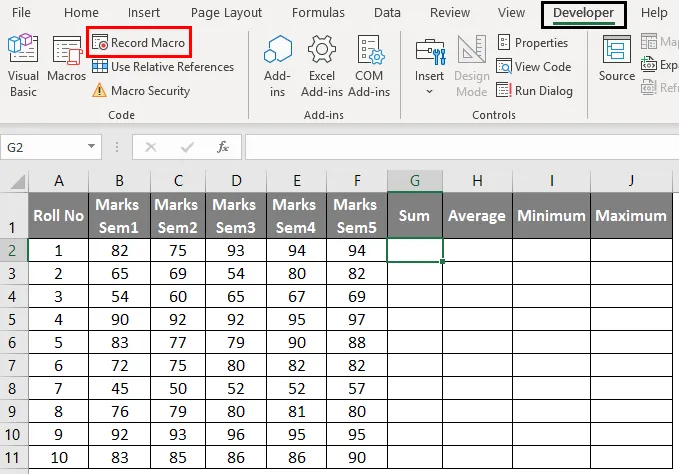
- Nel fare ciò, una finestra pop-up si apre come segue.

- Assegna alla macro un nome appropriato e seleziona "Cartella macro personale" sotto il menu a discesa "Memorizza macro in", quindi fai clic su OK.
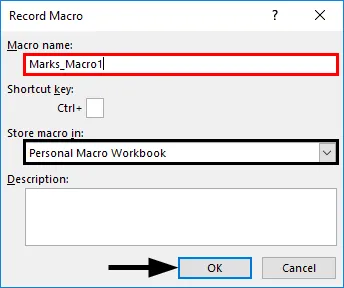
- Ora possiamo eseguire le operazioni richieste sul set di dati come segue.
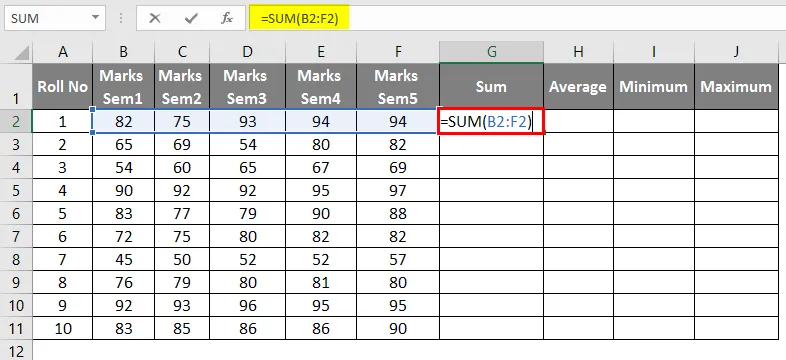
- Dopo aver usato la formula il risultato mostrato di seguito.
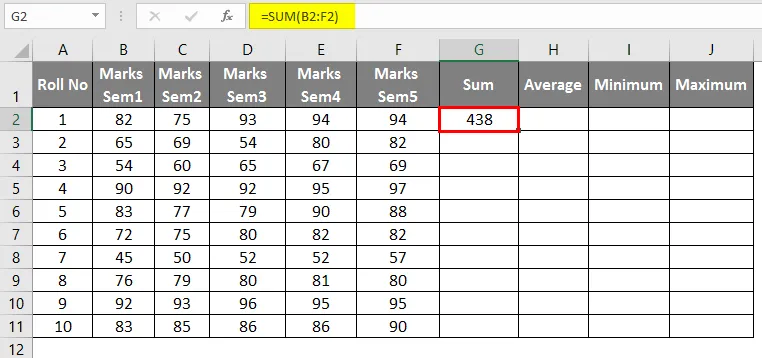
- Applicando la formula media nella cella H2, il risultato è mostrato di seguito.
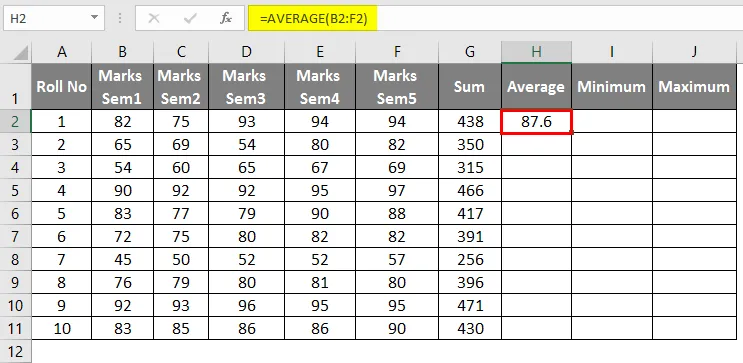
- Applicando la formula MIN nella cella I2, il risultato è mostrato di seguito.
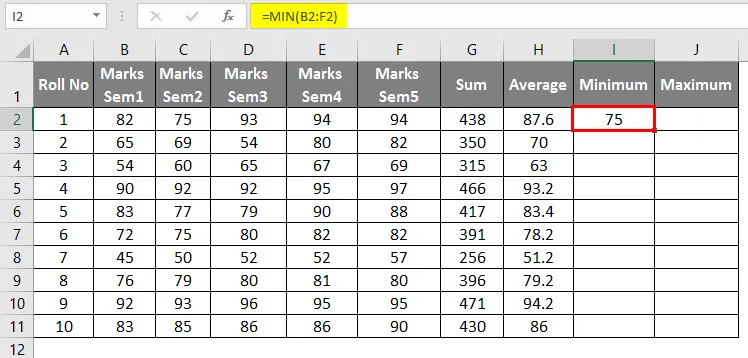
- Applicando la formula MAX nella cella J2, il risultato è mostrato di seguito.

- Ora trascinali per ottenere queste statistiche per tutte le righe.
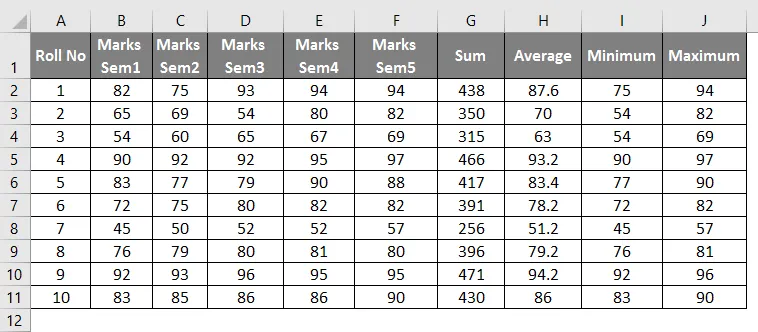
- Ora quando vengono eseguite tutte queste operazioni, interrompiamo la registrazione della macro come di seguito.
Nota: si consiglia di utilizzare i tasti della tastiera durante la registrazione di una macro. Un mouse dovrebbe essere usato solo quando necessario.
Esempio n. 2: utilizzo delle macro registrate
Supponiamo ora di avere un altro set di dati simile come questo in "Esempio n. 2" del file Excel che richiede le stesse operazioni e formattazione. Per fare ciò, eseguiamo solo la macro sopra registrata e il nostro compito sarà completato.
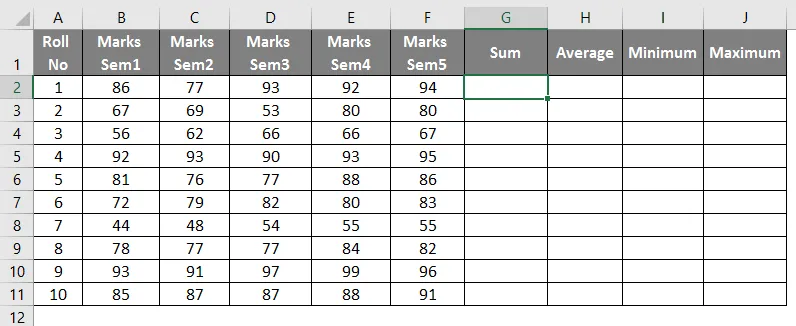
- Vai su "Sviluppatore" e fai clic su "Macro".
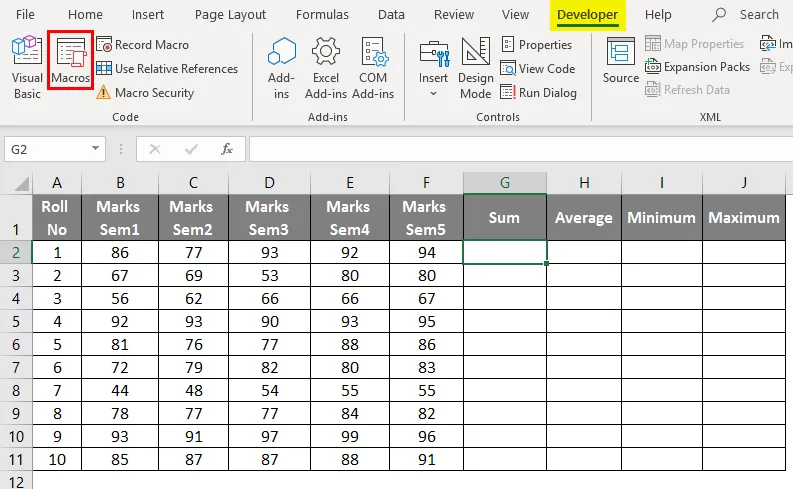
- Ora seleziona la macro: "Marks_Macro1" e fai clic su Esegui.
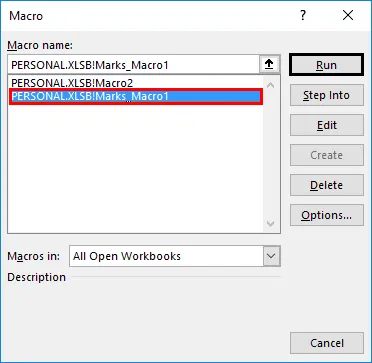
- Ora facendo clic su Esegui, il set di dati sarà il seguente.
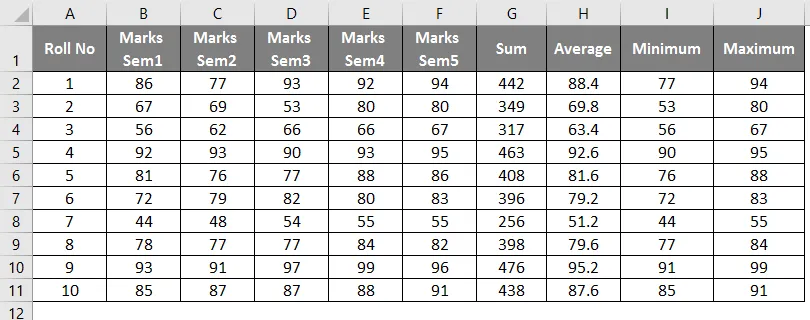
Quindi possiamo vedere nello screenshot sopra che nell'eseguire la macro registrata denominata 'Marks_macro1', abbiamo automatizzato e quindi replicato le operazioni fatte su Sheet1 nell'esempio1 in Sheet2. Questa è automazione tramite la registrazione di una macro.
Questo tipo di automazione può essere utilizzato per semplici operazioni ripetitive come la formattazione quotidiana di un report, la comunicazione con database, l'unione di file, la creazione di nuovi documenti, la manipolazione di dati, ecc.
Come vengono salvate le macro come procedure di codice VBA in VBE
- È possibile accedere all'editor di Visual Basic premendo Alt + F11 per aprire la finestra dell'editor di Visual Basic.
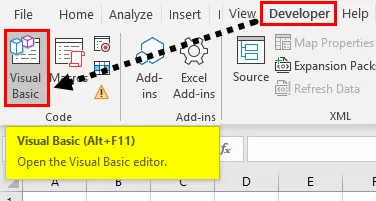
- Nel fare ciò, si apre una finestra. Ora nel riquadro 'Project-VBAProject', avremo la macro memorizzata in uno dei moduli come segue.
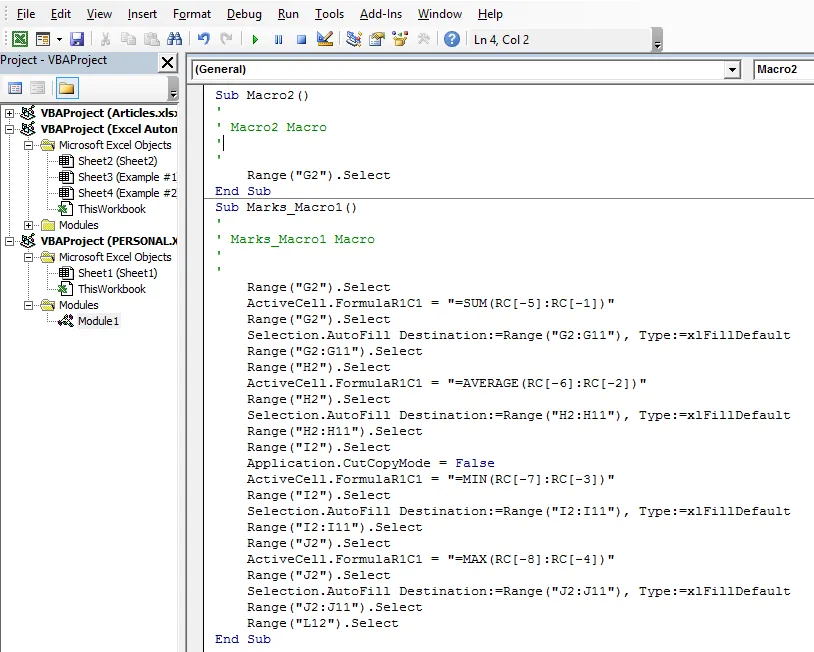
- Con VBA Macro Recorder, non è necessario codificare la macro, ma semplicemente registrarla.
- Le macro possono essere archiviate in una cartella di lavoro personale che è una cartella di lavoro nascosta che si apre in background all'avvio di Excel. Il salvataggio delle macro in una cartella di lavoro personale rende la macro sempre disponibile poiché la cartella di lavoro personale non è specifica del sistema o del file.
- Quando si registrano macro, Excel produce sempre una procedura secondaria (non procedura di funzione). Pertanto, i codici registrati sono utili solo per le macro semplici. Macro più complesse possono essere generate scrivendo codici VBA abilitando il menu "Sviluppatore" in Excel.
- La registrazione di macro per automatizzare le attività può avere alcune limitazioni. Potrebbe non essere sempre possibile registrare macro che funzionano esattamente come desideriamo. Il codice macro richiede spesso alcuni aggiornamenti manuali, quindi in tal caso è possibile utilizzare AutoMacro, che è un componente aggiuntivo che viene installato direttamente in VBE. Richiede pochissima conoscenza della codifica VBA.
Cose da ricordare sull'automazione di Excel
- Alcuni degli strumenti utilizzati per l'automazione di Excel senza alcuna conoscenza di codifica sono Power Query, VBA Macro Recorder e alcuni dei componenti aggiuntivi di automazione come Auto Macro, XLTools. XLTools è un componente aggiuntivo di automazione che può persino integrare Excel con altre applicazioni e strumenti come SQL, Python. Può essere usato per scrivere comandi in semplici tabelle Excel.
- Le macro possono anche essere aggiunte al menu delle funzioni di Excel con un pulsante in modo che siano disponibili all'utente proprio come le funzioni integrate di Excel.
- La registrazione di una macro è utile per eseguire semplici attività ripetitive e anche quando si scrivono codici macro complessi modificando i codici registrati.
Articoli consigliati
Questa è una guida all'automazione di Excel. Qui discutiamo di come automatizzare le attività scrivendo o registrando macro insieme ad esempi pratici e template Excel scaricabili. Puoi anche consultare i nostri altri articoli suggeriti:
- Casella del nome in Excel
- Calcoli di Excel
- Modello di tabella di marcia in Excel
- Colonne corrispondenti in Excel
- Esempi di macro di Excel