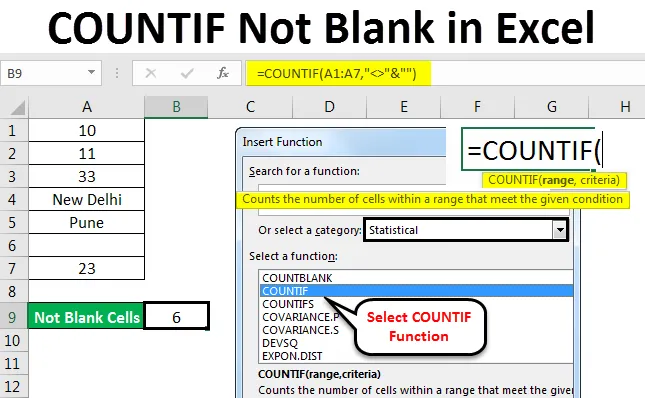
Excel COUNTIF non vuoto (sommario)
- COUNTIF non vuoto in Excel
- Sintassi per COUNTIF non vuota in Excel
- Come usare COUNTIF non vuoto in Excel?
COUNTIF non vuoto in Excel
La funzione COUNTIF Not Blank viene utilizzata per il conteggio di qualsiasi numero / intervallo di testo definito di qualsiasi colonna senza considerare alcuna cella vuota. Questo diventa possibile solo usando la funzione COUNTIF, che segue i criteri definiti per ottenere l'output desiderato.
Sintassi per COUNTIF non vuota in Excel

COUNTIF (intervallo, criteri)
La sintassi per la funzione COUNTIF include 2 parametri che sono i seguenti:
Intervallo = è l'intervallo che dobbiamo selezionare da dove avremo il conteggio.
Criteri = I criteri dovrebbero essere qualsiasi parola o numero esatto che dobbiamo contare.
Il valore restituito di COUNTIF in Excel è un numero positivo. Il valore può essere zero o diverso da zero.
Come usare?
L'uso di Excel Countif Not Blank è molto semplice. Qui vedremo come utilizzare la funzione COUNTIF per trovare quante celle non sono vuote nel foglio Excel. Comprendiamo il funzionamento della funzione COUNTIF in Excel da alcuni esempi forniti di seguito.
Puoi scaricare questo modello di Excel COUNTIF non vuoto qui - Modello di Excel COUNTIF non vuotoCOUNTIF non vuoto in Excel - Esempio n. 1
Abbiamo una piccola quantità di dati e numeri casuali in una colonna. E questa colonna ha anche una cella vuota. Ora per una grande quantità di dati, diventa molto difficile contare la cella senza celle vuote. Quindi, applicheremo la funzione COUNTIF con la combinazione di criteri che consente alla formula di trascurare lo spazio vuoto e fornire un numero totale di celle che ha un certo valore.
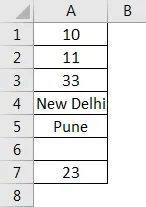
Come possiamo vedere nello screenshot sopra, nella colonna A, abbiamo dati che iniziano da A2 ad A7 e ha una cella vuota tra A6. Ora per contare le celle totali ma non vuote, usa COUNTIF. Per questo vai in qualsiasi cella in cui vuoi vedere l'output e fai clic su FX (una scheda per inserire funzioni in Excel), come mostrato di seguito.

Questa scheda FX è disponibile proprio sotto la barra dei menu . Una volta cliccato su di esso, otterremo una casella Inserisci funzione, in cui ha tutte le funzioni integrate fornite da Microsoft in una cella. Cerca la funzione COUNTIF facendola scorrere su e giù, quindi fai clic su OK, come mostrato nell'immagine seguente.
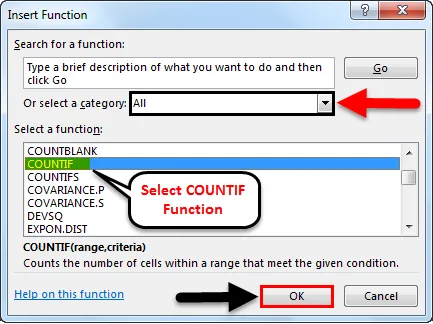
Come possiamo vedere nella casella Inserisci funzione sopra, c'è una scheda chiamata O Seleziona una categoria, che contiene tutte le categorie per le funzioni definite. Da qui, possiamo navigare per selezionare Tutte le opzioni come mostrato nello screenshot sopra o possiamo selezionare la categoria Statistica, dove troveremo la funzione COUNTIF come mostrato nello screenshot qui sotto. E quindi fai clic su OK.
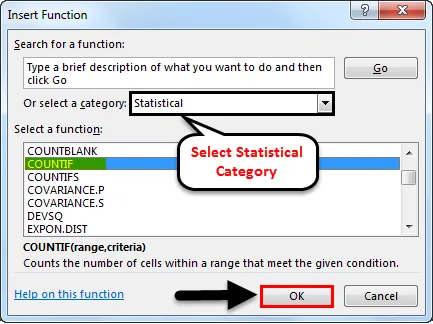
Dopo aver fatto clic su OK, verrà visualizzata un'altra finestra di Argomenti funzione, in cui sarà necessario definire l'intervallo e i criteri. Qui, abbiamo selezionato l'intervallo da A2 a A7 e Criteri come "" & "", il che significa che la cella contenente un valore maggiore e minore di qualsiasi spazio vuoto deve essere contata. E fai clic su OK.
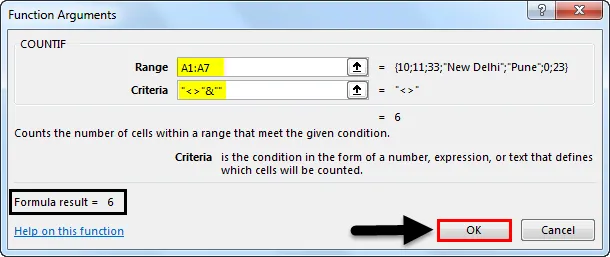
I criteri possono essere qualsiasi cosa, ma per una cella non vuota, dobbiamo selezionare una cella con qualsiasi valore maggiore o minore di vuoto. Per questo, abbiamo usato "" & ""
Se i criteri che abbiamo definito sono corretti, la casella Argomenti funzione mostrerà l'output nella casella come mostrato sopra nella parte in basso a sinistra della casella. Come sta mostrando il risultato della nostra gamma e criteri definiti come 6.
Anche nello screenshot seguente, abbiamo ottenuto un conteggio di celle che non sono vuote come 6 . Poiché la cella A6 è vuota, COUNTIF ha trascurato quella cella vuota e ha fornito l'output del conteggio di celle rimanenti che ha un valore (numero o testo).
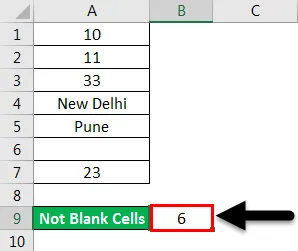
COUNTIF non vuoto in Excel - Esempio n. 2
Esiste un altro metodo per utilizzare COUNTIF non vuoto, che conta tutte le celle selezionate ma non vuoto, modificando direttamente la cella. Per questo, vai alla modalità di modifica di qualsiasi cella e premi il segno uguale "=" che abiliterà tutte le funzioni integrate di Excel. Digita COUNTIF e selezionalo, come mostrato nell'immagine seguente.
Premendo "=" (segno di uguale) in qualsiasi cella, si abilitano tutte le funzioni disponibili in Excel. E anche se digitiamo parole selettive (diciamo "Count") come mostrato nello screenshot seguente, fornirà tutte le possibili funzioni disponibili per l'uso. Da lì anche, possiamo selezionare la funzione secondo il nostro requisito.
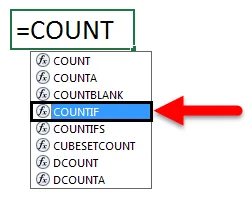

Come puoi vedere nello screenshot sopra, la funzione COUNTIF ha un intervallo e criteri da assegnare, che era presente anche nell'esempio precedente. Quindi assegneremo lo stesso intervallo da A2 ad A7 e i criteri di "" & "", come mostrato di seguito.
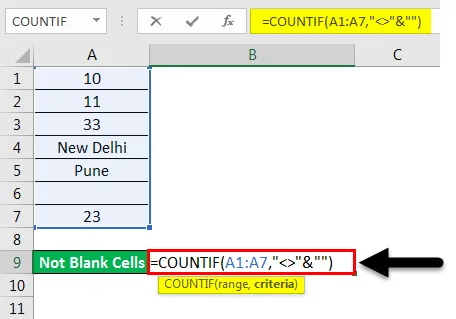
E premere il tasto Invio. Otterremo il conteggio delle celle che ha valore, che è "6", ma abbiamo selezionato un totale di 7 celle tra cui la cella A6 che è vuota. Anche in questo caso, le funzioni COUNTIF stanno contando le celle totali che non sono vuote.
Ma se inseriamo criteri errati, potremmo ricevere un messaggio di errore, che spiegherà il problema occorso, come mostrato nella schermata seguente. Qui, per i test, abbiamo rimosso "" (virgolette) dai criteri e ottenuto l'errore.
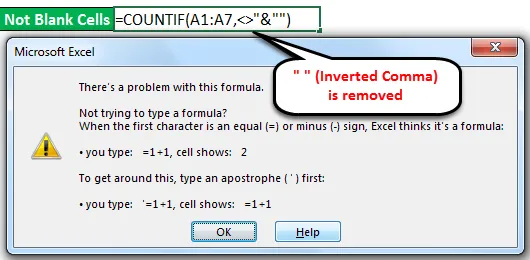
Se non sappiamo come risolvere l'errore, possiamo fare clic sul pulsante Guida, mostrato nell'immagine seguente, che ci porterà direttamente alla finestra della Guida di Microsoft Excel, che guiderà a correggere correttamente gli argomenti delle funzioni.
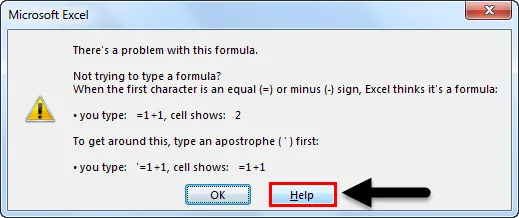
Nota:
- ““ (Virgola invertita) nella funzione Excel è usato quando c'è del testo o una cella vuota deve essere catturata. Qui è il testo e "" insieme vengono utilizzati per acquisire la cella che ha un valore ma non è vuota.
- Con l'uso di " &" in una formula, possiamo aggiungere più criteri secondo i nostri requisiti.
Pro di Excel COUNTIF non vuoto in Excel
- Per grandi insiemi di dati, dove l'applicazione del filtro richiede così tanto tempo, è utile utilizzare Excel Countif Not Blank e risparmiare tempo per il conteggio delle celle non vuote.
- Dà un risultato immediato ed esatto.
- La formula COUNTIF è completamente automatica, è facile e immediata da usare.
- È molto utile nel lavoro di contabilità.
Cose da ricordare
- Controlla sempre i dati, se vengono migrati in output della diversa fonte. Ci sono alcune possibilità che i dati possano contenere celle vuote con valori nascosti. In tal caso, filtrare la cella vuota ed eliminare i valori della cella, per evitare un output errato.
- Scopri sempre il foglio o la colonna per ottenere il risultato esatto.
Articoli consigliati
Questa è stata una guida a COUNTIF non vuoto in Excel. Qui discutiamo come utilizzare la funzione COUNTIF per contare le celle non vuote in Excel insieme a illustrazioni pratiche e modello scaricabile di Excel. Puoi anche consultare i nostri altri articoli suggeriti:
- Come usare la funzione COUNTIF Excel?
- Guida a COUNTIF con criteri multipli
- Non uguale a funzione in Excel
- Come contare le righe in Excel?