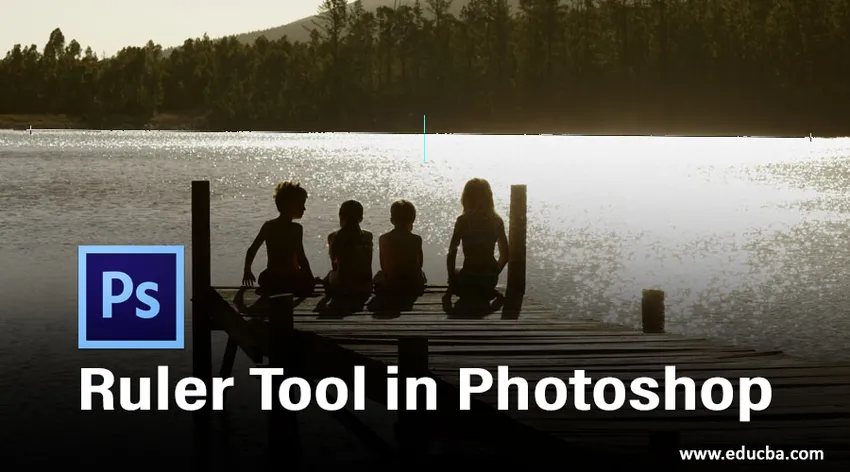
Introduzione allo strumento Righello in Photoshop
Photoshop offre una misura di nastro virtuale chiamata strumento Righello. Ti consente di calcolare la distanza tra due estremità o l'angolo di qualsiasi regione dell'immagine, il che può essere utile quando desideri ridimensionare o ruotare bruscamente gli oggetti nel tuo documento. In Photoshop, puoi anche utilizzarlo per raddrizzare la tua foto. Per utilizzarlo per il calcolo, selezionare lo strumento dal set di strumenti contagocce dalla barra degli strumenti e appare come un piccolo righello o premendo Maiusc + I ancora e ancora. Quando lo strumento è nello stato attivo, è sufficiente fare clic e trascinare da un'estremità all'altra nell'interfaccia della finestra dell'immagine e Photoshop analizza la distanza tra le due estremità nella scheda informativa. Lo strumento Righello è persino abbastanza intelligente da esporre automaticamente la scheda informativa se è nascosta.
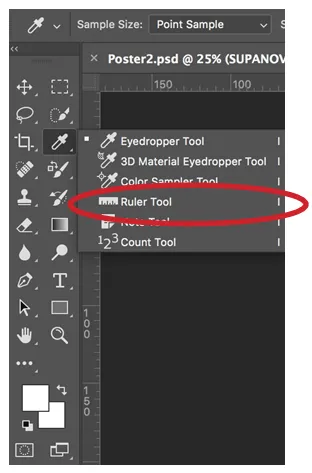
Come usare lo strumento righello in Photoshop?
In questo tutorial imparerai come usare lo strumento Righello per misurare e posizionare un oggetto in Photoshop.
Misurare un oggetto usando lo strumento righello
Passaggio 1: Per utilizzare questo strumento, è sufficiente selezionarlo dalla barra degli strumenti come mostrato sopra o premere più volte Maiusc + I fino a quando non viene visualizzato.
Passo 2: Ora per calcolare la distanza tra due estremità, tutto ciò che devi fare è fare clic con il mouse sinistro e tenerlo alla fine iniziale, quindi trascinare il mouse fino alla fine e quindi rilasciare il pulsante del mouse. Ad esempio, prenderemo un'immagine di un'arancia e la misureremo come mostrato di seguito:
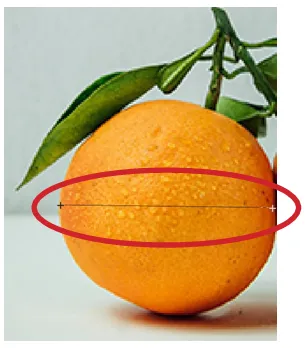
- Il risultato può essere visto sotto. La distanza tra le due estremità è di circa 120 pixel.

Quando si utilizza lo strumento righello, la barra delle opzioni fornisce alcuni dati che coprono i valori seguenti.
- X, Y: le coordinate X e Y dell'inizio della linea: ad esempio, se inizi dalla posizione da 1 pollice sul righello orizzontale e dalla posizione da 3 pollici sul righello verticale, i valori di X e Y su la barra delle opzioni è rispettivamente 1.0 e 3.0. (Scegli le accrescimenti per i valori X e Y sul righello nelle preferenze di Photoshop.)
- W: Questa è una distinzione tra l'ordinata X del punto iniziale e l'ordinata X dell'endpoint. Ad esempio, se il punto finale si trova a 900 pixel dall'estrema sinistra e il punto iniziale si trova a 800 pixel dall'estrema sinistra, in questo caso W sarebbe 100 (900-800).
- H: Questa è una distinzione tra l'ordinata Y del tuo punto iniziale e l'ordinata Y dell'endpoint. Ad esempio, se il punto finale si trova a 1000 pixel dall'estrema sinistra e il punto iniziale si trova a 800 pixel dall'estrema sinistra, in questo caso W sarebbe -200 (800-1000).
- A: L'angolo della linea iniziale o l'angolo tra due linee.
- L1: la gamma completa della linea. Questa alternativa mostra la distanza reale tra due estremità. Nell'esempio sopra, il valore di L1 è 120 che ci dice che la distanza tra due estremità è 120 pixel. Puoi anche misurare fisicamente L1 utilizzando il teorema di Pitagora, Larghezza (W) e Altezza (H).
- L2: la lunghezza completa della seconda riga. Questa alternativa funziona solo quando vogliamo misurare una seconda nuova riga insieme alla prima riga.
- Raddrizza livello: puoi anche raddrizzare la tua foto utilizzando lo strumento Righello. Basta creare una linea tra i due livelli dell'immagine che si desidera allineare con il righello e quindi premere il pulsante Raddrizza livello disponibile nella barra delle opzioni.
- Cancella: premere il pulsante Cancella per rimuovere le misurazioni attuali.
Misurare l'angolo usando lo strumento righello
Useremo lo stesso esempio di cui sopra:
Passaggio 1: Per utilizzare questo strumento, è sufficiente selezionarlo dalla barra degli strumenti come mostrato sopra o premere più volte Maiusc + I fino a quando non viene visualizzato.
Passaggio 2: fare clic su una posizione iniziale per la prima riga e trascinarla sull'ultima posizione. Rilascia il pulsante del mouse per produrre la prima riga.

Passaggio 3: stringere il tasto Alt (tasto Opzione per Mac) e premere il punto finale della prima linea che è necessario utilizzare per calcolare l'angolo.
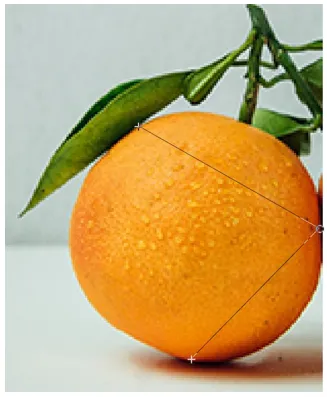
- L'angolo risultante è di 75, 2 gradi.

Raddrizzare un'immagine
Useremo un esempio di un'immagine di arancia e banana per mostrarlo.
Passaggio 1: posizionare entrambe le immagini sulla dashboard.
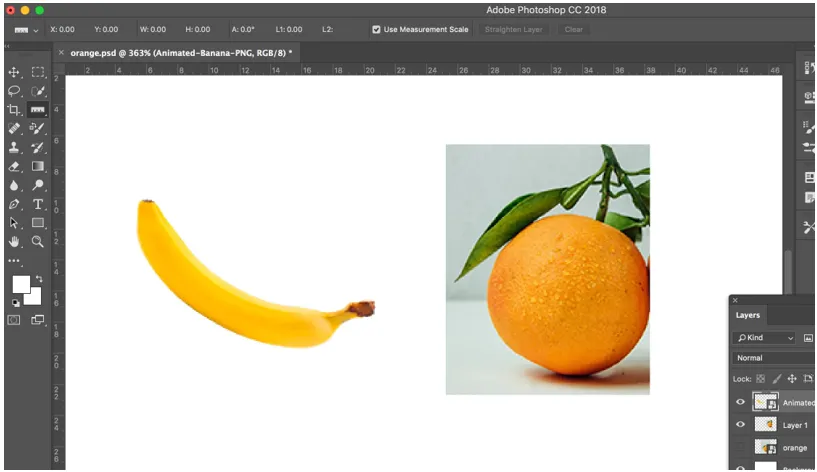
Passaggio 2: selezionare lo strumento Righello dalla barra degli strumenti.
Passaggio 3: fare clic su una posizione iniziale per la prima riga e trascinarla sull'ultima posizione. Rilascia il pulsante del mouse per produrre la linea.
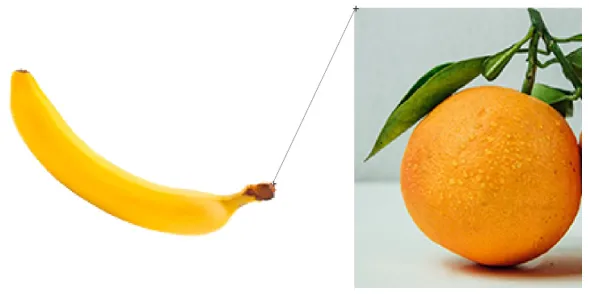
Passaggio 4: Dopo aver creato la linea, fai clic su Raddrizza livello nella barra delle opzioni in alto e raddrizza l'immagine. Otterrai il risultato qui sotto.
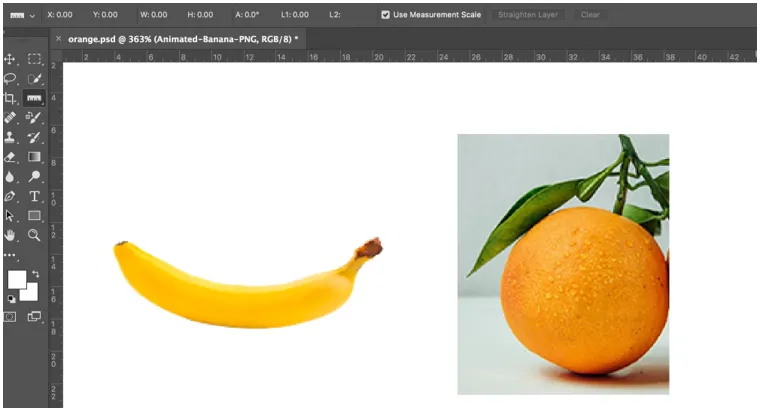
- I sovrani di per sé sono notevolmente adattabili. È possibile modificare le loro dimensioni, produrre più di un punto iniziale e finale e sigillarli in modo che tutti i punti freschi debbano essere posizionati insieme ai segni di calcolo per la correttezza esatta. Ci sono anche cursori orizzontali e verticali che accompagnano i movimenti lungo lo schermo in modo da sapere ogni volta sulla posizione precisa del mouse lungo gli assi X e Y.
Conclusione
In questo modo, lo strumento Righello può essere utilizzato per contrastare varietà di azioni. Lo strumento Righello è utile soprattutto quando devi cercare di trovare distanze precise tra due estremità per correggere le immagini. Ciò è vero soprattutto quando si tenta di ritagliare un'immagine o ruotarla di un determinato numero di gradi. Quindi, invece di limitarti a stimare, puoi utilizzare lo strumento per produrre un taglio dritto che taglierà la tua foto, oppure puoi utilizzarlo per trovare rapidamente un angolo che ti permetterà di girare l'immagine secondo le tue esigenze.
Articoli consigliati
Questa è una guida allo strumento Righello in Photoshop. Qui discutiamo gli usi dello strumento Righello in Photoshop in tre diverse forme. Puoi anche consultare i nostri altri articoli correlati per saperne di più -
- Quali sono gli strumenti di Adobe Photoshop?
- Guida allo strumento Lazo in Photoshop
- Tutorial sullo strumento di selezione in Photoshop
- Filtro per pittura ad olio in Photoshop