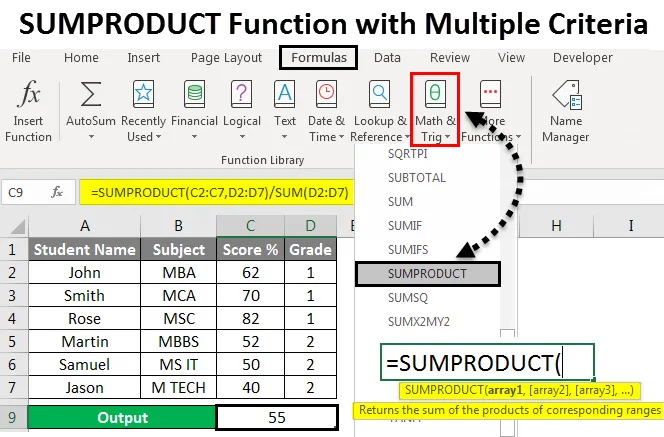
Funzione SUMPRODUCT con criteri multipli (Sommario)
- SUMPRODUCT Funzione con criteri multipli
- Come utilizzare la funzione SUMPRODUCT con criteri multipli?
SUMPRODUCT Funzione con criteri multipli
In Microsoft, Excel SUMPRODUCT è una funzione integrata che viene utilizzata per moltiplicare la gamma di celle o array e restituire la somma dei prodotti. Questa funzione sunproduct moltiplica prima il valore e quindi aggiunge l'array del valore di input, dal nome (SUM PRODUCT) stesso possiamo supporre che si moltiplichi e somma il valore.
Sintassi di SUMPRODUCT:
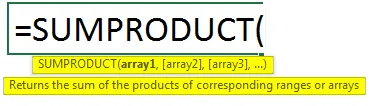
parametri:
array1 : -Che indica il primo array o intervallo che dobbiamo moltiplicare e quindi aggiungerà il valore successivamente.
array2 : - Che indica il secondo array o intervallo che dobbiamo moltiplicare e che successivamente aggiungerà il valore.
La funzione SUMPRODUCT normalmente moltiplica le gamme o le matrici e quindi restituisce la somma dei prodotti. Questo "SUMPRODUCT" è una funzione versatile in cui può essere utilizzato per contare e sommare come la funzione COUNT IFS e SUMIFS. Possiamo trovare la funzione integrata SUMPRODUCT in Excel che è classificata sotto la funzione MATH / TRIG dove possiamo trovarla nel menu formula che è mostrato nella schermata qui sotto.
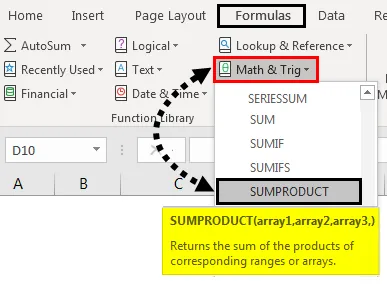
Come utilizzare la funzione SUMPRODUCT con criteri multipli?
Comprendiamo come utilizzare la funzione SUMPRODUCT con criteri multipli usando alcuni esempi.
Puoi scaricare questa funzione SUMPRODUCT con modello Excel a più criteri qui - Funzione SUMPRODUCT con modello Excel a più criteriFunzione SUMPRODUCT con criteri multipli - Esempio n. 1
Utilizzando SUMPRODUCT in Excel:
In questo esempio, impareremo come utilizzare la funzione SUMPRODUCT usando i semplici valori aritmetici.
Considera l'esempio di seguito che ha alcuni numeri casuali in due colonne che sono mostrate di seguito.
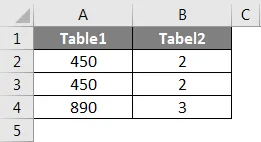
Supponiamo che dobbiamo moltiplicare i valori delle colonne A e B e sommare il risultato. Possiamo farlo applicando la funzione SUMPRODUCT seguendo i passaggi seguenti.
Passaggio 1 : fare clic sulla cella in cui si desidera il risultato.
Passaggio 2 : applicare la formula SUMPROODUCT come mostrato di seguito.
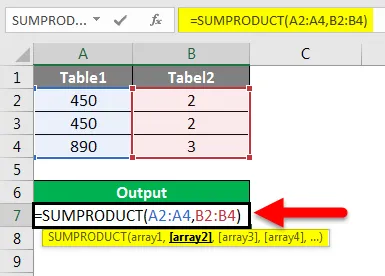
Nella schermata sopra, abbiamo applicato la funzione SUMPRODUT con A2 : A4 come array1 e B2 : B4 come array due che moltiplica entrambi i valori e somma il risultato.
Passaggio 3 : fare clic sul tasto Invio e otterremo l'output finale come mostrato di seguito.
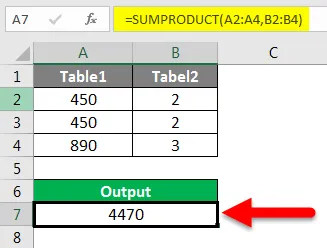
Risultato:
Nella schermata seguente possiamo vedere che SUMPRODUCT ha restituito l'output di 4470. Dove questa funzione SUMPRODUCT calcola l'array come = (450 * 2) + (450 * 2) + (890 * 3) = 4470
Funzione SUMPRODUCT con criteri multipli - Esempio n. 2
Utilizzando più SUMPRODUCT:
In questo esempio, vedremo come utilizzare la funzione SUMPRODUCT multipla usando i voti degli studenti segnati nel semestre come mostrato di seguito.
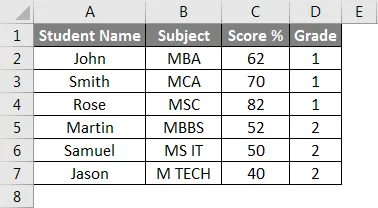
Considera l'esempio sopra in cui è necessario moltiplicare i valori delle colonne A e B e calcolare la media seguendo i passaggi seguenti.
Passaggio 1 : creare una nuova colonna per l'output.
Passaggio 2 : applicare la funzione SUMPRODUCT = SUMPRODUCT (C2: C7, D2: D7) / SUM (D2: D7) mostrata di seguito.
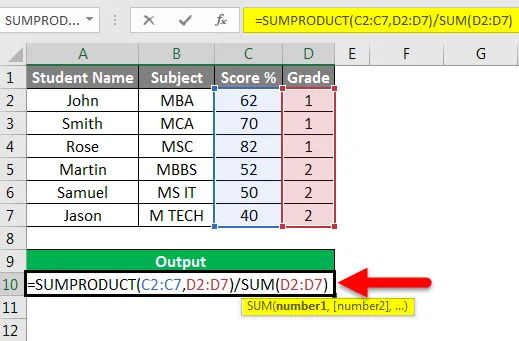
Passaggio 3 : fai clic sul tasto Invio in modo da ottenere la percentuale media del risultato pari al 55%, come mostrato nell'immagine seguente.
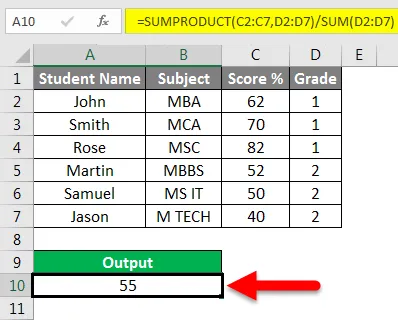
Nella schermata sopra abbiamo applicato la funzione SUMPRODUCT con la prima matrice come valori di punteggio da C2 a C7 e la seconda matrice come Grado da D2 a D7 in modo che sommiamo il prodotto moltiplicherà prima i valori dove se eseguiamo il calcolo manuale otterremo il valore del prodotto come 498 e il valore della somma come 9 e dividere il valore del Prodotto per il valore della somma che ti darà lo stesso risultato del 55 percento che viene mostrato come il calcolo manuale nella schermata seguente.
Calcolo manuale:

Funzione SUMPRODUCT con criteri multipli - Esempio n. 3
Utilizzo di TRUE & FALSE in SUMPRODUCT con criteri:
In questo esempio, impareremo come applicare SUMPRODUCT per ottenere dati basati su criteri specifici.
Considera l'esempio seguente che mostra il database dei dipendenti con EmpID, Nome, Designazione, KRA e Stipendio mensile.
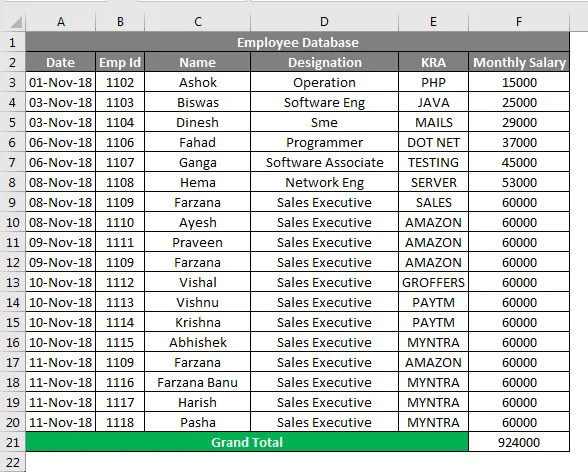
Supponiamo di dover verificare quanti dipendenti lavorano in specifici "KRA" e qual è il loro stipendio totale ?. In questi casi, possiamo facilmente calcolare l'output applicando la funzione SUMPRODUCT seguendo i passaggi seguenti.
- Crea una nuova riga per la colonna di output.
- Applicare la seguente funzione SUMPRODUCT come segue.
= MATR.SOMMA.PRODOTTO (- (E3: F20 =”Myntra”), F3: F20)
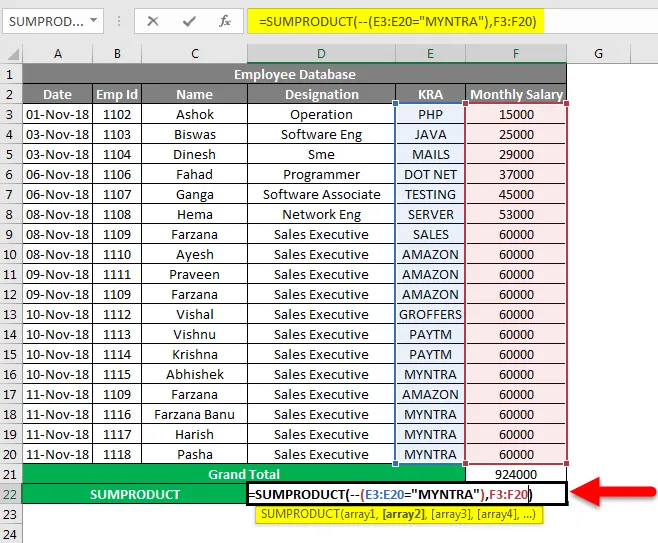
- Nello screenshot sopra, abbiamo usato la funzione SUMPROODUCT con la prima parte dell'array come (-) doppio negativo perché excel lo convertirà normalmente in valori TRUE e FALSE dove TRUE = 1 e False = 0
- La seconda parte di un array cercherà G4: G21 = "MYNTRA"
- La terza parte di un array cercherà i valori dei contenuti da H4: H21
- Premere il tasto Invio per ottenere l'output come 24000 che viene mostrato come risultato nello screenshot seguente.
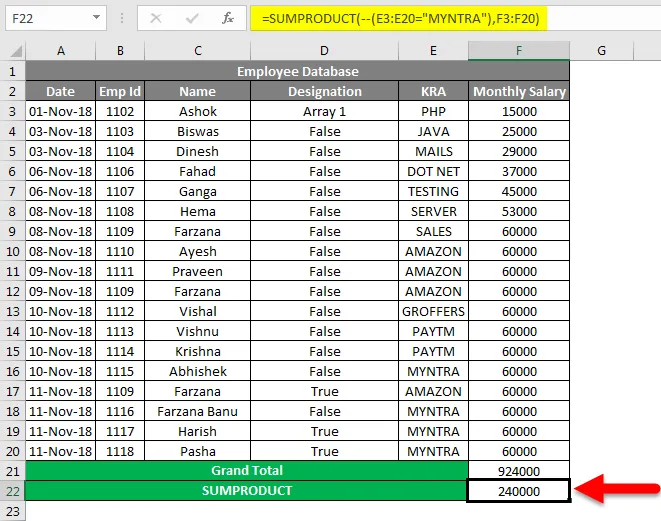
Vediamo come funziona la funzione SUMPRODUCT con i valori (-) doppi negativi.
Questa funzione SOMMA PRODOTTO verificherà i due array se il valore dato è VERO si moltiplicherà per 1 e se il valore dato è falso si moltiplica per 0 con il calcolo seguente come segue.

Il controllo della funzione SUMPRODUCT per il primo array nella colonna G se KRA è "MYNTRA" Excel lo considererà VERO con il valore 1 cioè = 1 * 6000 = 6000. Se l'array nella colonna G non è "MYNTRA", Excel lo considererà FALSO con il valore 0 cioè 0 * 6000 = 0.
Funzione SUMPRODUCT con criteri multipli - Esempio n. 4
Utilizzo di SUMPRODUCT come funzione COUNT:
In questo esempio, vedremo come funziona la funzione SUMPRODUCT come funzione COUNT.
Considerare lo stesso database di dipendenti in cui è necessario contare il numero di dipendenti AMAZON dal database indicato nell'esempio 3 seguendo i passaggi seguenti come segue.
- Crea una nuova riga per il conteggio.
- Applicare la funzione SUMPRODUCT = SUMPRODUCT (- (G4: G21 = "AMAZON")) come mostrato nell'immagine seguente.
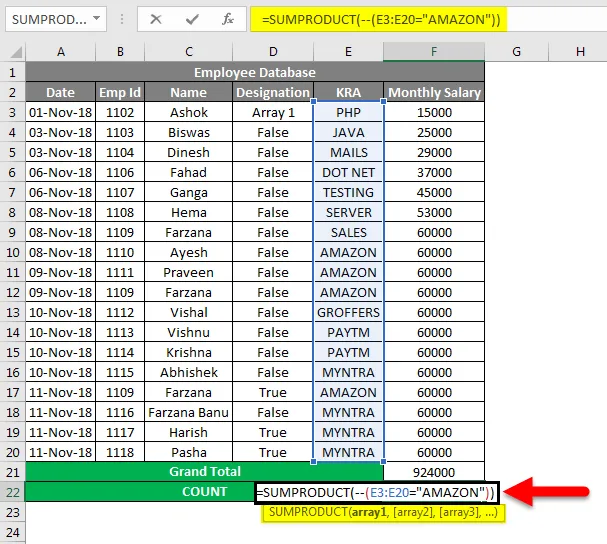
- Nella funzione SUMPRODUCT possiamo vedere che abbiamo applicato (-) doppio negativo per rappresentare il valore come VERO o FALSO.
- La prima parte di un array verificherà nella colonna G se KRA è AMAZON Excel lo tratterà come 1 (VERO) oppure Excel tratterà come 0 (FALSO)
- Fai clic sul tasto Invio in modo da ottenere il numero di conteggi per il dipendente Amazon come quattro, mostrato come risultato nello screenshot seguente.
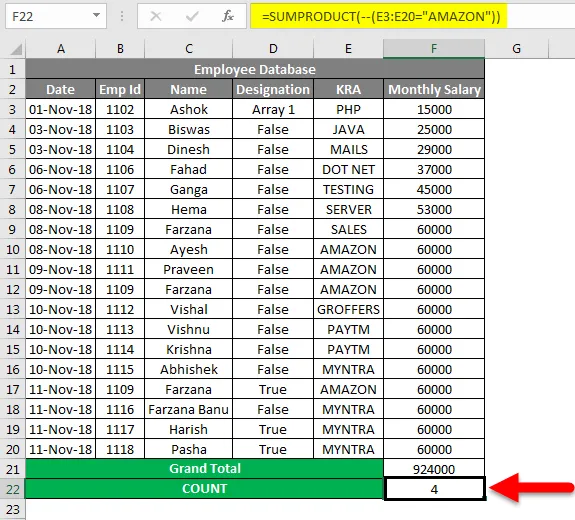
Cose da ricordare
- Il prodotto SUM accetta normalmente 255 argomenti.
- SUMPRODUCT può essere utilizzato in molte funzioni come VLOOKUP, LEN e COUNT.
- La funzione SUMPRODUCT genererà e #VALUE! Errore se i valori della dimensione dell'array non si trovano nello stesso intervallo
- La funzione SUMPRODUCT può anche essere utilizzata come funzione COUNT.
- Nella funzione SUMPRODUCT se forniamo semplicemente un solo valore di array, la funzione SUMPRODUCT sommerà i valori come output.
Articoli consigliati
Questa è stata una guida alla funzione SUMPRODUCT con più criteri in Excel. Qui abbiamo discusso della funzione SUMPRODUCT con più criteri in Excel e di come utilizzare la funzione SUMPRODUCT insieme ad esempi pratici e modello scaricabile di Excel. Puoi anche consultare i nostri altri articoli suggeriti:
- Guida alla funzione SUMPRODUCT in Excel
- Come usare la funzione SUM in Excel?
- Guida alla funzione SUMIF in Excel
- COUNTIF con criteri multipli in Excel
- Funzione PRODUCT in Excel (esempi con modello Excel)