Come forse avrai già scoperto da solo se hai letto uno qualsiasi dei nostri altri tutorial di Photoshop qui su Photoshop Essentials, sono un grande fan del "perché". Molte persone ci diranno felicemente come fare qualcosa, ma per qualsiasi motivo, il motivo è di solito escluso, limitando per sempre la nostra comprensione di ciò che stiamo facendo.
Prendi le selezioni in Photoshop, ad esempio. Non mancano i modi per selezionare le cose in un'immagine con Photoshop. Possiamo effettuare semplici selezioni geometriche con lo strumento Selezione rettangolare o lo strumento Selezione ellittica o selezioni a mano libera con gli strumenti Lazo, Lazo poligonale o Lazo magnetico. Possiamo selezionare aree con valori di colore o luminosità simili con il comando Bacchetta magica o Gamma colori. Possiamo dipingere o perfezionare una selezione manualmente con un pennello in modalità Maschera veloce o usando una maschera di livello. Possiamo effettuare selezioni chirurgicamente precise con lo strumento Penna e altro ancora! Possiamo anche combinare diversi metodi di selezione quando nessuno di loro da solo sembra essere all'altezza della sfida.
Niente di tutto ciò, tuttavia, spiega perché dobbiamo prima fare delle selezioni, quindi in questo tutorial daremo una rapida occhiata al "perché". Questa non sarà una spiegazione dettagliata di come effettuare le selezioni. Lo salveremo per altri tutorial. Qui, vedremo semplicemente perché dobbiamo fare delle selezioni.
Vedi quello che vedo io?
Mentre scrivo, l'estate sta di nuovo volgendo al termine. I giorni si accorciano, le notti sono più fresche e da queste parti, con l'avvicinarsi dell'autunno, i mercati degli agricoltori del fine settimana saranno presto pieni di bushel e bushel di mele. In effetti, eccone alcuni proprio ora che aspettano solo di essere scelti:

Mele rosse e deliziose. A meno che, naturalmente, non ti piacciano le mele, ma a chi non piacciono le mele?
Ovviamente, il soggetto principale nella foto sopra è le mele, giusto? Ma perché è ovvio? Come facciamo a sapere che stiamo guardando le mele? Sappiamo perché molti di noi hanno visto abbastanza mele in passato da poterle riconoscere immediatamente. Conosciamo la loro forma, il loro colore e la loro consistenza perché li abbiamo già visti. Potremmo anche indicare ogni mela nella foto se qualcuno ci chiedesse di farlo senza indicare erroneamente una foglia o qualcos'altro che non è una mela perché non abbiamo problemi a distinguere tra tutti i diversi oggetti nell'immagine. Vediamo le cose con i nostri occhi e il nostro cervello ci dice che questo è questo e quello è quello, e questo non è quello e non è questo. In effetti, anche se non avevamo mai visto una mela prima, potremmo almeno indicare tutti gli oggetti che sembrano relativamente uguali. Siamo così bravi a riconoscere e identificare gli oggetti che di solito lo facciamo senza pensarci consapevolmente.
È fantastico per noi, ma per quanto riguarda Photoshop? Photoshop vede le mele? Photoshop riconosce la loro forma, colore e consistenza come "mela"? Può indicare tutte le mele nella foto senza confondere una mela con una foglia o almeno indicare tutti gli oggetti che sembrano uguali?
La semplice risposta è no, non può. Indipendentemente dal numero di foto di mele che hai aperto in Photoshop in passato (accidenti, che cos'è con te e le mele?), Photoshop non ha idea di cosa siano le mele o che aspetto abbiano. Il motivo è perché tutto ciò che Photoshop vede sono i pixel . Non importa se è una foto di mele, arance o scimmie che mangiano banane. Per Photoshop, è tutto uguale. Sono solo pixel, quei piccoli quadratini che compongono una foto digitale:
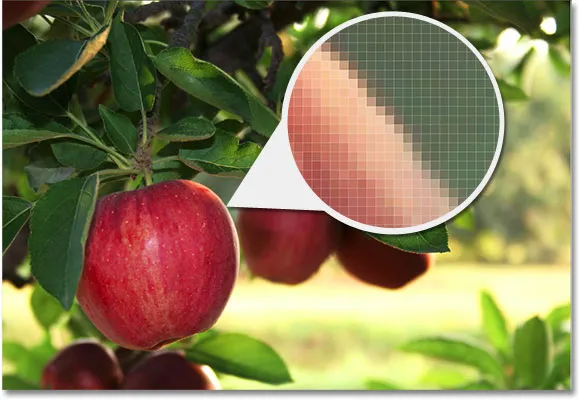
Una vista ravvicinata del bordo di una mela che mostra che in realtà è solo un mucchio di minuscoli pixel quadrati.
Ciò che questo purtroppo significa per noi è che non possiamo semplicemente fare clic su qualcosa in una foto e aspettarci che Photoshop lo selezioni istantaneamente per noi perché ciò che vediamo come oggetti separati e indipendenti, Photoshop non vede altro che pixel di colore diverso. Quindi, come aggirare questo piccolo problema di cattiva comunicazione? Bene, poiché non possiamo aspettarci che Photoshop pensi come noi, dobbiamo pensare come Photoshop. Abbiamo bisogno di un modo per dire a Photoshop che vogliamo lavorare su questi pixel qui ma non quei pixel lì. Non possiamo dire a Photoshop che vogliamo cambiare il colore della mela, per esempio, ma possiamo dire che vogliamo cambiare il colore dei pixel che, per noi, compongono quella mela. Lo facciamo selezionando prima quei pixel nella foto, e lo facciamo facendo … hai indovinato … selezioni!
Seleziona Nessuno per selezionarli tutti
Finora sappiamo che vediamo le cose in modo molto diverso da come le vedono Photoshop. Vediamo oggetti indipendenti e riconoscibili mentre Photoshop vede tutto come pixel e diciamo a Photoshop su quali pixel vogliamo lavorare selezionandoli con uno o più dei vari strumenti di selezione. In effetti, prima di poter fare qualsiasi cosa a un'immagine, Photoshop deve prima sapere quali pixel vogliamo modificare.
Ad esempio, diciamo che voglio cambiare il colore della mela principale nella foto. Voglio cambiarlo da rosso a verde. Sulla base di ciò che ho appena detto, non dovrei essere in grado di farlo senza prima selezionare i pixel che compongono la mela. Proviamo comunque, solo per divertimento. Selezionerò lo strumento pennello dal pannello Strumenti:

Selezione dello strumento pennello.
Quindi selezionerò un colore verde con cui dipingere facendo clic sul campione di colore Primo piano nella parte inferiore del pannello Strumenti:

Photoshop dipinge con l'attuale colore di primo piano.
Facendo clic sul campione di colore viene visualizzato il Selettore colore di Photoshop. Selezionerò un verde chiaro:
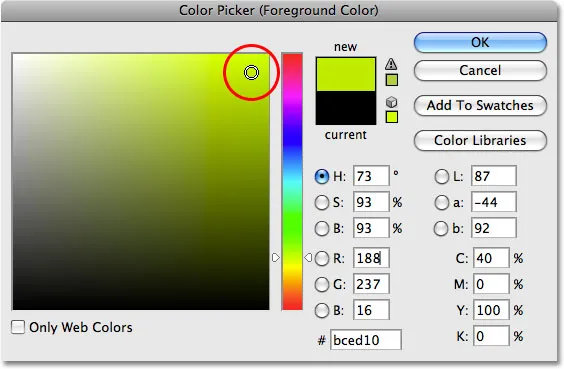
Color Picker è il modo più comune per selezionare i colori in Photoshop.
Farò clic su OK per uscire dal Selettore colore e ora che ho selezionato il mio strumento pennello e il verde come colore di primo piano, proverò a dipingere sulla mela. Dato che non mi sono preoccupato di selezionare alcun pixel prima di dipingere, sappiamo già che sto sprecando il mio tempo (e il tuo) qui. Photoshop non mi lascerà fare nulla. In effetti, non appena provo a dipingere sulla mela, mi lancia una grande scatola di avvertimento che minaccia di schiantare il mio disco rigido se provo a cavarmela di nuovo:
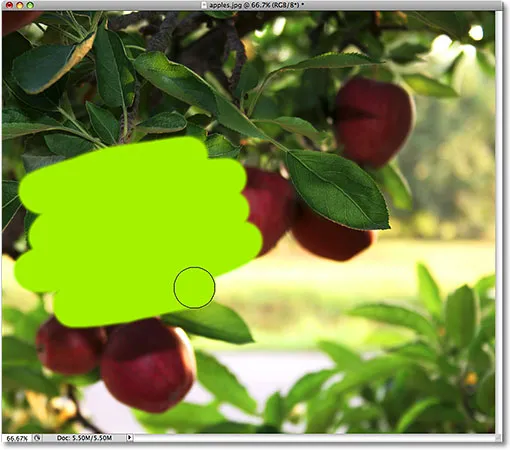
Effetto fotografico ultra realistico. Solo utenti esperti.
Aspetta un minuto, cosa è appena successo ?! Sono stato in grado di dipingere sulla mela! Photoshop non si è lamentato affatto! Ok, ricapitoliamo. Ho detto che non possiamo fare nulla per un'immagine a meno che non selezioniamo prima i pixel che vogliamo modificare. Quindi per dimostrarlo, ho afferrato il mio strumento pennello e ho provato a dipingere su parte dell'immagine senza prima selezionare nulla, eppure ero ancora in grado di dipingerlo. Questo può significare solo una cosa … Non ho idea di cosa sto parlando!
Scherzi a parte, la vera ragione per cui ero ancora in grado di dipingere sulla mela senza prima selezionare alcun pixel è a causa di un fatto poco noto. Ogni volta che non abbiamo selezionato nulla in un'immagine, in realtà abbiamo tutto selezionato. Photoshop presume che se non abbiamo selezionato prima alcun pixel specifico, ciò può essere solo perché volevamo selezionare ogni pixel in modo da poter modificare l'intera foto. O almeno, abbiamo la possibilità di modificare l'intera foto. Come abbiamo visto in questo esempio, sono stato in grado di dipingere solo su una piccola area dell'immagine anche se non ho selezionato prima alcun pixel, ma se volessi, avrei potuto dipingere altrettanto facilmente sull'intera immagine e lì non sarebbe stato nulla che mi impedisse di farlo.
Pur avendo la libertà di andare dove vogliamo e fare ciò che per noi sembra meraviglioso, in realtà può essere una brutta cosa, almeno quando si tratta di fotoritocco. In questo esempio, tutto quello che volevo fare era cambiare il colore della mela, ma poiché non avevo selezionato prima la mela, Photoshop mi ha permesso di dipingere ovunque volessi e tutto quello che ho fatto è stato fare un casino di cose. Vediamo cosa succede se seleziono prima la mela.
Pittura dentro le linee
Annullerò le pennellate che ho aggiunto all'immagine premendo Ctrl + Z (Win) / Command + Z (Mac), e questa volta selezionerò la mela prima di dipingerla. Come ho detto all'inizio di questo tutorial, salveremo i dettagli su come effettuare effettivamente selezioni per altri tutorial. Per ora, andrò semplicemente avanti e disegnerò una selezione attorno alla mela.
Photoshop mostra i contorni di selezione per noi come una serie di linee tratteggiate animate, o ciò che molte persone chiamano "formiche in marcia". Ovviamente, non possiamo vederli "in marcia" nello screenshot, ma possiamo almeno vedere il contorno di selezione che ora appare intorno alla mela:
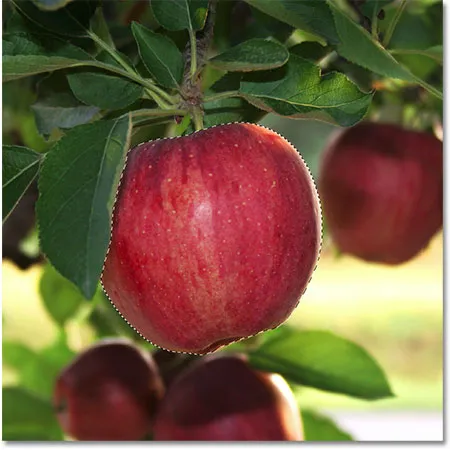
I contorni di selezione appaiono come "formiche in marcia" animate.
Naturalmente, per noi, sembra che io abbia selezionato la mela, ma tieni presente che per quanto riguarda Photoshop, tutto ciò che ho fatto è stato selezionato alcuni dei pixel nell'immagine. Sono solo i pixel che compongono ciò che io e te vediamo come una mela. I pixel che rientrano nei limiti del contorno di selezione sono ora selezionati, il che significa che possono essere influenzati da qualsiasi modifica che faccio successivamente, mentre i pixel rimanenti al di fuori del contorno di selezione non sono selezionati e non saranno interessati da nulla I fare.
Vediamo cosa succede ora quando provo di nuovo a dipingere sulla mela. Afferrerò lo strumento pennello come ho fatto prima e con il verde fermo come colore di primo piano, proverò a dipingere sopra la mela. L'unica differenza questa volta è che ho selezionato prima la mela:
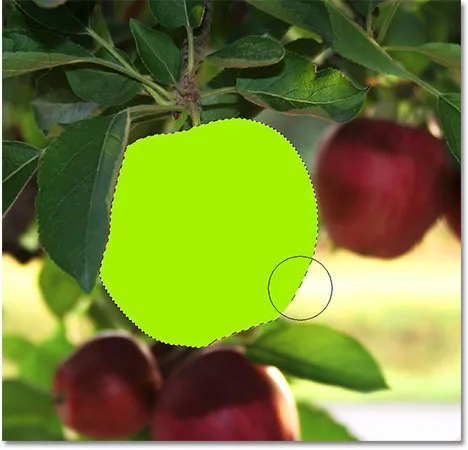
Le pennellate ora appaiono solo all'interno dell'area selezionata.
Grazie alla selezione che ho fatto prima di dipingere, Photoshop mi ha permesso di dipingere solo all'interno dell'area selezionata. Anche se ho spostato il pennello ben oltre i limiti della selezione mentre stavo dipingendo e non ho fatto alcun tentativo di rimanere all'interno delle linee, nessuno dei pixel al di fuori del contorno della selezione è stato influenzato. Sono rimasti al sicuro e incolume, non importa quanto fossi sciatto con il pennello, e sono stato in grado di dipingere facilmente sulla mela senza preoccuparmi del resto dell'immagine, tutto grazie alla mia selezione!
Naturalmente, solo perché abbiamo selezionato una determinata area di pixel non significa che dobbiamo necessariamente modificare ogni pixel all'interno del contorno di selezione. Rimuoverò ancora una volta i miei tratti di vernice verde premendo Ctrl + Z (Win) / Command + Z (Mac) per annullare l'ultimo passaggio, e questa volta, con la mia selezione ancora attiva, userò un pennello molto più grande con bordi morbidi per dipingere solo lungo la metà inferiore della mela, dandomi una bella transizione nel mezzo tra il colore del pennello verde e il rosso naturale della mela. Anche se i pixel nella metà superiore della mela fanno parte della selezione che ho fatto, rimangono invariati perché ho scelto di non dipingerli. A Photoshop in realtà non importa se facciamo qualcosa con i pixel che abbiamo selezionato. Tutto ciò che importa è che non riusciamo a toccare i pixel che non abbiamo selezionato:

È possibile modificare qualsiasi pixel all'interno di un contorno di selezione, ma nulla indica che è necessario modificare ogni pixel.
Proprio come prima, la mia pennellata è limitata ai pixel all'interno del contorno della selezione, anche se mi sono spostata ben al di fuori di esso con il pennello. Per rendere le cose un po 'più realistiche, fonderò il colore verde con la mela usando una delle modalità di fusione di Photoshop. Passerò al menu Modifica nella parte superiore dello schermo e sceglierò l'opzione Strumento pennello dissolvenza :
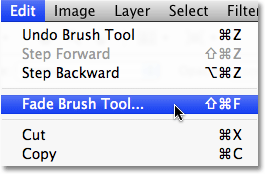
Il nome effettivo dell'opzione Dissolvenza cambia in base all'ultima modifica effettuata.
Questo fa apparire la finestra di dialogo Dissolvenza di Photoshop, che ci consente di apportare alcune modifiche alla modifica precedente. Per fondere il verde con la mela, cambierò la modalità di fusione del pennello in Colore e per abbassare l'intensità del verde, abbasserò l'opzione Opacità fino a circa l'80%:

La modalità di fusione Colore ci consente di cambiare il colore di un oggetto senza cambiare i suoi valori di luminosità originali.
Farò clic su OK per uscire dalla finestra di dialogo Dissolvenza e per nascondere temporaneamente il contorno di selezione attorno alla mela in modo da poter giudicare più facilmente i risultati, premerò Ctrl + H (Win) / Command + H (Mac) . Grazie alle modifiche apportate con il comando Fade, ora abbiamo una mela che potrebbe ancora usare un po 'più di tempo sull'albero prima di scegliere:

Premi Ctrl + H (Win) / Command + H (Mac) per nascondere temporaneamente i contorni di selezione. Premerlo di nuovo per riportarli.
Successivamente, esamineremo un altro motivo importante per effettuare le selezioni: lavorare con i livelli!
Plug-in shortcode, azioni e filtri: errore nello shortcode (ads-basics-middle)
Le selezioni rendono i livelli più utili
Fino ad ora, ho apportato tutte le mie modifiche direttamente al livello Sfondo, il che è un pessimo modo di lavorare perché significa che ho apportato modifiche alla mia foto originale. Se dovessi salvare le mie modifiche e chiudere la finestra del documento, l'immagine originale andrebbe persa per sempre. A volte può andare bene, ma tende a lasciare una brutta impressione quando sei costretto a chiamare un cliente e chiedere: "Ti capita di avere un'altra copia della foto che hai inviato? In un certo senso … beh, hehe … ho rovinato la copia che mi hai dato ".
Un modo molto migliore di lavorare in Photoshop è usare i livelli . Con i livelli, possiamo lavorare su una copia dell'immagine lasciando l'originale incolume e, grazie alle selezioni, possiamo persino copiare diverse parti di un'immagine sui propri livelli in modo da poter lavorare su di esse in modo indipendente! Senza la possibilità di effettuare selezioni, i livelli in Photoshop non sarebbero affatto utili quanto lo sono.
Riporterò la mia immagine al suo stato originale, inedito, andando nel menu File e scegliendo Ripristina . Questo riporta la mia immagine al modo in cui era quando l'ho aperta per la prima volta:
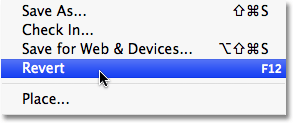
Il comando Ripristina ripristina l'immagine al suo stato originale o all'ultimo stato salvato.
Un effetto Photoshop molto comune è lasciare qualcosa nell'immagine a colori mentre converti il resto della foto in bianco e nero. Vediamo come le selezioni possono aiutarci a farlo. Innanzitutto, poiché abbiamo appena detto che lavorare direttamente sul livello Background è una cosa negativa, dupliciamo il livello Background, che ci darà una copia su cui possiamo lavorare. Per farlo, salgo al menu Livello nella parte superiore dello schermo, quindi scelgo Nuovo, quindi seleziono Livello tramite Copia :
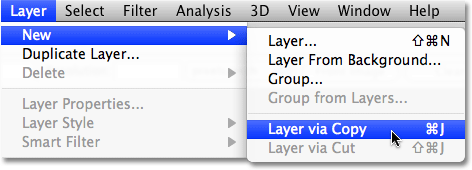
Creazione di una copia dell'immagine originale.
Se guardiamo nel pannello Livelli, possiamo vedere che ora abbiamo due livelli: il livello Sfondo in basso che contiene la foto originale e un nuovo livello sopra di esso che Photoshop ha chiamato "Livello 1", contenente una copia del foto che possiamo modificare in sicurezza senza danneggiare l'originale:
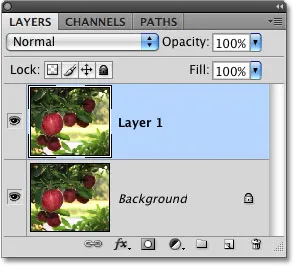
Lavorare su una copia dell'immagine mantiene l'originale al sicuro.
Si noti che è stato copiato l'intero livello di sfondo. Torneremo su questo tra un momento. Dal momento che vogliamo lasciare la mela con i suoi colori originali mentre convertiamo tutto il resto in bianco e nero, dovremo selezionare la mela prima di fare qualsiasi altra cosa, quindi disegnerò ancora una selezione attorno ad essa. Riappare il nostro schema di selezione familiare:

Un contorno di selezione appare ancora una volta attorno alla mela.
Con la mela selezionata, ho intenzione di creare un'altra copia dell'immagine tornando al menu Livello, scegliendo Nuovo e quindi scegliendo Livello tramite Copia . Ricorda che l'ultima volta che l'abbiamo fatto, Photoshop ha copiato l'intero livello. Questa volta, però, è successo qualcosa di diverso. Ora abbiamo un terzo livello nel pannello Livelli che si trova sopra "Livello 1" e il livello Sfondo, ma se guardiamo l' anteprima a sinistra del nome del nuovo livello, possiamo vedere che tutto ciò che abbiamo copiato questa volta era la mela stesso, non l'intero strato:
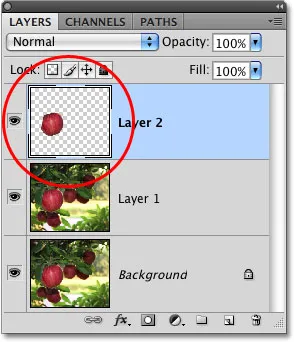
Fedele al suo nome, la miniatura di anteprima ci fornisce un'anteprima del contenuto di ogni livello.
Ogni volta che abbiamo una selezione attiva quando copiamo un livello, viene copiata solo l'area all'interno del contorno della selezione, motivo per cui in questo caso è stata copiata solo la mela. Questa capacità di isolare un oggetto specifico in una foto e posizionarlo sul proprio livello è ciò che rende i livelli così incredibilmente utili. Se non potessimo selezionare nulla prima, tutto ciò che potremmo fare è fare una copia dopo l'altra dell'intera immagine, che di solito è quasi inutile come sembra.
Ora che la mia mela è seduta da sola sopra gli altri livelli, farò clic su "Livello 1" nel pannello Livelli per selezionarlo. I livelli selezionati appaiono evidenziati in blu nel pannello Livelli e ora tutto ciò che faccio dopo verrà applicato alla copia dell'immagine originale su "Livello 1", lasciando intatta la mela sul livello superiore:
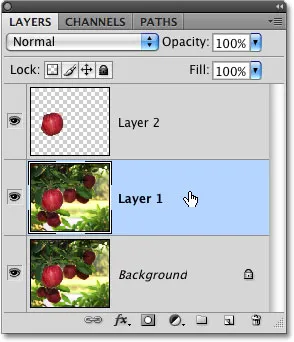
I livelli selezionati appaiono evidenziati in blu.
Per convertire l'immagine in bianco e nero, la desaturerò rapidamente andando nel menu Immagine, selezionando Regolazioni e quindi Desaturazione :
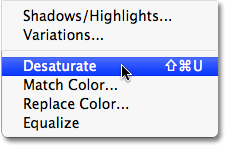
Il comando Desaturate è un modo rapido per rimuovere il colore da un'immagine.
Desaturare un'immagine non è certamente il modo migliore per convertire una foto a colori in bianco e nero, ma funziona in fretta. Vediamo di nuovo nel pannello Livelli, dove possiamo vedere nella miniatura di anteprima di "Livello 1" che la copia della nostra immagine originale ora appare in bianco e nero, mentre la mela sul livello sopra di essa è stata inalterata e rimane a colori :
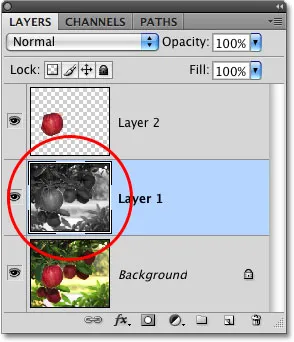
È stato desaturato solo "Livello 1".
Poiché la mela si trova su un livello sopra la versione in bianco e nero dell'immagine, appare a colori davanti all'immagine in bianco e nero nella finestra del documento:

La combinazione delle selezioni con i livelli rende un team creativo eccezionale.
Naturalmente, c'è molto di più che possiamo fare con le selezioni in Photoshop che non solo dipingere al loro interno o copiarle su nuovi livelli, ma speriamo che questo ci abbia dato un'idea del perché le selezioni sono così importanti. Photoshop vede solo i pixel in cui vediamo oggetti indipendenti, quindi abbiamo bisogno di selezioni come un modo per colmare il divario tra il nostro mondo e il mondo di Photoshop. E mentre i livelli possono mettere in risalto la loro affermazione come una delle caratteristiche più grandi e migliori di Photoshop, devono più della loro utilità alle selezioni di quanto probabilmente non avrebbero voluto ammettere.