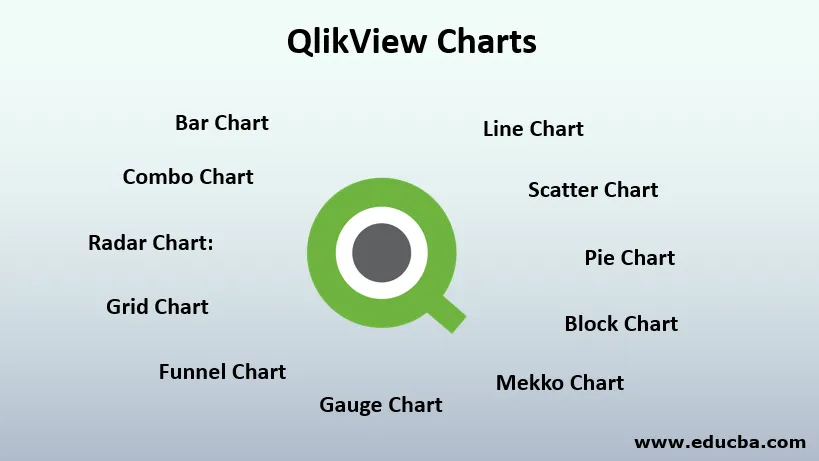
Introduzione ai grafici di QlikView
Supponiamo che tu gestisca i dati giornalieri dell'azienda in termini di n. dei prodotti venduti, dei ricavi generati e degli obiettivi raggiunti, ecc. in diversi segmenti e improvvisamente un giorno il CEO vuole vedere una performance aziendale in termini di profitti e perdite per strategare i progressi aziendali con il team di vendita. Potresti provare a dire il valore della cifra al tuo capo, ma potrebbe voler vedere i risultati in diverse dimensioni o potrebbe voler confrontare con le prestazioni del trimestre passato. Cosa farai allora? Puoi andare con Excel per la visualizzazione dei dati di base e provare a convincere il tuo capo, ma cosa succede se disponi di uno strumento in grado di risolvere i tuoi compiti complessi come questo con una visualizzazione anticipata in pochi secondi e darti una diversa percezione dei tuoi dati. Sì, Qlikview è uno strumento che può fare tali lavori per te usando i grafici Qlikview che mostra un modo di rappresentare i tuoi dati in forma grafica usando diversi tipi di visualizzazione. Rende i dati molto chiari e compatti per leggere e comprendere la panoramica di essi. I grafici possono visualizzare le frequenze di valori diversi in un campo per le variabili categoriali oppure possono visualizzare misure calcolate come somma, media, ecc. Per le variabili numeriche.
Tipi di grafici QlikView
Sono disponibili diversi tipi di grafici come Grafico a barre, Grafico a torta, Grafico combinato, Grafico a dispersione, Grafico a linee, Grafico radar, Grafico a griglia, Grafico a scartamento, Grafico a blocchi, Grafico a imbuto, Grafico di Mekko, ecc. Tutti questi grafici differiscono l'uno dall'altro in termini di come visualizzano i dati. Di seguito puoi trovare le loro differenze.
1. Grafico a barre: i grafici a barre rappresentano le categorie attraverso le barre nell'asse x e i rispettivi valori calcolati come somma / conteggio / media nell'asse y.
2. Grafico a linee: i grafici a linee rappresentano le informazioni come una serie di punti dati con linee continue.
3. Grafico combinato: i grafici combinati sono un mix di grafici a barre e grafici a linee. Una misura verrà visualizzata da linee e un'altra sarà visualizzata da barre per la stessa categoria. Puoi dedurre più percezioni dai tuoi dati.
4. Grafico radar: è un grafico unico in Qlikview in grado di visualizzare dati multidimensionali in un grafico bidimensionale utilizzando misure diverse. Visualizza le categorie sull'involucro dell'asse x in un giro di 360 gradi e misura sull'asse y.
5. Grafico a dispersione: il grafico a dispersione traccia i punti dati in coppie di valori da due diverse misure / espressioni. Un possibile scenario potrebbe essere se si desidera vedere il totale dei prodotti venduti e l'importo totale ottenuto da tutti i prodotti. In questi casi, possiamo usare i grafici a dispersione.
6. Grafico a griglia: i grafici a griglia sono molto simili ai grafici a dispersione. L'unica differenza è che traccia le dimensioni e utilizza le misure per determinare la dimensione delle griglie.
7. Grafico a torta: i grafici a torta visualizzano le informazioni in proporzioni e percentuali tra le diverse categorie. Mostra una singola misura attraverso una singola dimensione ma segmenti diversi.
8. Grafico a blocchi: i grafici a blocchi mostrano una relazione tra i valori di misura come blocchi. L'area di ciascun blocco differisce in base ai valori misurati. Utilizza una singola misura e fino a tre dimensioni in cui le dimensioni possono essere ulteriormente suddivise nei loro sottosegmenti.
9. Grafico a imbuto: i grafici a imbuto vengono utilizzati per mostrare le fasi della progressione mentre passa da una fase all'altra. Ogni sezione mostra una percentuale dell'intero dato.
10. Grafico dei calibri: i grafici dei calibri vengono utilizzati per tenere traccia delle prestazioni aziendali su determinate misure come la quantità totale venduta, i profitti guadagnati, ecc. Utilizzando un contatore. È possibile impostare la gamma massima e minima del misuratore e valutare le prestazioni di conseguenza.
11. Grafico Mekko: i grafici Mekko sono simili ai grafici a barre con larghezza variabile. La larghezza della barra dipende dalla selezione della misura.
Vantaggi dell'utilizzo dei grafici QlikView
- I grafici QlikView sono molto facili da usare e altamente configurabili. È possibile creare rapidamente qualsiasi grafico selezionando un tipo di grafico. Poiché Qlikview utilizza il modello di dati In-Memory, le funzionalità di suddivisione e cubettatura sono dinamiche e abbastanza veloci.
- Può mostrare immediatamente un enorme set di dati con qualsiasi varietà di distribuzione. Ha potenti capacità di visualizzazione.
- È possibile eseguire tutti i tipi di analisi grafiche su Qlikview con un'ampia varietà di visualizzazioni.
- Puoi creare i tuoi dashboard utilizzando più visualizzazioni come un mix di grafici a barre e grafici a torta.
- È uno strumento di BI self-service che consente agli utenti di creare dashboard in movimento e di eseguire analisi visivamente sui dati.
- Puoi facilmente separare le informazioni dai tuoi dati usando diversi tipi di grafici a torta, grafici a blocchi, ecc.
- È uno strumento molto conveniente e valido.
Esempi per la creazione di grafici QlikView
Per creare qualsiasi visualizzazione in Qlikview, i dati devono essere caricati per primi in memoria. È possibile scegliere qualsiasi tipo di dati di input e utilizzare Carica script nell'editor di script per caricare i dati. Consideriamo semplici dati in formato CSV per il nostro esempio. I nostri dati contengono quattro campi: Prodotto, Categoria di prodotto, Data di vendita e Unità vendute. Vogliamo vedere quante unità di ciascun prodotto sono state vendute nell'ultimo mese. Dopo aver caricato i dati in memoria, è possibile convertire i dati in un formato tabulare per una migliore comprensione dei dati. È possibile creare un "Riquadro tabella" selezionando "Layout", quindi "Nuovo oggetto foglio" seguito dall'opzione "Riquadro tabella". È possibile selezionare tutti i campi che si desidera visualizzare in una tabella. Dopo la selezione, fai clic su "Applica", quindi su "OK". Questo mostrerà i tuoi dati in forma tabellare. Per creare grafici da questi dati è necessario utilizzare la "Procedura guidata per la creazione rapida dei grafici". Facendo clic su questo, ti verrà richiesto di selezionare un tipo di grafico. Da qui puoi scegliere qualsiasi tipo di grafico come Grafico a barre, Grafico a linee, Grafico di misurazione, ecc.
Per il nostro esempio scegliamo il grafico a barre. Dopo aver selezionato il tipo di grafico, ti verrà richiesto di selezionare le dimensioni del grafico su cui desideri visualizzare la visualizzazione. Selezioniamo il prodotto come dimensione poiché vogliamo vedere le prestazioni dei prodotti. Prima di questo, possiamo suddividere i nostri dati solo per il mese scorso. Dopo la selezione della dimensione, ti verrà richiesto di selezionare la misura, ovvero qual è il valore che desideri visualizzare sulla tua dimensione. Qui vogliamo vedere la somma della quantità totale venduta nell'ultimo mese per ogni prodotto. Quindi selezioniamo 'sum' come misura. Successivamente, ti verrà chiesto di selezionare il formato del grafico in cui è possibile definire lo stile e l'orientamento di un grafico. Per semplicità scegliamo le basi e facciamo clic su "Fine". Ed eccoci qui! Abbiamo il nostro grafico a barre.
Conclusione
Con il semplice esempio di creazione di un grafico a barre, abbiamo cercato di introdurre il metodo per creare grafici di base in QlikView. Puoi fare molto di più di questo, puoi creare qualsiasi tipo di grafico secondo la tua dichiarazione del problema. Come spiegato sopra, devi solo selezionare il grafico giusto per ottenere le informazioni giuste. Ad esempio, se si desidera confrontare le prestazioni della propria attività negli ultimi anni, è possibile selezionare il grafico a cascata. Non è fantastico? Sì!
Articoli consigliati
Questa è una guida ai grafici di QlikView. Qui discutiamo l'introduzione ai grafici di QlikView insieme ai tipi e ai vantaggi dei grafici di QlikView. Puoi anche consultare i nostri altri articoli suggeriti:
- Che cos'è QlikView? | A cosa serve?
- Tableau vs QlikView | Differenze e confronti
- I migliori strumenti gratuiti di analisi dei dati
- Quali sono le alternative al tableau?
- Grafico delle cascate di Power BI | Come creare?