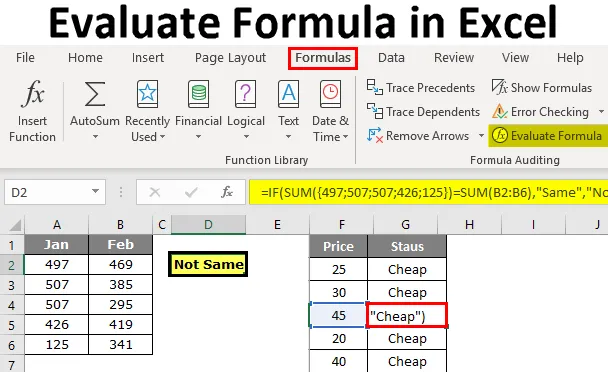
Valuta la formula in Excel (sommario)
- Valuta la formula in Excel
- Come utilizzare Valuta formula utilizzando il tasto F9 in Excel?
Valuta la formula in Excel
Quando provi a risolvere problemi complessi in Excel, la maggior parte delle volte potremmo fallire. Quando abbiamo deciso di cercare su Internet, potremmo ottenere una soluzione già pronta, ma è molto difficile da capire a causa delle formule nidificate che hanno usato.
La cosa buona è che abbiamo ottenuto la soluzione che volevamo, ma non capire la formula non è un buon segno perché in futuro, se vogliamo alterare o cambiare i riferimenti della formula, dobbiamo sapere come funziona la formula.
Quindi, in tali situazioni è importante capire la formula, quindi per capire la formula possiamo usare lo strumento "Valuta formula" in Excel. In questo articolo, ti guideremo attraverso il processo di valutazione della formula.
Come utilizzare Valuta formula utilizzando il tasto F9 in Excel?
Come ho detto per comprendere le grandi formule, dobbiamo prima capire passo passo le parti della formula e questo si chiama valutazione della formula o del debug.
Per un esempio, guarda la formula seguente per questo esempio.

Se non capisci nulla dalla formula, possiamo valutare parte per parte premendo il tasto F9.
Il tasto F9 viene utilizzato per valutare rapidamente ed eseguire il debug della formula per comprendere e lavorare in modo efficiente con Excel. Usando questo tasto F9 possiamo valutare solo la parte della formula sostituendo la formula effettiva con il risultato della formula.
È possibile scaricare questo modello di valutazione della formula Excel qui - Valuta il modello di formula ExcelEsempio 1
Nell'esempio sopra, abbiamo applicato un test logico cioè A2> 40. Sulla base del test logico stiamo analizzando lo stato dei prezzi. Se il prezzo è> 40, allora abbiamo bisogno del risultato come "Costoso", altrimenti abbiamo bisogno del risultato come "Economico". Pertanto, la condizione IF verifica il test logico e restituisce "Costoso" se il test logico è VERO o se il test logico è FALSO restituirà "Economico".
Nella cella B2 abbiamo ottenuto il risultato come "Economico", per capire come abbiamo ottenuto questo risultato, possiamo valutare la parte logica della formula.
Nella formula, la barra seleziona solo la parte del test logico della formula.
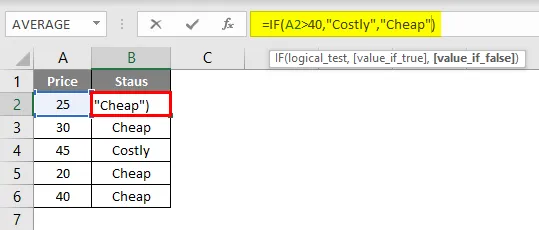
Una volta selezionata la parte del test logico, premere il tasto F9 e vedere qual è il risultato.
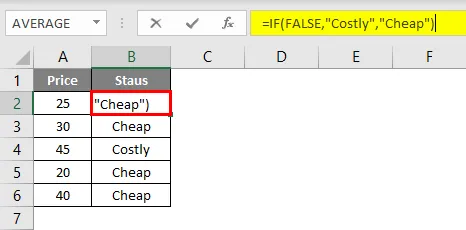
Dice "FALSO", perché nella cella A2 il valore del prezzo non è> 40, quindi il test logico è FALSO. Poiché il test logico è FALSO, abbiamo ottenuto il risultato come "Economico".
Ora vai alla cella B4 dove abbiamo il risultato di "Cheap". In quella cella selezionare la parte del test logico e premere il tasto F9.
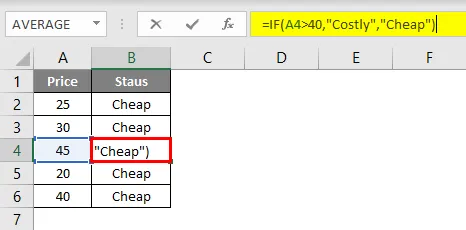
Ora premi il tasto F9 per vedere il risultato del test logico.

Il risultato del test logico è VERO. Poiché abbiamo applicato il risultato come "Costoso" per la parte TRUE, abbiamo ottenuto lo stesso risultato nella cella B4 perché il prezzo è la cella A4 è> 40.
Ma quando si tratta della cella B6 abbiamo ottenuto il risultato come economico anche se il prezzo è 40, questo perché abbiamo applicato il test logico come> 40 non> = 40.
Esempio n. 2
Ora dai un'occhiata a un altro esempio di valutazione della formula. Dai un'occhiata ai dati seguenti.
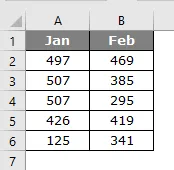
Nella tabella seguente, dobbiamo verificare se il totale di gennaio è uguale al totale di febbraio. Se entrambi i totali sono uguali, dovremmo ottenere il risultato come "Uguale" oppure "Non uguale".
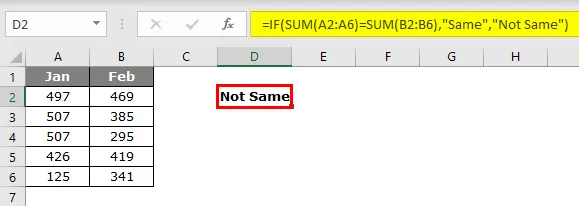
Ho applicato la formula come di seguito.
= SE (SOMMA (A2: A6) = SOMMA (B2: B6), "Stesso", "Non uguale")
Ho applicato due funzioni SUM per ottenere rispettivamente il totale gennaio e febbraio. Selezionare entrambe le equazioni delle funzioni SUM nella formula.

Premere il tasto F9 e vedere qual è il risultato.
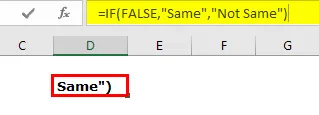
Abbiamo ottenuto il risultato come FALSO perché il totale di gennaio è uguale al totale di febbraio. Come fai a sapere che il totale di gennaio non è uguale al totale di febbraio ???
Per controllare solo il totale Jan selezionare solo la prima funzione SOMMA e premere il tasto F9.
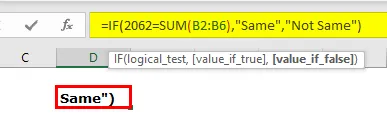
Quindi, il totale di gennaio è 2062, allo stesso modo, valutare per il totale di febbraio.
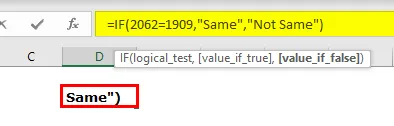
Il totale di febbraio è 1909, quindi il test logico è FALSO e il risultato è "Non uguale".
Per vedere quali sono i valori della funzione SUM prendendo in considerazione la selezione della sola parte dell'intervallo di celle nella funzione SOMMA.

Ora premi il tasto F9 dovremmo vedere tutti i valori dalle celle da A2 ad A6.

Valuta la formula
Un altro modo per valutare la formula consiste nell'utilizzare l'opzione "Valuta formula" incorporata nella funzione Excel. Questa opzione è disponibile con Excel nella scheda FORMULA.
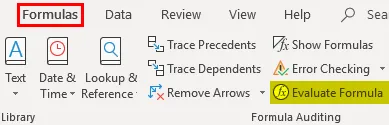
Per utilizzare questa funzione seleziona la cella della formula che vogliamo valutare e fai clic su questa funzione.
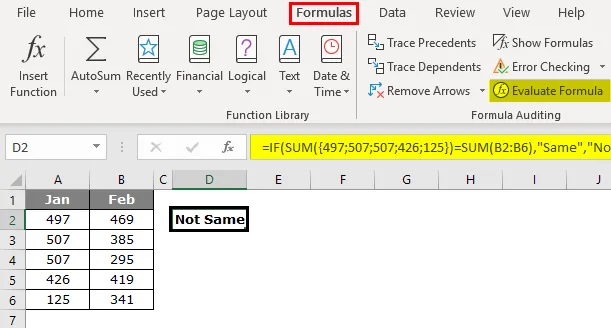
Non appena si fa clic su questo pulsante, viene visualizzata la finestra seguente.

Ora fai clic su " Valuta " per valutare la parte sottolineata.
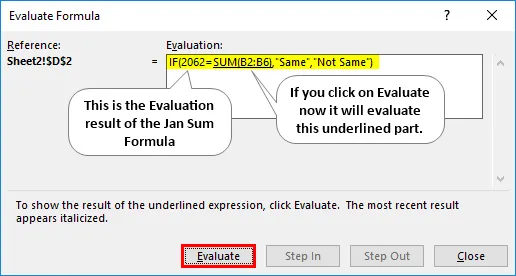
Fare clic su Valuta per valutare la seconda funzione SOMMA.

Ora entrambe le equazioni vengono selezionate contemporaneamente, fare clic su Valuta per mostrare se il test logico è VERO o FALSO.
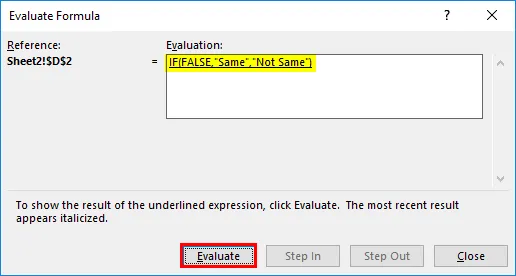
Ora è selezionata l'intera formula, quindi fai clic su Valuta un'ultima volta per mostrare il risultato finale.
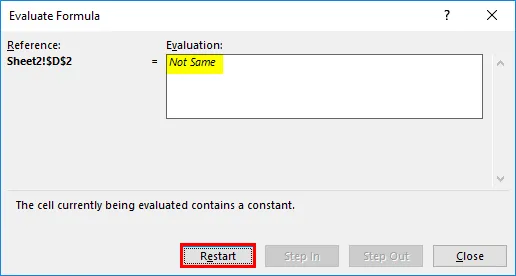
Quindi, il risultato è "Non uguale" perché il totale di gennaio non è uguale al totale di febbraio.
Cose da ricordare
Dobbiamo stare attenti al tasto F9 perché quando stiamo valutando la formula dovremmo semplicemente valutare e premere il tasto Esc, altrimenti sostituirà con i risultati calcolati. Ad esempio, nell'esempio sopra, abbiamo valutato tutti i valori di cella.
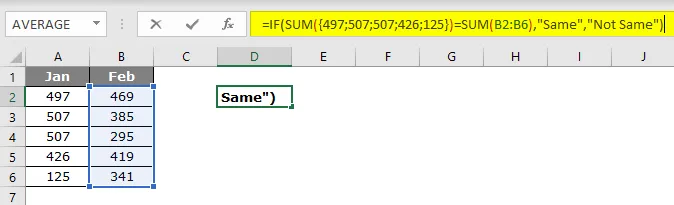
Ora se premo il tasto invio otterremo la formula così com'è.
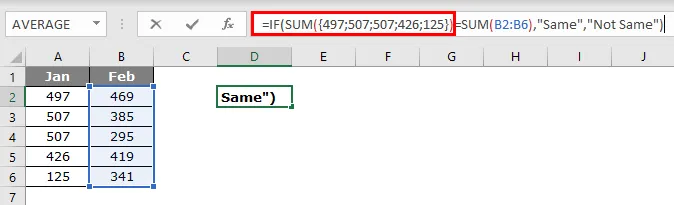
Quindi, in questo aspetto del tasto F9, dobbiamo stare attenti. Una volta che la formula viene sostituita dai suoi valori calcolati o dai valori delle celle, non è più una formula dinamica, quindi questa è l'area che dobbiamo fare attenzione durante il debug della formula.
Articolo raccomandato
Questa è una guida per valutare la formula in Excel. Qui discutiamo come utilizzare la formula di valutazione usando il tasto F9 in Excel insieme ad esempi pratici e modello Excel scaricabile. Puoi anche consultare i nostri altri articoli suggeriti:
- Non uguale a Excel
- Test logico di Excel
- Formule di Excel di base
- LOOKUP Formula in Excel