Non lasciare che Madre Natura ti lasci fuori al freddo con la tua fotografia invernale. Scopri come aggiungere la tua neve che cade alle tue foto con questo effetto neve Photoshop facile da creare! Un tutorial passo-passo per Photoshop CC e precedenti.
L'inverno è la mia stagione preferita. Ma la fotografia invernale può essere una sfida, e non solo perché il freddo fa danni alle batterie della fotocamera (e alle orecchie). Nulla si aggiunge alla bellezza di un paesaggio invernale come la neve che cade, ma come fotografi la neve se non nevica?
Per fortuna, Photoshop semplifica la creazione di neve che cade realistica e la aggiunge alle tue foto anche se non nevicava quando le hai scattate. In Photoshop è sufficiente un paio di filtri e livelli di regolazione. Vediamo come funziona!
Ecco l'immagine che userò (ragazza nella foto della foresta invernale di Shutterstock):

La foto originale
Ed ecco come apparirà l'effetto neve di Photoshop quando avremo finito:

Il risultato finale
Iniziamo!
Come aggiungere la neve che cade in Photoshop
Per questo tutorial, sto usando Photoshop CC ma ogni passaggio è compatibile con Photoshop CS6.
Passaggio 1: aggiungi un nuovo livello vuoto denominato "Neve"
Se guardiamo nel pannello Livelli, vediamo l'immagine originale seduta sul livello Sfondo. Iniziamo a creare il nostro effetto neve aggiungendo un nuovo livello vuoto sopra l'immagine. Tieni premuto il tasto Alt (Win) / Opzione (Mac) sulla tastiera e fai clic sull'icona Nuovo livello nella parte inferiore del pannello Livelli:
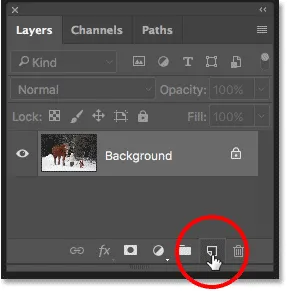
Tenendo premuto Alt (Win) / Opzione (Mac) e facendo clic sull'icona Nuovo livello.
Il tasto Alt / Opzione indica a Photoshop di aprire la finestra di dialogo Nuovo livello in cui è possibile assegnare un nome al nuovo livello prima che venga aggiunto. Denominare il livello "Neve", quindi fare clic su OK per chiudere la finestra di dialogo:
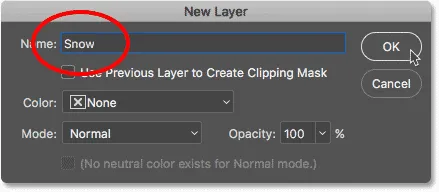
Denominazione del nuovo livello "Neve".
Photoshop aggiunge il nostro nuovo livello "Neve" sopra il livello Sfondo:
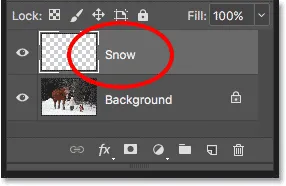
Viene aggiunto il nuovo livello "Neve" vuoto.
Passaggio 2: riempi il nuovo livello di nero
Riempi il nuovo livello di nero andando nel menu Modifica nella barra dei menu nella parte superiore dello schermo e scegliendo Riempi :
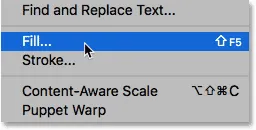
Vai a Modifica> Riempi.
Nella finestra di dialogo Riempi, imposta l'opzione Contenuto in alto su Nero, quindi fai clic su OK:
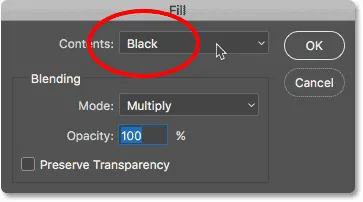
Le opzioni di riempimento.
Photoshop riempie il livello "Neve" di nero. E poiché il livello "Neve" si trova sopra il livello Sfondo, il nero nasconde temporaneamente la nostra foto dalla vista:
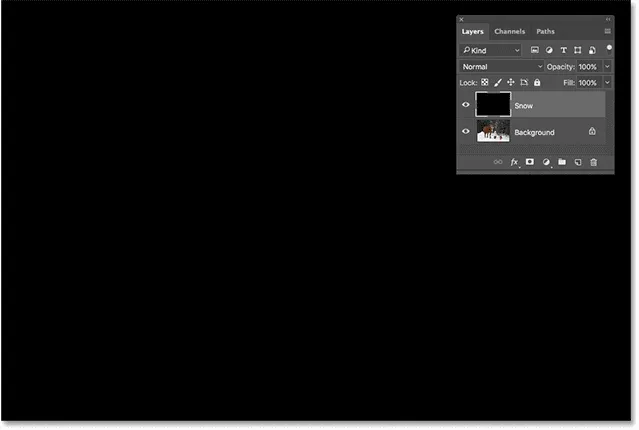
Il documento ora è pieno di nero.
Passaggio 3: applicare il filtro Aggiungi rumore
Per creare la neve che cade, useremo il filtro Aggiungi rumore di Photoshop. Vai al menu Filtro nella barra dei menu, scegli Rumore, quindi Aggiungi rumore :
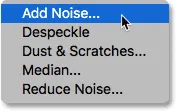
Andare su Filtro> Disturbo> Aggiungi disturbo.
Questo apre la finestra di dialogo Aggiungi rumore. Il filtro Aggiungi rumore aggiunge un mucchio di punti casuali (rumore) al livello. Questi punti diventeranno i nostri fiocchi di neve. Imposta il valore Quantità al 25% . Nella sezione Distribuzione, seleziona Gaussiano . Quindi assicurati che sia selezionato Monocromatico in fondo, che limiterà il colore del rumore a solo bianco e nero. Fare clic su OK per chiudere la finestra di dialogo:
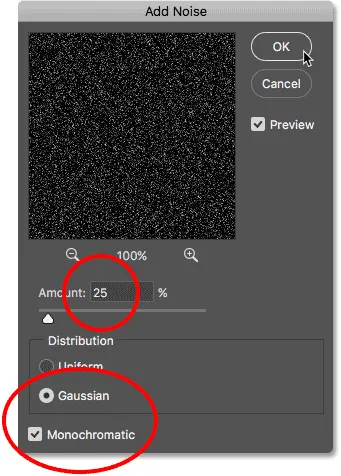
Le opzioni del filtro Aggiungi rumore.
Photoshop riempie il livello "Neve" di rumore. Il rumore sembra un po 'debole, ma lo illumineremo tra poco:
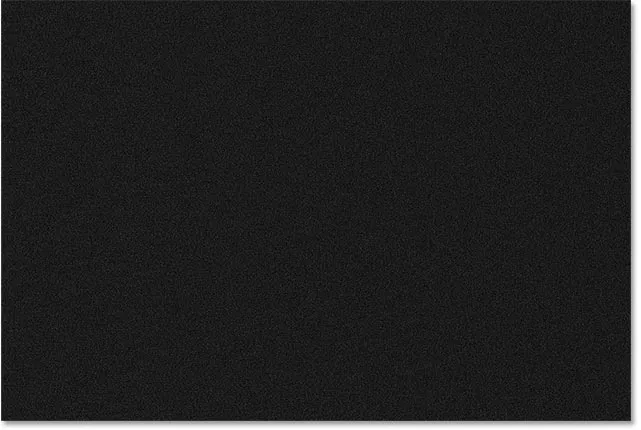
Lo strato "Neve" dopo averlo riempito di rumore.
Passaggio 4: aumentare le dimensioni del rumore
Oltre ad essere troppo deboli, i punti sono anche troppo piccoli. Rendiamoli più grandi usando il comando Scala di Photoshop. Vai al menu Modifica nella barra dei menu, scegli Trasforma, quindi scegli Ridimensiona :
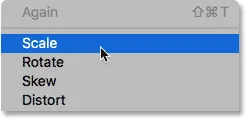
Andare su Modifica> Trasforma> Scala.
Nella barra delle opzioni, fai clic sulla piccola icona di collegamento tra i valori Larghezza (L) e Altezza (A). Questo collegherà Larghezza e Altezza insieme in modo che cambiando uno cambierà automaticamente l'altro:
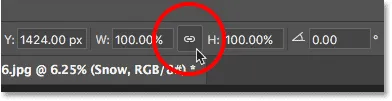
Collegando larghezza e altezza insieme.
Modificare il valore Larghezza su 400% . Photoshop imposta l'altezza al 400% in modo che corrisponda:
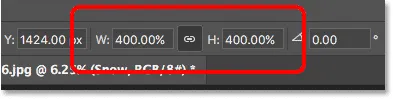
Modifica della larghezza e dell'altezza al 400 percento.
Fai clic sul segno di spunta nella barra delle opzioni per accettarlo:
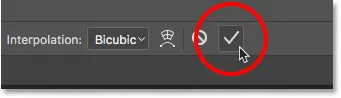
Facendo clic sul segno di spunta.
Con i punti ora molto più grandi, stanno iniziando a sembrare più neve:
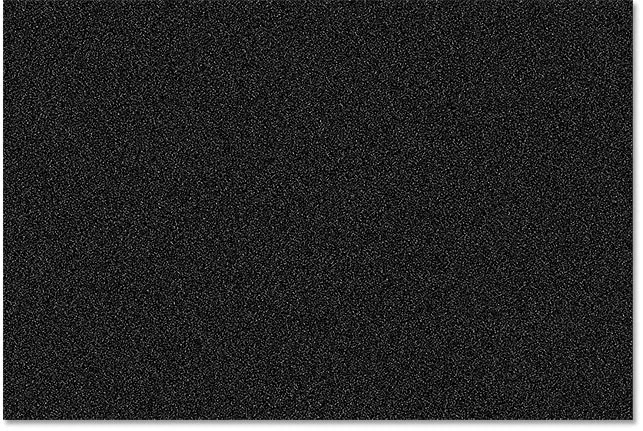
Il rumore dopo averlo ridimensionato del 400 percento.
Passaggio 5: modifica la modalità di fusione dei livelli sullo schermo
Un altro problema con il rumore è che sta bloccando completamente la nostra foto dalla vista. Per risolvere il problema, modifica la modalità di fusione del livello Neve da Normale (impostazione predefinita) a Schermo :
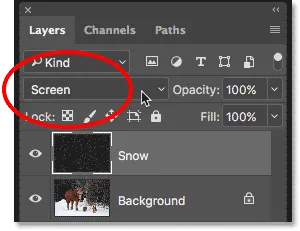
Modifica della modalità di fusione del livello "Neve" su Schermo.
La modalità di fusione dello schermo nasconde tutte le aree di nero sul livello, lasciando visibile solo il rumore bianco:

Il risultato dopo aver modificato la modalità di fusione del livello "Neve" su Schermo.
Passaggio 6: applicare il filtro Motion Blur
Per far sembrare che la neve stia cadendo, non congelata nel tempo, aggiungeremo un po 'di movimento ad essa. Per questo, useremo il filtro Motion Blur di Photoshop. Vai al menu Filtro, scegli Sfocatura, quindi scegli Sfocatura movimento :
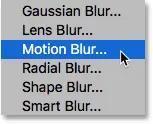
Andare su Filtro> Sfocatura> Sfocatura movimento.
Questo apre la finestra di dialogo Motion Blur. Innanzitutto, imposta l' Angolo nella direzione in cui vuoi far cadere la neve. È possibile immettere un valore direttamente oppure è possibile ruotare il dial. Imposterò l'angolo a -65 ° in modo che la neve stia cadendo dalla parte superiore sinistra. L'opzione Distanza controlla la quantità di movimento applicata. L'impostazione di Distanza troppo alta farà sembrare la neve più simile alla pioggia, quindi usa un valore basso tra 8 e 12 pixel a seconda della dimensione della tua immagine. Fai clic su OK quando hai finito per chiudere la finestra di dialogo:
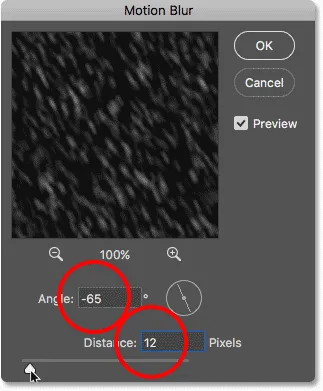
Aggiungendo movimento e direzione alla neve.
Ecco l'effetto dopo aver applicato il filtro Motion Blur. Ho ingrandito un'area per rendere la neve più facile da vedere:

La neve ora sembra più che stia cadendo.
Passaggio 7: aggiungere un livello di regolazione dei livelli
Successivamente, ridurremo la quantità di neve e la illumineremo allo stesso tempo, utilizzando un livello di regolazione Livelli. Fai clic sull'icona Nuovo livello di riempimento o regolazione nella parte inferiore del pannello Livelli:

Facendo clic sull'icona Nuovo livello di riempimento o di regolazione.
Scegli Livelli per aggiungere un livello di regolazione Livelli sopra il livello "Neve":
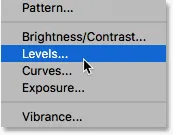
Scelta di un livello di regolazione Livelli.
Passaggio 8: creare una maschera di ritaglio
È necessario che il livello di regolazione Livelli influisca solo sul livello "Neve", non sull'immagine originale. Per fare ciò, creeremo una maschera di ritaglio. Fai clic sull'icona del menu nell'angolo in alto a destra del pannello Livelli:
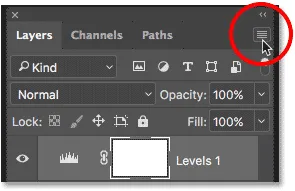
Facendo clic sull'icona del menu del pannello Livelli.
Scegli Crea maschera di ritaglio dall'elenco:
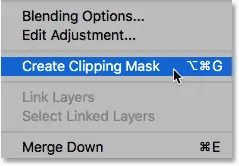
Creazione della maschera di ritaglio.
In questo modo il livello di regolazione viene agganciato al livello direttamente al di sotto di esso in modo che solo il livello "Neve" sia interessato:
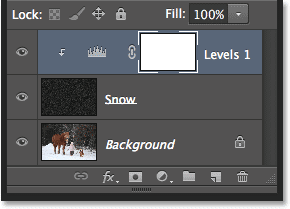
Il livello di regolazione Livelli è ora tagliato al livello "Neve".
Correlati: Come usare le maschere di ritaglio in Photoshop
Passaggio 9: trascina i cursori Punto nero e Punto bianco
Le opzioni e i controlli per il livello di regolazione Livelli vengono visualizzati nel pannello Proprietà di Photoshop. Al centro del pannello si trova l'istogramma, un grafico che mostra l'attuale gamma tonale dell'immagine (o, in questo caso, del livello "Neve"). Se guardi direttamente sotto l'istogramma, troverai tre cursori. C'è un cursore punto nero all'estrema sinistra, un cursore punto bianco all'estrema destra e un cursore mezzitoni (il cursore grigio) nel mezzo. Puoi ignorare il cursore dei mezzitoni grigi. Tutto ciò di cui abbiamo bisogno sono quelli in bianco e nero:
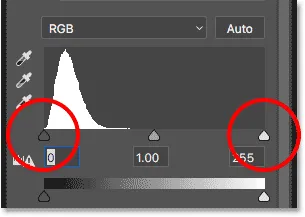
I cursori neri (a sinistra) e bianchi (a destra) sotto l'istogramma.
Per ridurre la quantità di neve, fai clic sul cursore nero e inizia a trascinarla verso destra. Tieni d'occhio l'immagine mentre trascini e vedrai le aree più scure della neve diventare ancora più scure e alla fine scomparire completamente. Quindi, per schiarire la neve rimanente e aumentare il suo contrasto complessivo, fai clic sul cursore bianco e inizia a trascinarla verso sinistra. Più si trascina, più luminosa diventa la neve. Puoi andare avanti e indietro con i due cursori per ottimizzare i risultati:
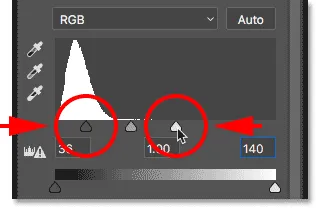
Trascinamento dei cursori del punto nero e del punto bianco.
Ecco il mio effetto neve dopo aver trascinato i cursori. Adesso c'è meno neve di prima e la neve rimanente è più luminosa:

L'effetto dopo aver ridotto e schiarito la neve.
Passaggio 10: duplica i livelli "Neve" e Livelli
Aggiungiamo un po 'di profondità al nostro effetto neve di Photoshop creando un secondo strato di neve, questa volta con fiocchi di neve più grandi in modo che sembrino più vicini alla fotocamera. Per fare ciò, dovremo fare una copia sia del nostro livello "Neve" che del livello di regolazione Livelli sopra di esso. Il livello di regolazione è già selezionato nel pannello Livelli. Per selezionare anche il livello "Neve", tieni premuto il tasto Maiusc sulla tastiera e fai clic sul livello "Neve". Entrambi i livelli sono ora evidenziati:

Tenendo premuto Maiusc e facendo clic sul livello "Neve" per selezionare entrambi i livelli.
Fai clic e trascina i due livelli in basso sull'icona Nuovo livello nella parte inferiore del pannello Livelli:
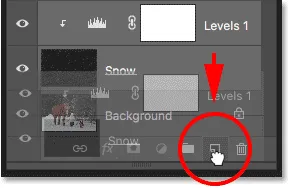
Trascinando entrambi i livelli contemporaneamente sull'icona Nuovo livello.
Rilascia il pulsante del mouse e Photoshop aggiunge una copia di entrambi i livelli sopra gli originali. Le copie hanno la parola "copia" nei loro nomi:
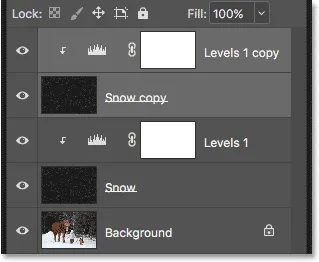
Una copia dei livelli "Neve" e Livelli appare sopra gli originali.
Passaggio 11: selezionare il livello "Copia neve"
Fai clic sul livello "Copia neve" per selezionarlo. Questo deselezionerà anche il livello di regolazione sopra di esso:
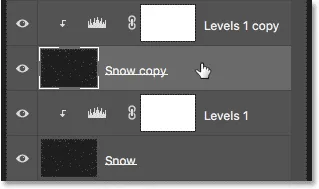
Selezione del livello "Copia neve".
Passaggio 12: ruotare lo strato di 180 °
Ruotiamo il livello "Copia neve" in modo che questi nuovi fiocchi di neve si aggiungano alla quantità di neve nella foto, non solo in cima agli originali. Vai al menu Modifica, scegli Trasforma, quindi scegli Ruota di 180 ° :
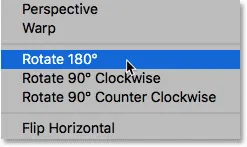
Andare su Modifica> Trasforma> Ruota di 180 °.
Con lo strato ruotato, i fiocchi di neve copiati continuano a cadere con la stessa angolazione degli originali. Ma poiché sono distanziati in modo diverso, ora abbiamo il doppio della neve rispetto a prima:

L'effetto neve dopo aver ruotato lo strato.
Passaggio 13: applicare il filtro di cristallizzazione
Dobbiamo rendere questi nuovi fiocchi di neve più grandi degli originali. Potremmo semplicemente ridimensionare il livello, ma proviamo qualcosa di diverso. Questa volta utilizzeremo il filtro Crystallize di Photoshop. Vai al menu Filtro, scegli Pixelate, quindi scegli Cristallizza :
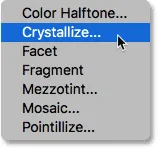
Andare su Filtro> Pixelate> Cristallizza.
Questo apre la finestra di dialogo Cristallizza. Il filtro Cristallizza suddivide un'immagine in piccole sezioni, o "celle", di colore. Regoliamo le dimensioni delle celle con l'opzione Dimensione cella nella parte inferiore della finestra di dialogo. Un valore da 10 a 20 di solito funziona bene per questo effetto. Poiché la mia immagine è abbastanza grande, andrò con il valore più alto di 20. Fai clic su OK per chiudere la finestra di dialogo:
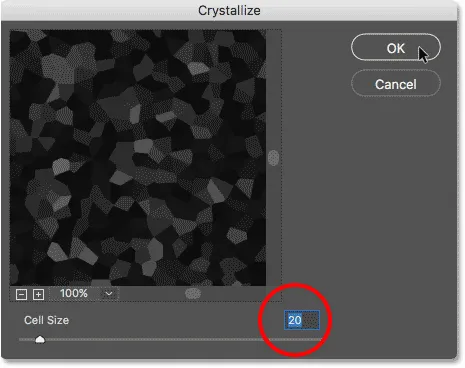
Impostazione del valore Dimensione cella nella finestra di dialogo Cristallizza.
Photoshop potrebbe richiedere alcuni istanti per completare l'effetto, ma una volta terminato, i nuovi fiocchi di neve appariranno più grandi degli originali:

L'effetto neve dopo l'applicazione del filtro Crystallize.
Passaggio 14: applicare il filtro Motion Blur
Per aggiungere movimento ai fiocchi di neve più grandi, tornare al menu Filtro, selezionare Sfocatura e ancora una volta Sfocatura movimento :
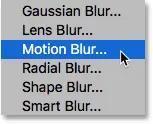
Tornare a Filtro> Sfocatura> Sfocatura movimento.
Nella finestra di dialogo Sfocatura movimento, lascia Angolo impostato sullo stesso valore dell'ultima volta. Ma poiché questi nuovi fiocchi di neve sono più grandi degli originali, aumenta il valore della Distanza da qualche parte tra 16 a 20 pixel, sempre a seconda della dimensione della tua immagine. Fai clic su OK quando hai finito:
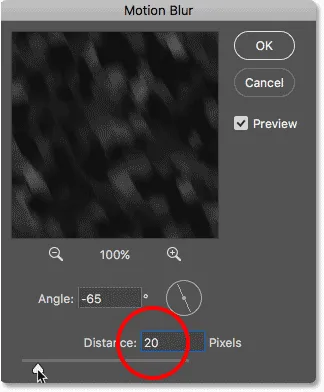
Questa volta usando un valore di Distanza leggermente più grande.
Ecco l'effetto con l'effetto movimento applicato ai fiocchi di neve più grandi:

Meglio tornare a casa presto, la neve ha davvero raccolto negli ultimi minuti.
Passaggio 15: regolare nuovamente i cursori dei livelli
Infine, per ottimizzare l'aspetto dei fiocchi di neve più grandi, fai clic sul livello di regolazione "Copia livelli 1" sopra il livello "Copia neve" per selezionarlo. Per assicurarti di selezionare il livello stesso, non la sua maschera di livello, fai clic sull'icona dell'istogramma piccolo:
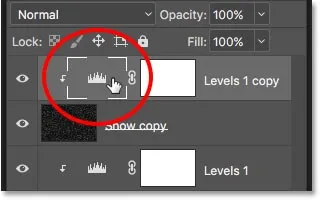
Facendo clic sull'istogramma per selezionare il livello di regolazione "Copia livelli 1".
Proprio come prima, i controlli per il livello di regolazione vengono visualizzati nel pannello Proprietà . Trascina i cursori del punto nero e del punto bianco verso sinistra o verso destra per apportare le modifiche necessarie. Riduci la quantità di neve con il cursore nero e aumenta la luminosità con il cursore bianco. Questa volta, stiamo interessando solo i fiocchi di neve più grandi sul livello "Copia neve". Gli originali (sul livello "Neve" originale) non sono interessati:
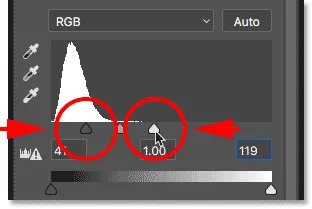
Questa volta solo i livelli "Copia neve" sono interessati dai cursori.
E con ciò, abbiamo finito! Qui, dopo aver messo a punto i fiocchi di neve più grandi, è il mio risultato finale "Effetto neve Photoshop":

L'effetto neve finale di Photoshop.
E lì ce l'abbiamo! Ecco come aggiungere facilmente neve a una foto con Photoshop! Sapevi che gli stessi passaggi di base per l'aggiunta di neve possono essere utilizzati anche per creare altri effetti Photoshop? Scopri come aggiungere facilmente la pioggia a una foto o persino aggiungere stelle ai tuoi cieli notturni con Photoshop! Oppure visita la nostra sezione Effetti fotografici per ulteriori tutorial sugli effetti di Photoshop!