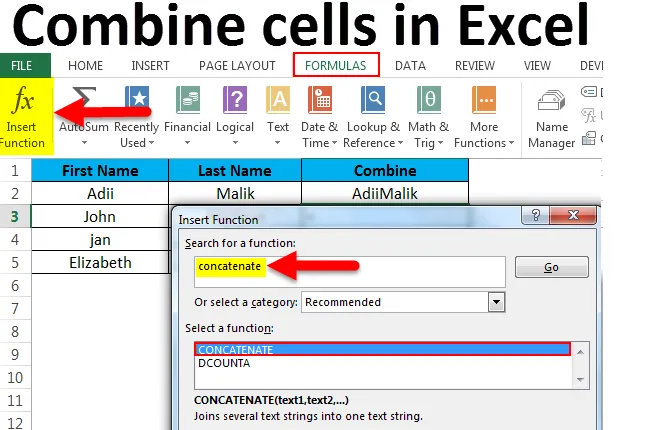
Combina celle in Excel (sommario)
- Combina celle in Excel
- Esempi di Combina celle in Excel
- Come usare Combina celle in Excel?
Combina celle in Excel
Vi siete mai chiesti come possiamo combinare il contenuto di due o più celle in una cella? Ciò accade molte volte che quando disponiamo di un insieme di dati non conforme ai nostri requisiti e dobbiamo combinare il contenuto di una e più celle in una cella per visualizzare le informazioni desiderate.
Supponiamo che se abbiamo un dato in cui abbiamo "Il nome" in una cella e "cognome" in un'altra cella, in questo caso, se vogliamo il nome completo in una singola cella per qualsiasi motivo, dobbiamo combinare il cellule e qui deve essere usata la funzione di concatenato.
Concatenare è la funzione integrata di Excel che non richiede codifica o aiuto VBA per l'esecuzione. Questa funzione aiuta a combinare il contenuto di più di una cella in una singola cella e mantiene i dati anche nella forma originale.
Questa funzione viene utilizzata principalmente per combinare i valori di più di una cella per visualizzare i dati in una forma più utile come nel caso dell'esempio seguente.
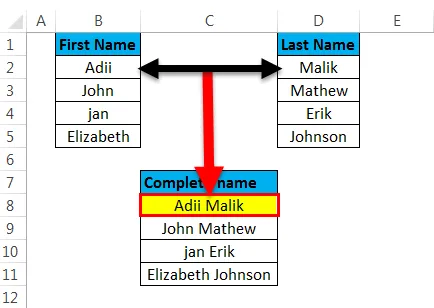
La funzione di concatenazione è diversa dall'uso della funzione della cella unita poiché la funzione della cella unita combinerà solo le celle e non i dati delle celle. Se uniamo le celle di uniamo solo le celle fisicamente e non i dati come nel caso seguente, dove vengono unite solo le celle e non i dati.
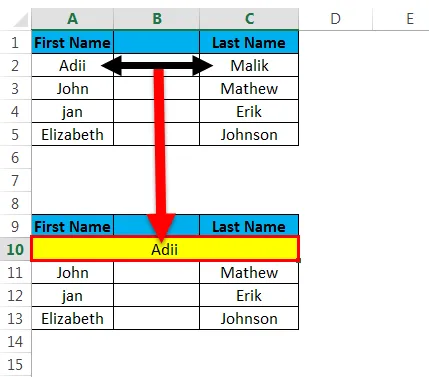
Esempi di Combina celle in Excel
Esempio 1
Puoi scaricare questo Modello di Excel celle combinate qui - Modello di Excel celle combinate- Combina le celle in Excel senza spazi
Se vogliamo combinare celle senza spazi, allora possiamo semplicemente usare “&” per combinare le celle come di seguito.
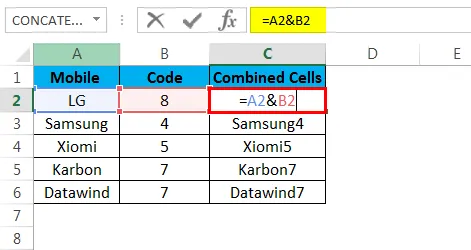
Questo è il risultato della combinazione di celle senza spazi mostrata di seguito.
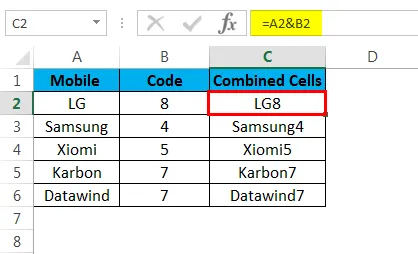
- Combina le celle in Excel con lo spazio
Possiamo aggiungere spazio dopo il contenuto della prima cella semplicemente aggiungendo lo spazio tra virgolette doppie.
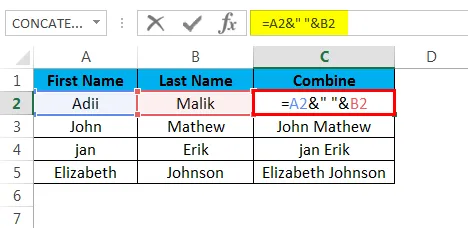
Questo è il risultato della combinazione di celle con spazio mostrate di seguito
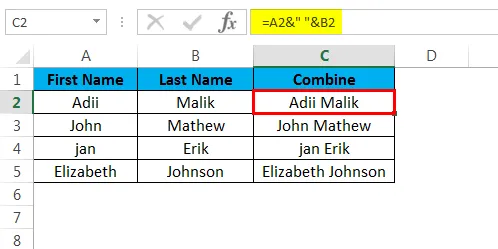
- Combina le celle in Excel con un'interruzione di riga
Un'interruzione di riga può essere aggiunta specificando il valore del carattere di un'interruzione di riga pari a 10.
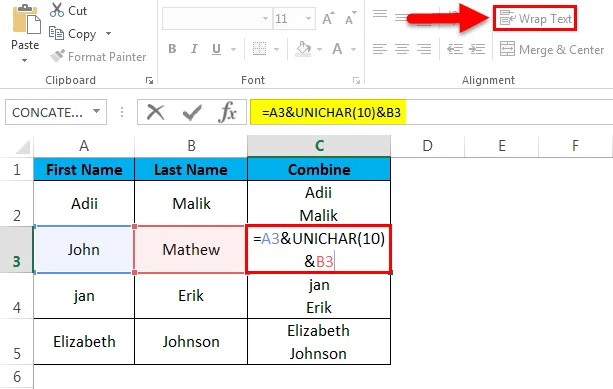
Questo è il risultato della combinazione di celle con interruzione di riga che sono mostrate di seguito

- Combina le celle in Excel con un testo statico.
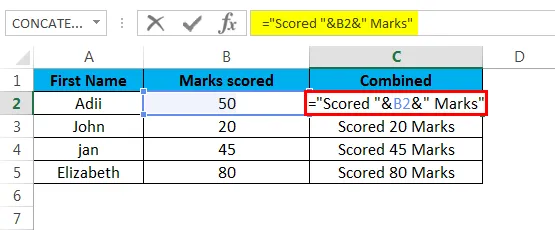
Questo è il risultato della combinazione di celle con testo statico mostrato di seguito
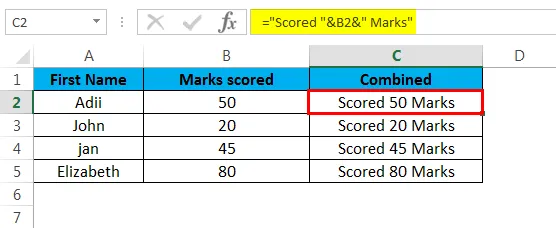
- Combinazione di data e testo
Una data non può essere combinata con un testo in una cella, questo può essere fatto solo utilizzando la funzione Testo di Excel.
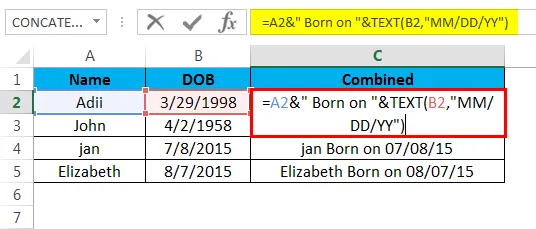
Questo è il risultato della combinazione di data e testo che è mostrato di seguito
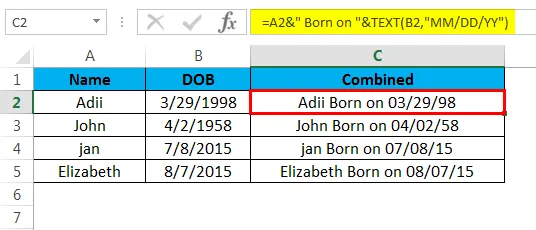
- Combinazione di dati con una virgola.
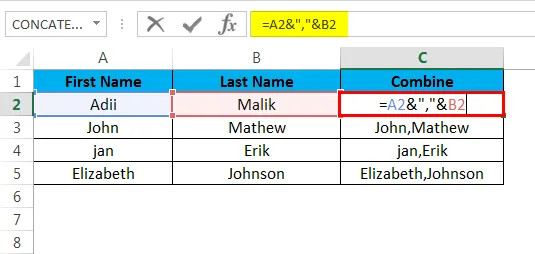
Questo è il risultato della combinazione di dati con una virgola che viene mostrato di seguito

Spiegazione
Quando si tratta di combinare le celle rispetto alla funzione concatenata è il modo più semplice per combinare i dati in una cella. Questa funzione può salvare dal lavoro durante la notte combinando rapidamente i dati dalle celle.
La funzione concatenata può essere utilizzata dalla formula o semplicemente usando il segno “&”. I dati che possono essere combinati dalle celle possono essere in qualsiasi forma, può essere
- Testo
- Data
- Personaggi speciali
- simboli
Usando la funzione concatenata i dati possono essere facilmente combinati in una cella come mostrato negli esempi precedenti. L'unica differenza è che la funzione concatenata ha il limite di 255 caratteri. Tuttavia, non vi sono restrizioni di questo tipo quando si tratta di utilizzare il simbolo "&" per combinare i dati.
Come usare Combina celle in Excel
La combinazione di celle può essere fatta in qualsiasi modo, questo può essere fatto tramite la formula di concatenazione o usando il simbolo di "&"
Metodo 1 ° usando la funzione di concatenazione.
- 1 ° passo
Innanzitutto, seleziona la cella in cui desideri visualizzare i dati combinati.
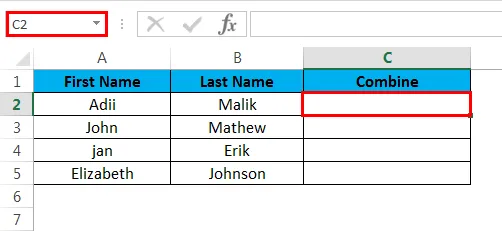
- Passaggio 2
Vai alla barra multifunzione e seleziona l'opzione delle formule, quindi seleziona l'opzione della funzione di inserimento.
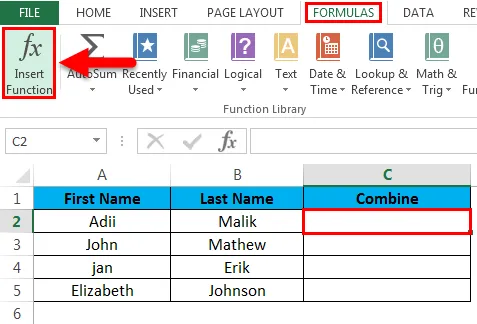
- Passaggio 3
Digita semplicemente il nome della formula e fai clic su OK per inserire la formula del concatenato.
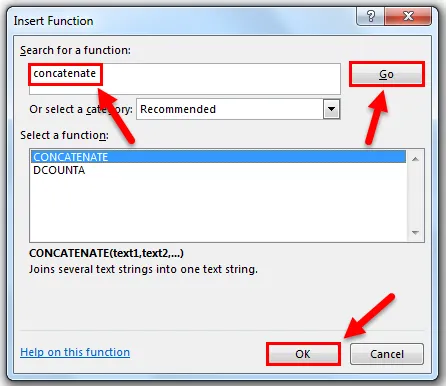
- Passaggio 4 °
Fornisci il riferimento delle celle da cui i dati devono essere combinati e fai clic su OK.
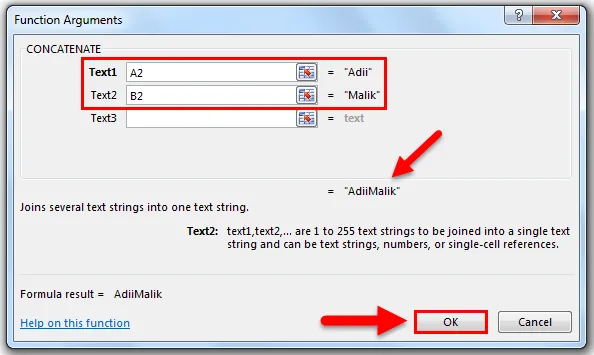
- Passaggio 5
Questo per mostrare come viene utilizzata la funzione Concatenate nella cella in cui si desidera i dati combinati.
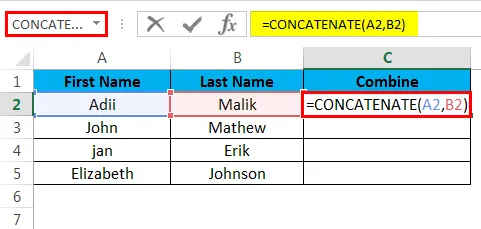
Di seguito è riportato il risultato della funzione e dei dati combinati.
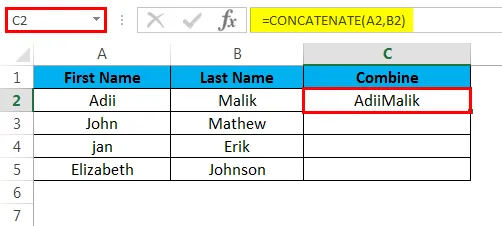
Metodo 2 usando "&".
"&" Può essere semplicemente usato per combinare i dati se la funzione concatenata non viene utilizzata.
- 1 ° passo
Inizia a digitare con il segno "=", quindi seleziona la prima parte del testo. Ora inserisci "&", quindi seleziona la parte successiva del testo e fai clic su Invio.
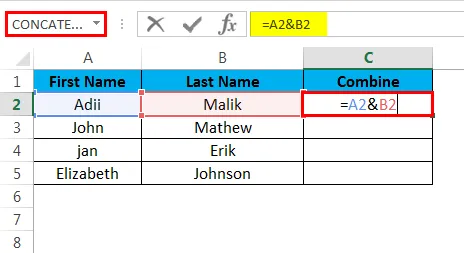
- Passaggio 2
Di seguito verrà visualizzato l'output dopo aver premuto Invio.
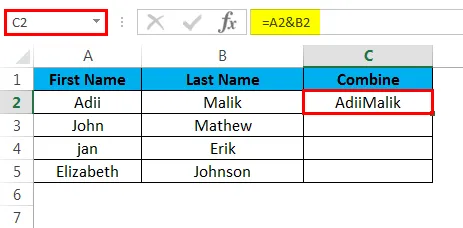
Cose da ricordare sulla combinazione delle celle
- Se stiamo utilizzando la funzione concatenata di Excel, è necessario che vi sia almeno un argomento di testo che viene fornito alla funzione.
- Questo va ricordato che Excel ha i suoi limiti, ciò significa che è possibile combinare un massimo di 255 stringhe utilizzando la funzione concatenata o che non devono essere più di 8.192 caratteri.
- Anche se stiamo pettinando le celle che hanno numeri, data o qualsiasi formato. Il risultato sarà sempre un testo.
- La combinazione di celle tramite concatenazione non funzionerà se stiamo fornendo un riferimento di matrice alla formula di concatenazione. Ciò significa che i riferimenti di celle devono essere immessi singolarmente anziché assegnare un array alla funzione.
Ciò significa che per combinare le celle da A1 ad A5 dobbiamo scrivere le formule come
= concatenato (a1, a2, a3, a4, a5) e non come = concatenato (A1: A5)
- Se una delle celle che devono essere combinate ha un errore, il risultato sarà un errore. Ad esempio, se la cella A1 presenta un errore e abbiamo fornito il riferimento di questa cella in una delle formule concatenate, il risultato sarà un errore. Quindi è importante notare che nessuna cella che deve essere combinata presenta l'errore.
- Se nel caso in cui una cella abbia una data e vogliamo combinare questa cella con un'altra cella diversa da quella in questo caso, dobbiamo usare la funzione "testo" di Excel. Una cella che contiene la data non può essere combinata semplicemente usando il concatenato, perché il risultato finale della concatenazione è un testo.
- La combinazione delle celle tramite le opzioni celle unite combina solo le celle e non i dati contenuti nelle celle. Questo perché l'opzione celle unite combina solo fisicamente le celle e non intende combinare i dati delle celle.
- Un testo statico da utilizzare durante la pettinatura dei dati deve essere racchiuso tra virgolette, altrimenti la formula sarà un errore. Ad esempio, dobbiamo scrivere “= concatenate (“ testo ”, A1)” invece di scrivere “= concatenate (testo, A1).
Articoli consigliati
Questa è stata una guida per combinare celle in Excel. Qui discutiamo le celle Combina in Excel e su come usare le celle Combina in Excel insieme a esempi pratici e template Excel scaricabili. Puoi anche consultare i nostri altri articoli suggeriti:
- Funzione MIN di Excel: Guida
- Funzione CODICE Excel: esempi
- Guida sulla funzione AGGREGATE in Excel
- Esempi di barra di scorrimento in Excel