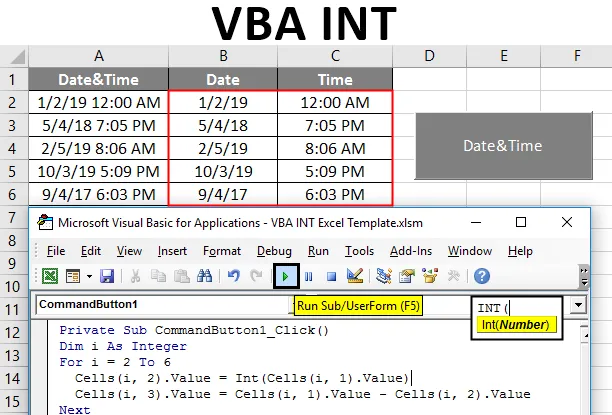
VBA INT
Esistono diversi tipi di dati utilizzati con Excel VBA. Secondo i dati usiamo diversi tra loro. Un numero intero è un numero che non è una frazione che può essere negativa, positiva e zero. INT è indicato come funzione intera. Questo è usato per cambiare i dati in un numero intero in Excel. Questo può essere usato sia come funzione Excel che come funzione VBA.
La funzione INT è raggruppata nelle funzioni "Matematica e trigonometria". La funzione numero intero viene utilizzata per arrotondare il numero particolare al numero intero più vicino. Se il numero è negativo, l'intero verrà arrotondato rispetto a zero.
Come utilizzare la funzione INT in VBA di Excel?
Simile alla funzione excel La funzione integer viene utilizzata fornendo un singolo argomento.
Di seguito è la sintassi di Excel VBA INT:

- Il numero fornito dovrebbe essere un numero (doppio) o un riferimento di cella.
- Quando lo stesso è espresso nel codice VBA.
Una variabile viene definita come un numero intero e la funzione viene applicata alla variabile
Dim n come numero intero n = Int (34.98)
Ora il numero fornito verrà modificato e arrotondato a un numero vicino al numero intero indicato.
Esempi di Excel VBA INT Function
Di seguito sono riportati alcuni esempi pratici della funzione INT VBA in Excel.
Puoi scaricare questo modello Excel VBA INT qui - Modello Excel VBA INTExcel VBA INT - Esempio n. 1
Come funziona la funzione INT con numeri positivi?
Se il numero dato è un doppio numero positivo o un numero di frazione, vediamo come funzionerà mentre viene utilizzato con la funzione INT.
Seguire i passaggi seguenti per utilizzare la funzione INT VBA di Excel:
Passaggio 1: aprire la finestra del codice. Per avviare l'operazione, crea una funzione privata "integerconversion" in cui verrà restituito l'intero codice.
Codice:
Private Sub integerconversion () End Sub
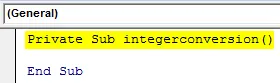
Passaggio 2: Poiché il risultato sarà un numero intero, abbiamo bisogno di una variabile come numero intero per assegnare il risultato della funzione INT. Dichiarare una variabile all'interno della funzione 'n' come numero intero per assegnare la funzione INT a questa variabile.
Codice:
Private Sub integerconversion () Dim n As Integer End Sub
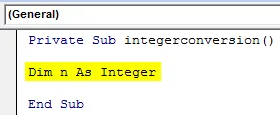
Passaggio 3: una volta creata la variabile, assegnare la formula della funzione intera alla variabile creata 'n'. Ora mentre si utilizza la funzione, il risultato verrà memorizzato nella variabile intera.
Codice:
Private sub integerconversion () Dim n As Intero n = Int (End Sub
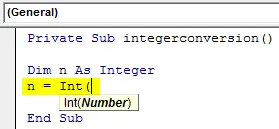
Passaggio 4: un numero di frazione positivo viene fornito alla funzione INT per vedere come verrà arrotondato al suo intero più vicino. '34 .98 'è il numero utilizzato e viene assegnato alla funzione INt come argomento.
Codice:
Private sub integerconversion () Dim n As Integer n = Int (34.98) End Sub
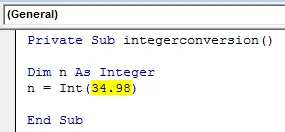
Passaggio 5: ora viene attivata la funzione INT e il risultato verrà memorizzato nella variabile dichiarata 'n'. Per vedere il risultato passare la variabile in una finestra di messaggio, che stamperà il valore della variabile in una finestra di messaggio.
Codice:
Private sub integerconversion () Dim n As Intero n = Int (34.98) MsgBox n End Sub
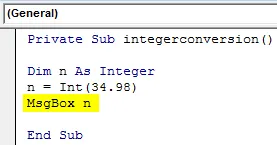
Passaggio 6: il codice è completo ora premere F5 o eseguire il codice utilizzando il pulsante Esegui nella finestra del codice per ottenere il risultato finale. Mostrerà l'output in una finestra di messaggio.
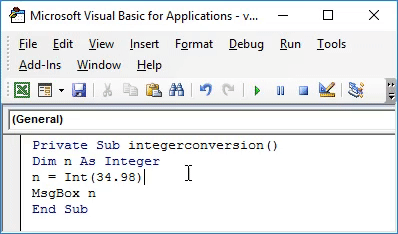
Controlla il messaggio all'interno della finestra di messaggio. Il risultato viene arrotondato a un numero intero 34 da 34, 98 all'intero verso il basso vicino a 34, 98
Excel VBA INT - Esempio n. 2
Come funziona la funzione INT con numeri negativi?
All'interno dello stesso codice cerchiamo di usare un numero negativo. Se lo stesso numero viene fornito come negativo, vediamo come cambierà il risultato
Seguire i passaggi seguenti per utilizzare la funzione INT VBA di Excel:
Passaggio 1: Qui lo stesso codice verrà modificato come di seguito in cui il numero viene fornito come numero di frazione negativa all'interno della funzione INT. '-34.98' è usato con la funzione INt.
Codice:
Private sub integerconversion () Dim n As Intero n = Int (-34.98) End Sub
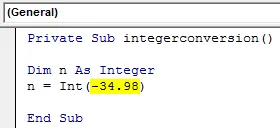
Passaggio 2: utilizzare la finestra di messaggio per stampare il risultato sulla finestra.
Codice:
Private sub integerconversion () Dim n As Intero n = Int (-34.98) MsgBox n End Sub

Passaggio 3: eseguire il codice seguente e il risultato verrà modificato.
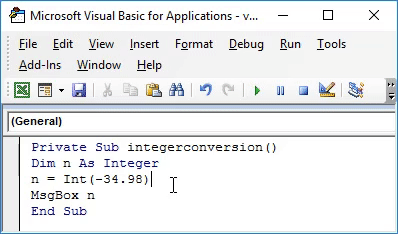
Il risultato sarà un numero intero negativo. Ed è arrotondato al numero intero vicino lontano da zero.
Qui il numero -34.98 viene arrotondato a -35 mentre si applica la funzione INT su di esso. La funzione INT arrotonda sempre il numero al numero intero più basso successivo.
Excel VBA INT - Esempio n. 3
Come separare la data e l'ora da una singola cella usando VBA INT?
Poche date sono menzionate con il tempo nella stessa cella che vogliamo separare i dati in celle diverse.
La prima colonna contiene alcune date con l'ora. Qui vogliamo dividere i dati in due colonne diverse.
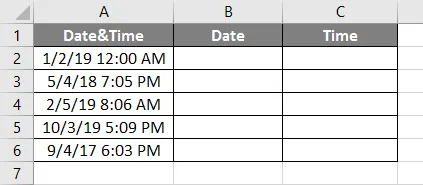
Per separare i dati nelle diverse colonne data, ora usiamo la funzione INT. Crea un pulsante in grado di produrre il risultato atteso con un solo clic.
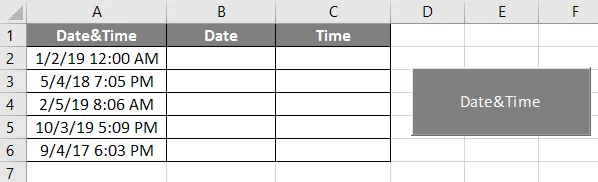
Ora scriviamo il codice VBA dietro questo pulsante di comando. Per questo, seguire i passaggi seguenti per utilizzare la funzione INT VBA di Excel:
Passaggio 1: fare doppio clic sul pulsante di comando e la finestra del codice apparirà come di seguito.
Codice:
Private Sub CommandButton1_Click () End Sub
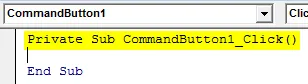
Passaggio 2: creare una variabile come numero intero per eseguire un ciclo For per separare i dati uno per uno.
Codice:
Private Sub CommandButton1_Click () Dim i come numero intero finale
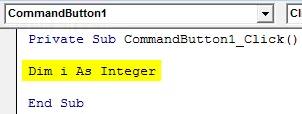
Passaggio 3: implementare un ciclo For, poiché abbiamo 5 righe il ciclo dovrebbe funzionare 5 volte. Dove la riga inizia da 2.
Codice:
Private Sub CommandButton1_Click () Dim i come numero intero per i = da 2 a 6 End Sub
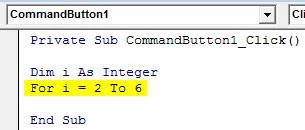
Passaggio 4: utilizzando la funzione INT dividere la data nella seconda dove la data verrà suddivisa nella seconda colonna.
Codice:
Private Sub CommandButton1_Click () Dim i come numero intero per i = da 2 a 6 celle (i, 2) .Value = Int (Cells (i, 1) .Value) End Sub
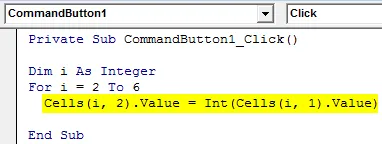
Passaggio 5: Sottraendo il risultato della funzione INT dalla prima colonna, ottenere i dati rimanenti in una terza cella.
Codice:
Private Sub CommandButton1_Click () Dim i come intero per i = da 2 a 6 celle (i, 2) .Value = Int (Cells (i, 1) .Value) Cells (i, 3) .Value = Cells (i, 1) .Value - Cells (i, 2) .Value Next End Sub
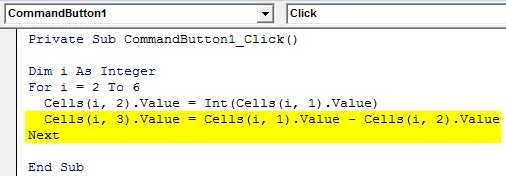
Passaggio 6: per ottenere i risultati in un formato corretto, rendere le celle formattate come di seguito. La data e l'ora della colonna impostate nel formato desiderato. Altrimenti, il risultato verrà mostrato come alcuni numeri casuali o un valore di immondizia.
Formato data:
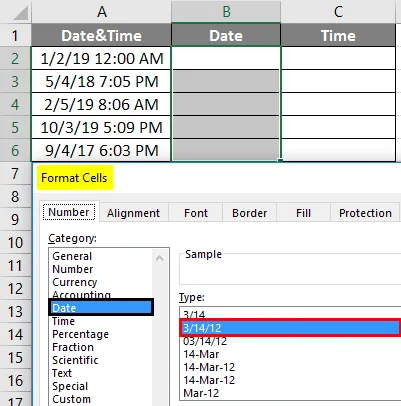
Formato orario:
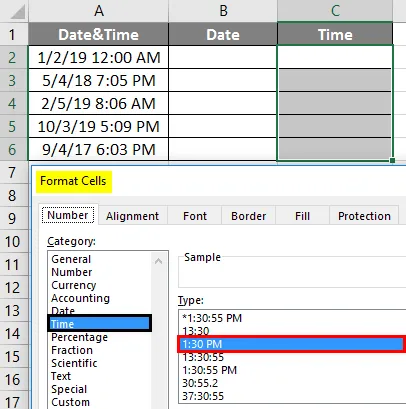
Passaggio 7: eseguire il codice facendo clic sul pulsante di comando. L'output sarà come di seguito.
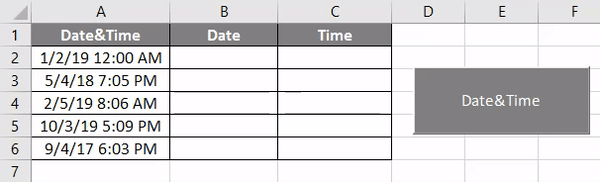
I dati forniti nella prima colonna verranno suddivisi in due colonne data e ora.
Cose da ricordare
- Se un numero è positivo, allora la funzione intera lo arrotonderà all'intero vicino a zero, per valori negativi scenderà il numero a un numero intero lontano da zero.
- La funzione VBA INT arrotonderà il numero a un valore intero.
- Mantieni le celle nel formato per ottenere un risultato corretto mentre usi la funzione INT in Excel VBA.
Articoli consigliati
Questa è stata una guida alla funzione INT VBA. Qui abbiamo discusso su come utilizzare la funzione INT VBA di Excel insieme ad esempi pratici e template Excel scaricabili. Puoi anche consultare i nostri altri articoli suggeriti:
- VBA Long | Come usare?
- Aggiungi punti elenco in Excel
- Tutorial su VBA Sort
- O formula in Excel