Scopri come aprire facilmente più immagini contemporaneamente in Photoshop e posizionare automaticamente ciascuna immagine sul proprio livello separato all'interno dello stesso documento, utilizzando il comando Carica file in pila di Photoshop.
Che si tratti di comporre immagini, creare collage o progettare layout, spesso ci troviamo con più immagini o file che devono finire tutti nello stesso documento Photoshop. Inoltre, ogni immagine o file deve apparire sul proprio livello indipendente all'interno di quel documento.
L'approccio tradizionale è quello di aprire ogni immagine o file in Photoshop uno alla volta e quindi copiare e incollare o trascinare, ciascuno nel tuo documento principale. Ma a meno che non vieni pagato a ore, c'è un modo migliore e più veloce di lavorare. In realtà, tutto ciò che dobbiamo fare è dire a Photoshop quali immagini o file dobbiamo aprire. Quindi, siediti e rilassati mentre Photoshop crea un nuovo documento, apre tutte le tue immagini in quel documento e posiziona ognuna sul suo livello separato. Vediamo come funziona!
Questo tutorial è la parte 6 della nostra guida all'apprendimento dei livelli di Photoshop.
Come aprire le immagini come livelli
Passaggio 1: selezionare il comando "Carica file nello stack"
Con Photoshop aperto sullo schermo, vai al menu File, scegli Script, quindi scegli Carica file in pila . "Pila" indica la pila di livelli, riferendosi al modo in cui i livelli vengono impilati uno sopra l'altro nel documento:
 Andare su File> Script> Carica file nello stack.
Andare su File> Script> Carica file nello stack.
Passaggio 2: seleziona le tue immagini
Questo apre la finestra di dialogo Carica livelli di Photoshop:
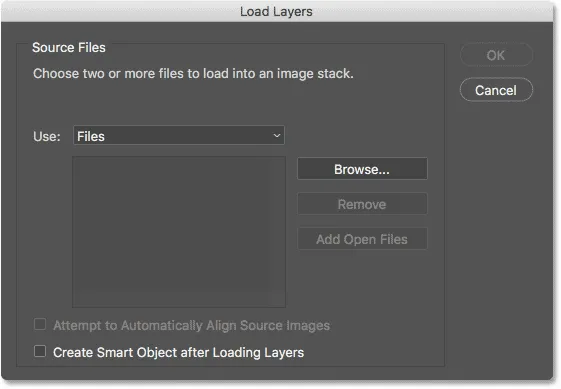 La finestra di dialogo Carica livelli.
La finestra di dialogo Carica livelli.
Tutto quello che dobbiamo fare qui è dire a Photoshop quali immagini o file dobbiamo aprire e ci sono due modi per farlo. Uno è semplicemente scegliere una cartella sul tuo computer e quindi consentire a Photoshop di selezionare automaticamente ogni immagine o file che trova in quella cartella. L'altro è quello di navigare in una cartella ma poi selezionare manualmente immagini o file all'interno della cartella.
Per scegliere una cartella e lasciare che Photoshop selezioni automaticamente ogni immagine o file all'interno di quella cartella, cambiate l'opzione Usa in Cartella . Quindi, per passare alla cartella, fai clic sul pulsante Sfoglia :
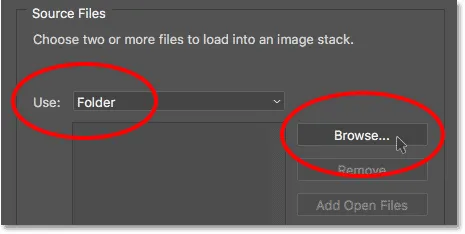 Impostare "Usa" su "Cartella", quindi fare clic su "Sfoglia".
Impostare "Usa" su "Cartella", quindi fare clic su "Sfoglia".
Questo apre una finestra Esplora file su un PC o una finestra del Finder su un Mac (che è quello che sto usando qui). Passa alla posizione della cartella sul tuo computer. Nel mio caso, le mie immagini sono tutte in una cartella denominata "foto" sul mio desktop.
Si noti, tuttavia, che tutti i file all'interno della cartella sono disattivati, il che significa che non siamo in grado di selezionarli. Questo perché Photoshop includerà automaticamente tutti i file all'interno della cartella. Se stai bene, vai avanti e fai clic su OK nella finestra Esplora file o Apri nella finestra del Finder:
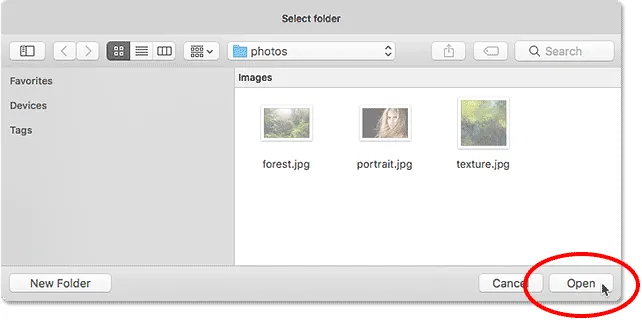 Fai clic su OK (Win) / Open (Mac) per selezionare automaticamente tutti i file all'interno della cartella.
Fai clic su OK (Win) / Open (Mac) per selezionare automaticamente tutti i file all'interno della cartella.
Nel mio caso, ho intenzione di fare clic sul pulsante Annulla per ora per chiudere la finestra senza selezionare nulla in modo da poter vedere come selezionare manualmente le immagini:
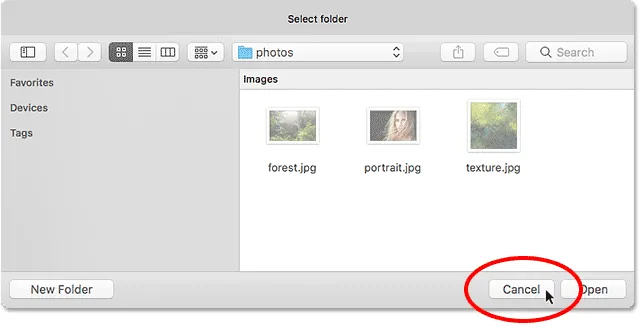 Fare clic su "Annulla" per chiudere fuori dalla finestra.
Fare clic su "Annulla" per chiudere fuori dalla finestra.
Questo mi riporta alla finestra di dialogo Carica livelli in Photoshop. Se, invece di selezionare un'intera cartella di immagini, si desidera passare a una cartella ma quindi selezionare manualmente le immagini, modificare l'opzione Usa su File (impostazione predefinita). Quindi, fai clic sul pulsante Sfoglia :
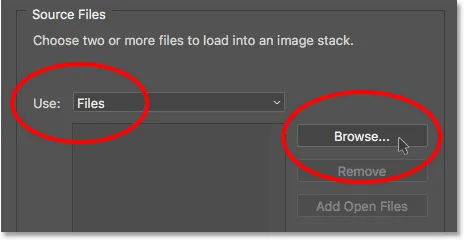 Modifica "Usa" in "File", quindi fai clic su "Sfoglia".
Modifica "Usa" in "File", quindi fai clic su "Sfoglia".
Proprio come prima, questo apre una finestra Esplora file su un PC o una finestra del Finder su un Mac. Passa alla cartella che contiene le tue immagini. Passerò alla stessa cartella "foto" sul mio desktop.
Notare che questa volta i file non vengono disattivati, il che significa che possiamo selezionare solo quelli di cui abbiamo bisogno. Per selezionare i file manualmente, fare clic su un'immagine per selezionarla. Quindi, tieni premuto il tasto Ctrl (Win) / Command (Mac) sulla tastiera e fai clic sulle altre immagini che desideri aprire.
Nel mio caso, ho solo tre immagini nella cartella, quindi selezionerò tutte e tre:
 Selezione manuale delle immagini che devo aprire.
Selezione manuale delle immagini che devo aprire.
I nomi dei file
Prima di andare avanti e aprire le immagini, notare i nomi dei miei file ("forest.jpg.webp", "portrait.jpg.webp" e "texture.jpg.webp"). Photoshop utilizzerà i nomi dei file come nomi dei livelli, quindi può essere una buona idea rinominare i file prima di caricarli in Photoshop. Ovviamente, puoi sempre rinominare i livelli in un secondo momento, se necessario, ma rinominare prima i file ti farà risparmiare la seccatura:
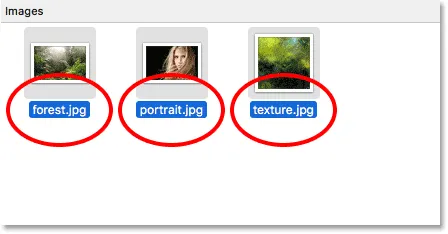 I nomi dei file verranno utilizzati come nomi dei layer.
I nomi dei file verranno utilizzati come nomi dei layer.
Con le immagini selezionate, fai clic su OK nella finestra Esplora file o Apri nella finestra del Finder per caricare le immagini:
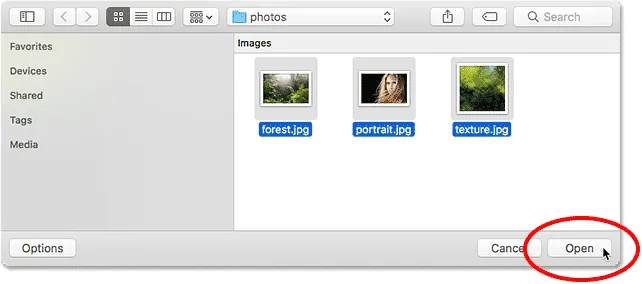 Apertura delle immagini selezionate.
Apertura delle immagini selezionate.
I nomi dei file che hai selezionato appariranno nella finestra di dialogo Carica livelli:
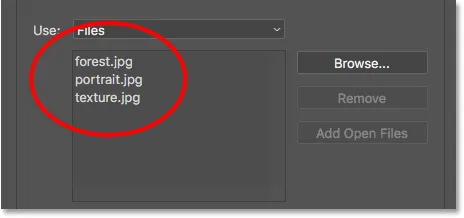 La finestra di dialogo mostra i nomi dei file che aprirai.
La finestra di dialogo mostra i nomi dei file che aprirai.
Rimozione di un file dall'elenco
Se hai commesso un errore e hai selezionato accidentalmente un file che non ti serve, fai semplicemente clic sul suo nome nell'elenco per evidenziarlo. Quindi, fai clic sul pulsante Rimuovi :
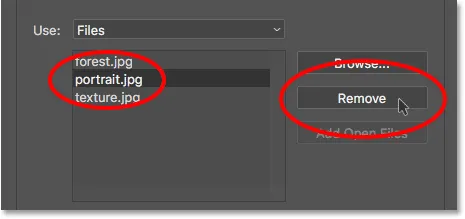 Per rimuovere un file, selezionalo, quindi fai clic su "Rimuovi".
Per rimuovere un file, selezionalo, quindi fai clic su "Rimuovi".
Passaggio 3: fai clic su OK per caricare le immagini in Photoshop
In realtà non ho intenzione di fare clic sul pulsante Rimuovi perché voglio aprire tutte e tre le mie immagini. Quando sei pronto per aprirli, fai clic su OK :
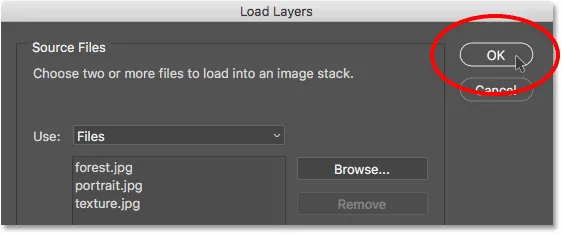 Facendo clic su OK per aprire le immagini in Photoshop.
Facendo clic su OK per aprire le immagini in Photoshop.
Potrebbero essere necessari alcuni istanti, ma Photoshop crea un documento nuovo di zecca, carica ogni immagine in quel documento e posiziona ciascuna sul proprio livello, come possiamo vedere qui nel mio pannello Livelli. Notate, come ho detto prima, che Photoshop ha usato il nome di ciascun file come nome del suo livello. Includeva anche l'estensione del file di tre lettere (".jpg.webp") nel nome:
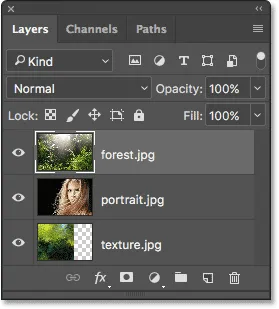 Il pannello Livelli che mostra tutte e tre le immagini su livelli separati.
Il pannello Livelli che mostra tutte e tre le immagini su livelli separati.
Visualizzazione delle immagini
Poiché il mio livello "forest.jpg.webp" appare sopra gli altri due livelli nel pannello Livelli, l'immagine sul livello appare di fronte alle mie altre due immagini nel documento (foto della foresta pluviale tropicale di Adobe Stock):
 L'immagine sul livello superiore. Credito fotografico: Adobe Stock.
L'immagine sul livello superiore. Credito fotografico: Adobe Stock.
Per visualizzare l'immagine sottostante (sul livello "portrait.jpg.webp"), spegnerò temporaneamente il livello superiore facendo clic sulla sua icona di visibilità :
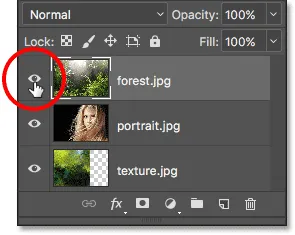 Fare clic sull'icona di visibilità per il livello superiore per disattivarlo.
Fare clic sull'icona di visibilità per il livello superiore per disattivarlo.
Con lo strato superiore disattivato, vediamo la mia immagine di ritratto nel documento (foto di ritratto di Adobe Stock):
 L'immagine sul livello intermedio. Credito fotografico: Adobe Stock.
L'immagine sul livello intermedio. Credito fotografico: Adobe Stock.
Farò clic sull'icona di visibilità del livello "portrait.jpg.webp" per disattivare il livello intermedio in modo da poter visualizzare l'immagine sul livello inferiore:
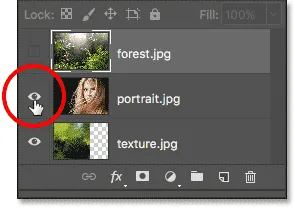 Disattivazione del livello "portrait.jpg.webp".
Disattivazione del livello "portrait.jpg.webp".
Ed ecco come appare l'immagine sul livello "texture.jpg.webp". Notare il motivo a scacchiera a destra dell'immagine. Il motivo a scacchiera è il modo in cui Photoshop rappresenta la trasparenza su un livello. Quando Photoshop ha creato il nuovo documento per contenere le immagini, imposta i valori Larghezza e Altezza del documento in base alla larghezza e all'altezza delle immagini più grandi.
Tutte e tre le mie foto condividono la stessa altezza, ma l'immagine della trama non è larga come le altre due, lasciando uno spazio vuoto a destra del suo livello. A meno che tutte le immagini non condividano esattamente la stessa larghezza e altezza, molto probabilmente dovrai ridimensionarle alcune dopo che sono state caricate in Photoshop (immagine trama da Adobe Stock):
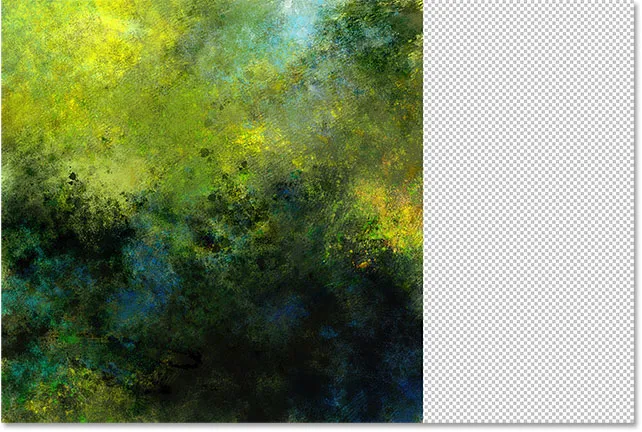 L'immagine sul livello inferiore. Credito fotografico: Adobe Stock.
L'immagine sul livello inferiore. Credito fotografico: Adobe Stock.
Miscelazione delle immagini
A questo punto, abbiamo imparato come caricare le nostre immagini in Photoshop come livelli. Ma per finire, fonderò insieme le mie tre immagini. Poiché la fusione delle immagini non rientra nell'ambito di questo tutorial, eseguirò i passaggi abbastanza rapidamente.
Innanzitutto, devo ridimensionare l'immagine della trama in modo che riempia l'intero livello. Per fare ciò, farò clic sul livello "texture.jpg.webp" nel pannello Livelli per selezionarlo:
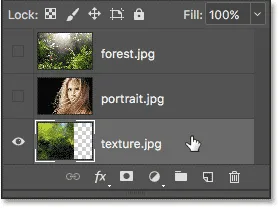 Selezionando il livello "texture.jpg.webp" nel pannello Livelli.
Selezionando il livello "texture.jpg.webp" nel pannello Livelli.
Per ridimensionarlo, andrò al menu Modifica nella parte superiore dello schermo e scegli Trasformazione libera :
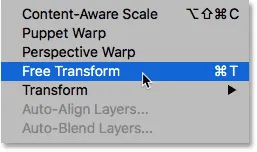 Vai a Modifica> Trasformazione libera.
Vai a Modifica> Trasformazione libera.
Ciò posiziona le maniglie di Trasformazione libera attorno all'immagine. Farò clic sulla maniglia a destra dell'immagine e la trascinerò ulteriormente a destra finché l'immagine non riempie l'intero livello. Normalmente vorremmo evitare di ridimensionare un'immagine in modo così drastico perché perderemo la qualità dell'immagine e anche perché stiamo distorcendo le proporzioni originali della foto. Ma in questo caso, dato che lo sto usando solo come texture, posso cavarmela.
Per accettare la trasformazione e chiudere il comando Trasformazione libera, premerò Invio (Win) / Return (Mac) sulla mia tastiera:
 Ridimensionare l'immagine della trama con Trasformazione libera.
Ridimensionare l'immagine della trama con Trasformazione libera.
Successivamente, riaccenderò gli altri due livelli nel documento facendo clic sulle loro icone di visibilità :
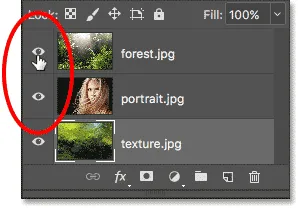 Riattivazione dei due livelli superiori nel documento.
Riattivazione dei due livelli superiori nel documento.
Ho bisogno che l'immagine del mio ritratto appaia sopra l'immagine della mia foresta, quindi farò clic sul livello "portrait.jpg.webp" nel pannello Livelli e trascinerò in alto sopra il livello "foresta.jpg.webp". Quando viene visualizzata una barra di evidenziazione sottile sopra il livello "forest.jpg.webp", rilascerò il pulsante del mouse per rilasciare il livello "portrait.jpg.webp":
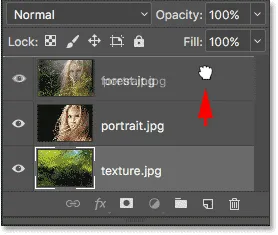 Trascinando il livello "portrait.jpg.webp" sopra il livello "forest.jpg.webp".
Trascinando il livello "portrait.jpg.webp" sopra il livello "forest.jpg.webp".
Quindi, per fondere l'immagine del ritratto con l'immagine della foresta, cambierò la modalità di fusione del livello "portrait.jpg.webp" da Normale a Schermo :
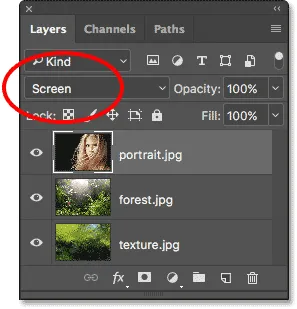 Modifica della modalità di fusione dei livelli in Schermo.
Modifica della modalità di fusione dei livelli in Schermo.
La modalità di fusione Schermo nasconde tutte le aree nere sul livello ritratto, quindi fonde il resto della foto con l'immagine della foresta sottostante:
 Il risultato dopo aver modificato la modalità di fusione del livello ritratto su Schermo.
Il risultato dopo aver modificato la modalità di fusione del livello ritratto su Schermo.
Successivamente, devo spostare l'immagine della trama sopra le altre due immagini, quindi farò clic sul livello "texture.jpg.webp" e lo trascinerò sopra il livello "portrait.jpg.webp":
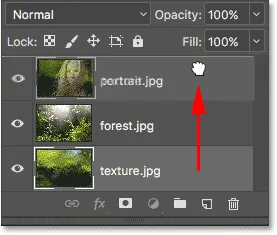 Trascinando il livello "texture.jpg.webp" nella parte superiore della pila di livelli.
Trascinando il livello "texture.jpg.webp" nella parte superiore della pila di livelli.
Infine, per fondere la trama con i livelli sottostanti, cambierò la modalità di fusione da Normale a Luce soffusa :
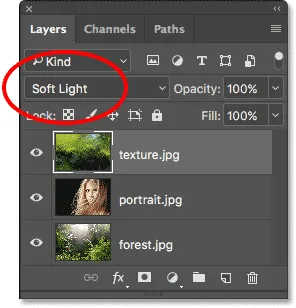 Modifica della modalità di fusione del livello texture in Luce soffusa.
Modifica della modalità di fusione del livello texture in Luce soffusa.
La modalità di fusione Luce soffusa non solo fonde la trama con le immagini, ma aumenta anche il contrasto generale rendendo più chiare le aree chiare e le aree più scure. Inoltre, aumenta la saturazione del colore. Puoi saperne di più sulle modalità di fusione dei livelli nel nostro tutorial sulle cinque modalità di fusione essenziali per il fotoritocco:
 Il risultato dopo aver cambiato la modalità di fusione della trama in Luce soffusa.
Il risultato dopo aver cambiato la modalità di fusione della trama in Luce soffusa.
Miscelazione di foto con maschere di livello e sfumature in Photoshop
Utilizzando una maschera di livello
L'unica cosa che non mi piace a questo punto è che, dopo aver mescolato la trama, ci sono un paio di aree nella metà inferiore dell'immagine che ora sembrano troppo scure. Lo riparerò nascondendo il livello di trama in quelle aree usando una maschera di livello . Ancora una volta, lo esaminerò rapidamente, ma includerò un link alla fine in cui puoi imparare tutto sulle maschere di livello in Photoshop.
Innanzitutto, con il livello "texture.jpg.webp" ancora selezionato, faccio clic sull'icona Aggiungi maschera di livello nella parte inferiore del pannello Livelli:
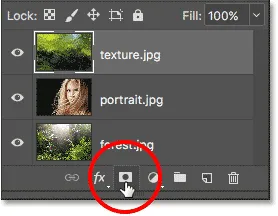 Facendo clic sull'icona "Aggiungi maschera di livello".
Facendo clic sull'icona "Aggiungi maschera di livello".
Sul livello della trama viene visualizzata un'anteprima della maschera di livello riempita di bianco, che mi informa che la mia maschera è stata aggiunta:
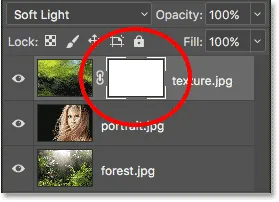 Viene visualizzata una miniatura della maschera di livello.
Viene visualizzata una miniatura della maschera di livello.
Selezionerò lo strumento pennello di Photoshop dalla barra degli strumenti:
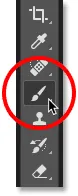 Selezione dello strumento pennello.
Selezione dello strumento pennello.
E poiché desidero utilizzare la maschera di livello per nascondere parti del livello di trama, mi assicurerò che il colore del pennello (il colore di primo piano ) sia impostato su nero :
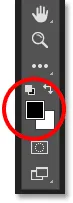 Impostazione del colore di primo piano su nero.
Impostazione del colore di primo piano su nero.
Quindi, con il mio strumento pennello in mano e nero come colore del pennello, inizierò a dipingere sulla maschera di livello sulle aree che sembrano troppo scure. Inizierò con l'area d'ombra a sinistra dei capelli della donna. Dipingendo su di esso con il nero si nasconde il livello della trama in quell'area, ripristinando la luminosità precedente:
 Nasconde il livello di trama dall'area d'ombra a sinistra dei capelli della donna.
Nasconde il livello di trama dall'area d'ombra a sinistra dei capelli della donna.
Dipingerò anche su un'area d'ombra più piccola nell'angolo in basso a destra dell'immagine che sembra anche troppo scura:
 Nasconde il livello della trama in basso a destra.
Nasconde il livello della trama in basso a destra.
Se guardiamo di nuovo la mia miniatura della maschera di livello, possiamo vedere le due aree in cui ho dipinto la maschera con il nero. Queste sono le aree del layer texture che non sono più visibili nel documento:
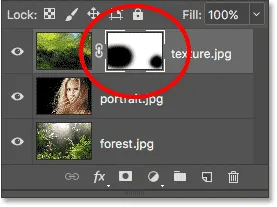 La miniatura della maschera di livello mostra quali aree del livello sono ora nascoste.
La miniatura della maschera di livello mostra quali aree del livello sono ora nascoste.
E qui, dopo aver caricato le immagini in Photoshop come livelli, fondendo tutti e tre i livelli usando le modalità di fusione e quindi nascondendo parti del livello di trama con una maschera di livello, è il mio risultato finale. Puoi imparare tutto sulle maschere di livello a partire dal nostro tutorial sulle maschere di livello di Photoshop:
 Il risultato finale
Il risultato finale
Dove andare da qui …
E lì ce l'abbiamo! In questo tutorial, abbiamo imparato come aprire facilmente più immagini come livelli in Photoshop usando il comando Carica file nello stack, ma non è l'unico modo per farlo. Se preferisci selezionare e aprire le tue immagini da Adobe Bridge, dai un'occhiata al nostro tutorial in cui imparerai come caricare le immagini come livelli direttamente da Bridge usando il comando Carica file in Photoshop livelli!
Nel prossimo tutorial nella nostra Guida all'apprendimento dei livelli, impareremo tutto sui gruppi di livelli e su come semplificano la manutenzione dei nostri livelli e il loro pannello di aspetto ordinato e ordinato! Oppure, dai un'occhiata alla nostra sezione Nozioni di base su Photoshop per ulteriori tutorial!