In questo tutorial di Ritocco foto, impareremo come la funzione di scalabilità dei contenuti, introdotta per la prima volta in Photoshop CS4, può aiutarci a trasformare e rimodellare le immagini da un rapporto di aspetto a un altro senza distorcere o "schiacciare" il nostro argomento principale e altro dettagli importanti nell'immagine.
Il solito modo per modificare le proporzioni di una foto è semplicemente ritagliarlo usando lo strumento Ritaglia, ma ciò spesso significa buttare via parti dell'immagine che volevamo conservare. Con Content-Aware Scale, non è necessario ritagliare nulla perché Photoshop può avvicinare persone o oggetti più vicini (o più distanti) quasi come per magia, quindi tutto si adatta alla nuova forma!
Come funziona? Con il comando Scala in base al contenuto selezionato, Photoshop esaminerà la tua foto e proverà a capire, spesso con incredibile precisione, quali aree sono importanti (come il soggetto principale) e quali no, e farà del suo meglio per proteggere le aree importanti mentre stai rimodellando l'immagine. Content-Aware Scale può essere una funzione potente e che fa risparmiare tempo quando funziona, ma (c'è sempre un "ma") il problema è che non sempre funziona. In realtà, dipende davvero dall'immagine che stai usando.
In generale, Content-Aware Scale funziona al meglio con le foto che contengono ampie aree con dettagli dell'immagine bassi (cieli blu, campi aperti, acque calme e così via). Il motivo è che Photoshop per poter avvicinare due aree di un'immagine, deve schiacciare e comprimere l'area tra di loro. Se l'area tra loro contiene troppi dettagli dell'immagine, le cose possono rapidamente trasformarsi in un pasticcio confuso. Se, d'altra parte, l'area tra loro contiene una bassa quantità di dettagli, come un cielo o un campo aperto, allora è più facile per Photoshop mettere insieme quei pixel con meno problemi evidenti, ottenendo risultati molto migliori.
Come ho già detto, Adobe ha introdotto per la prima volta Content-Aware Scale in Photoshop CS4, quindi avrai bisogno di CS4 o superiore per seguire questo tutorial. Userò Photoshop CS6 qui, ma tutto ciò che impareremo si applica a CS4, CS5 e CS6. Ecco la foto che userò:

La foto originale
Diciamo che ho bisogno di rimodellare questa foto dal suo formato originale 4x6 in qualcosa di più vicino a un quadrato, ma voglio mantenere non solo la coppia e la forma del cuore nella parte inferiore destra dell'immagine, ma anche la piccola isola sull'estremo sinistra. Se provassi a ritagliare la foto nella nuova forma, sarei costretto a buttare via alcune delle aree che voglio mantenere, quindi non è un'opzione. Fortunatamente, gran parte dell'area al centro di questa foto è poco dettagliata, il che la rende un buon candidato per il comando Scala di riconoscimento del contenuto.
Prima di fare qualsiasi cosa, però, devo prima occuparmi di un piccolo problema. Se guardiamo il mio pannello Livelli, vediamo che la mia foto è seduta sul livello Sfondo, che è un tipo speciale di livello in Photoshop con le sue regole uniche per ciò che possiamo e non possiamo farci:
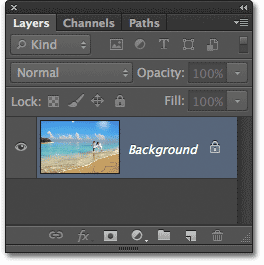
Il pannello Livelli che mostra la foto sul livello Sfondo.
Prima di poter applicare la scala in base al contenuto, o uno qualsiasi degli altri comandi Trasforma, al livello, dobbiamo prima rinominare il livello in qualcosa di diverso da Sfondo . Il modo più rapido per farlo è tenere premuto il tasto Alt (Win) / Opzione (Mac) sulla tastiera e fare doppio clic sul livello Sfondo nel pannello Livelli. Ciò rinominerà immediatamente il livello in Livello 0, il che significa che ora siamo liberi di fare tutto ciò che vogliamo:
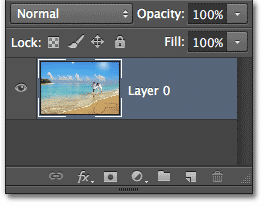
Il livello Sfondo è stato rinominato Livello 0.
Trasformare gratuitamente una prova
Per darci un'idea di quanto sia veramente potente il comando Scala di Content-Aware, vediamo prima cosa succede se provo a rimodellare la mia foto usando il comando di trasformazione gratuita più tradizionale di Photoshop, che selezionerò andando su Modifica menu nella barra dei menu nella parte superiore dello schermo e selezionando Trasformazione libera :
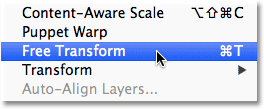
Selezionando Trasformazione libera dal menu Modifica.
Ciò posiziona le maniglie di trasformazione standard (i quadratini) intorno alla foto. Faccio clic e tengo premuto il pulsante del mouse sulla maniglia sinistra e lo trascino verso destra per rimodellare l'immagine in un orientamento verticale più verticale. Come possiamo vedere, Free Transform trasforma semplicemente l'intera immagine insieme, rendendo tutti e tutto più alti e sottili (il motivo a scacchiera che appare a sinistra è il modo in cui Photoshop rappresenta la trasparenza). Non quello che volevamo:
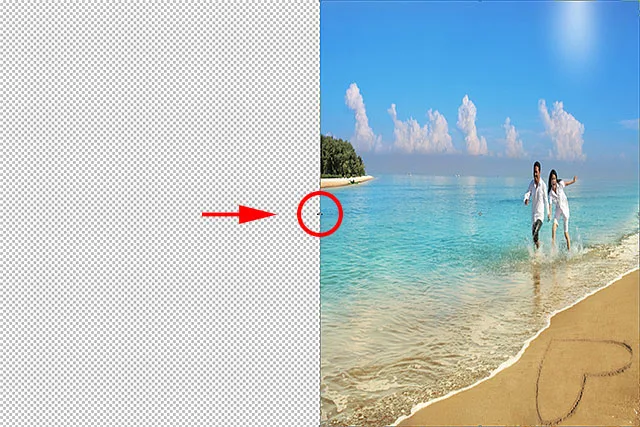
Il comando Trasformazione libera fa un ottimo lavoro schiacciando l'intera immagine.
Il potere della scala consapevole dei contenuti
Non ha funzionato, quindi premerò il tasto Esc sulla tastiera per annullare ed uscire dal comando Trasformazione libera. Questa volta, selezionerò il comando Scala in base al contenuto tornando al menu Modifica e selezionando Scala in base al contenuto :

Vai a Modifica> Scala consapevole del contenuto.
A prima vista, le cose sembrano molto simili al comando Trasformazione libera. Otteniamo le stesse maniglie di trasformazione nella parte superiore, inferiore, sinistra e destra dell'immagine e in ogni angolo. La differenza con la Content-Aware Scale è che Photoshop sta ora analizzando l'immagine cercando di capire quali aree sono importanti e quali no. Lo fa supponendo che le aree di dettaglio più elevate siano più importanti delle aree di dettaglio inferiori. Farò clic e manterrò sulla maniglia sinistra, proprio come ho fatto un attimo fa, e questa volta guarderò cosa succede mentre trascino la maniglia verso destra per rimodellare la foto. Photoshop sta facendo del suo meglio per proteggere le aree che ritiene importanti (la coppia che attraversa l'acqua e l'isola a sinistra dell'immagine) in modo che mantengano la loro forma originale. Gran parte dello "schiacciamento" viene fatto al cielo, alle nuvole e all'acqua al centro dell'immagine, poiché quest'area contiene una minore quantità di dettagli ed è stata quindi considerata meno importante:
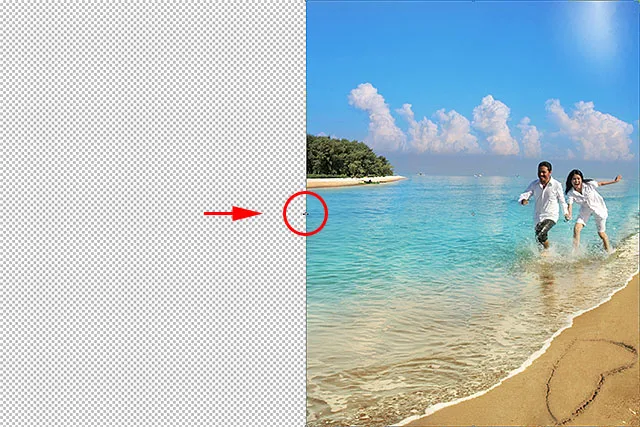
Content-Aware Scale cerca di proteggere le aree importanti (dettaglio elevato) dell'immagine e comprime solo le aree non importanti (dettaglio basso).
L'opzione Proteggi tonalità della pelle
Ci sono un paio di cose che possiamo fare per dare una mano al comando Scala Content-Aware. Se stai lavorando su una foto di persone, prova a selezionare l'opzione Proteggi tonalità della pelle nella barra delle opzioni (è l'icona che assomiglia a una piccola persona):

Selezione dell'opzione Proteggi tonalità della pelle.
Con l'opzione Proteggi tonalità della pelle abilitata, Photoshop proverà a proteggere qualsiasi tonalità della pelle calda nella foto. Tuttavia, ancora una volta i risultati dipenderanno dall'immagine con cui stai lavorando. Nel mio caso, dal momento che le persone nella mia foto sembrano piuttosto piccole, selezionare questa opzione ha effettivamente peggiorato le cose, dandomi uno di quei pasticci confusi che ho menzionato prima, ma potresti vedere risultati migliori con la tua immagine, quindi provalo sicuramente:

L'opzione Proteggi tonalità della pelle potrebbe o, in questo caso, non aiutare a proteggere le persone nella foto.
Poiché l'opzione Proteggi tonalità della pelle non mi ha aiutato affatto con questa immagine, farò di nuovo clic su di essa nella barra delle opzioni per disabilitarla, e ora la coppia sembra molto meglio:

Disattiva semplicemente l'opzione Proteggi tonalità della pelle se ritieni che non sia stato utile.
Plug-in codici funzione, azioni e filtri: errore nello shortcode (ads-photoretouch-middle)
Utilizzo di un canale alfa per specificare aree importanti
L'opzione Proteggi tonalità della pelle può essere utile a volte, ma il vero potere del comando Scala di riconoscimento del contenuto è che non è necessario lasciarlo a Photoshop per capire cosa è importante e cosa non lo è. Possiamo dire a Photoshop noi stessi quali aree dell'immagine proteggere, e lo facciamo selezionando prima quelle aree e quindi salvando la nostra selezione come canale alfa .
Ho intenzione di premere il tasto Esc sulla tastiera per annullare per un momento il comando Scala di riconoscimento del contenuto. Quindi, per selezionare le aree che voglio proteggere, prenderò lo strumento Lazo dal pannello Strumenti (puoi usare qualsiasi strumento di selezione che ti piace ma lo strumento Lazo funziona bene):
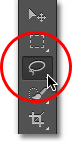
Selezione dello strumento Lazo dal pannello Strumenti.
Con lo strumento Lazo in mano, per prima cosa disegnerò una selezione intorno all'isola a sinistra dell'immagine, poiché è una delle aree che voglio proteggere. Va bene essere un po 'rilassati con la selezione. Non è necessario essere precisi dal punto di vista chirurgico, soprattutto perché tra un attimo sfumeremo i bordi della selezione:

Tracciare un contorno di selezione intorno all'isola.
Voglio anche proteggere la coppia sulla spiaggia, quindi ora che ho la mia selezione iniziale in giro per l'isola, terrò premuto il tasto Maiusc sulla tastiera per aggiungere alla mia selezione esistente, quindi disegnerò una selezione attorno al coppia. Penso che proteggerò anche la forma del cuore nella parte in basso a destra dell'immagine, quindi di nuovo terrò premuto il tasto Maiusc e disegnerò una selezione attorno al cuore:

Aggiungendo la coppia e la forma del cuore sulla spiaggia alla selezione.
Ora che abbiamo selezionato tutte le aree che vogliamo proteggere, aggiungiamo un po 'di sfumature alla selezione per darci risultati migliori. Possiamo rapidamente sfumare la selezione usando il comando Filtra bordo di Photoshop. Fai clic sul pulsante Migliora bordo nella barra delle opzioni:

Fai clic sul pulsante Migliora bordo.
Questo apre la finestra di dialogo Migliora bordo in cui troverai il cursore Sfumatura vicino al centro. Abbiamo solo bisogno di una leggera quantità di sfumature, quindi tieni d'occhio l'immagine per vedere in anteprima i risultati mentre fai clic e trascini il cursore Sfumatura verso destra. Ho intenzione di impostare la mia quantità di piume a circa 3, 2 px. Fare clic su OK al termine per chiudere la finestra di dialogo Migliora bordo:

Usa il cursore Sfumatura per aggiungere un po 'di ammorbidimento ai bordi della selezione.
Tutto ciò che dobbiamo fare ora è salvare la nostra selezione come canale alfa, che è davvero solo un modo elegante per dire una "selezione salvata". Passa al pannello Canali, che troverai nidificato accanto al pannello Livelli. Fai clic sulla scheda Nome canali in alto per passare ad essa:
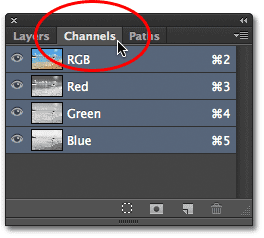
Utilizzare le schede dei nomi nella parte superiore di un gruppo di pannelli per passare da un pannello all'altro.
Una volta che sei nel pannello Canali, fai clic sull'icona Salva selezione come canale nella parte inferiore del pannello (è l'icona che assomiglia a un rettangolo con un cerchio nel mezzo):
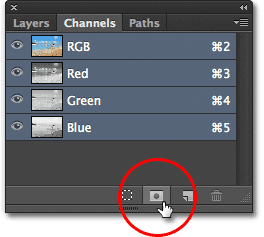
Fare clic sull'icona Salva selezione come canale.
Un nuovo canale alfa chiamato Alpha 1 apparirà sotto i canali Rosso, Verde e Blu nell'elenco. La nostra selezione è ora salvata, quindi premi Ctrl + D (Win) / Command + D (Mac) sulla tastiera per rimuovere il contorno di selezione dal documento poiché non ne abbiamo più bisogno:
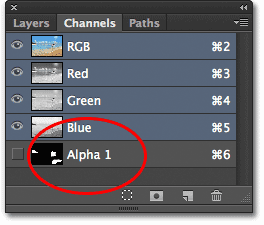
La selezione è ora salvata come Alpha 1 nel pannello Canali.
Torna al pannello Livelli facendo clic sulla relativa scheda nome:
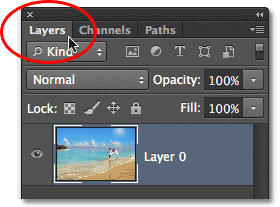
Torna al pannello Livelli.
Quindi seleziona il comando Scala in base al contenuto come abbiamo fatto in precedenza andando nel menu Modifica e scegliendo Scala in base al contenuto :

Ri-selezione del comando Scala Content-Aware.
Se cerchi nella barra delle opzioni direttamente a sinistra dell'opzione Proteggi tonalità della pelle, vedrai un'opzione chiamata semplicemente Proteggi, con accanto una casella di selezione che, per impostazione predefinita, è impostata su Nessuna. Fai clic sulla parola Nessuno per visualizzare un elenco di scelte e scegli il canale alfa che abbiamo appena creato, che in questo caso era Alpha 1:

Modifica dell'opzione Proteggi da Nessuno a Alfa 1.
Questa volta, mentre clicco e tengo premuto sulla maniglia sinistra e inizio a trascinarlo verso destra, Photoshop utilizza il mio canale alfa per proteggere le aree selezionate. L'isola, la coppia e la forma del cuore sulla spiaggia mantengono il loro aspetto originale mentre l'area non protetta al centro della foto (l'area che non ho selezionato) viene schiacciata insieme:
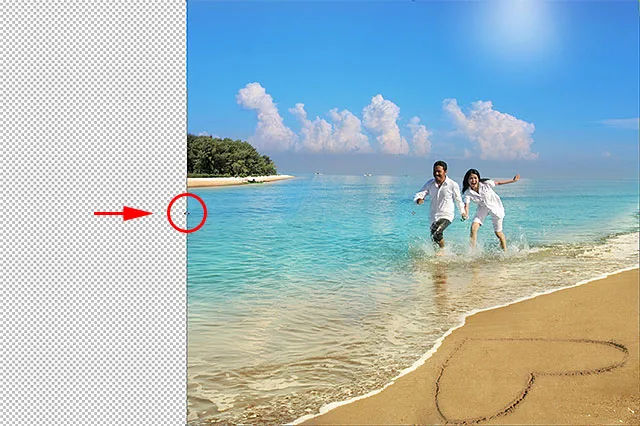
Questa volta, Photoshop sa esattamente quali aree proteggere.
Farò anche clic e manterrò sulla maniglia superiore e trascinerò verso il basso per rimodellare anche l'immagine verticalmente. Notate qui che Photoshop sta comprimendo l'area dei dettagli bassi nel cielo blu senza toccare il resto della foto:
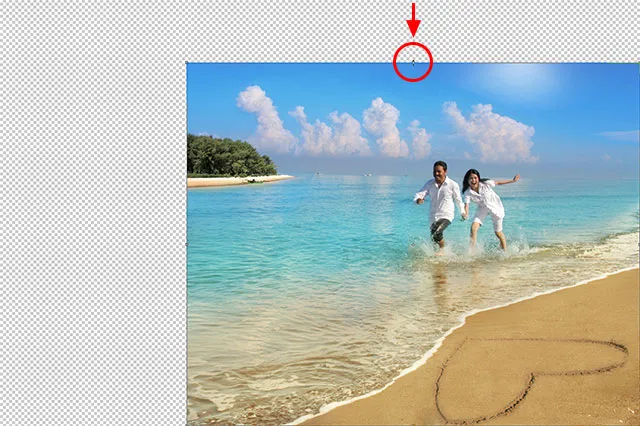
Il cielo viene schiacciato mentre il resto dell'immagine rimane intatto.
Al termine, premi Invio (Win) / Return (Mac) sulla tastiera per accettare la trasformazione ed uscire dal comando Scala Content-Aware. A seconda delle dimensioni dell'immagine, Photoshop potrebbe impiegare alcuni secondi per completare l'attività.
Ritagliare le aree trasparenti
Ora che abbiamo rimodellato la nostra immagine, dobbiamo ripulire le cose tagliando via le aree trasparenti (il motivo a scacchiera) attorno ad esso, e possiamo farlo usando il comando Trim di Photoshop. Vai al menu Immagine nella parte superiore dello schermo e scegli Taglia :
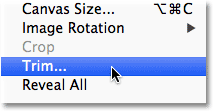
Vai a Immagine> Ritaglia.
Quando viene visualizzata la finestra di dialogo Ritaglia, seleziona l'opzione Pixel trasparenti in alto se non è già selezionata. Inoltre, assicurati che tutte e quattro le opzioni (in alto, in basso, a sinistra e a destra) siano selezionate in basso:
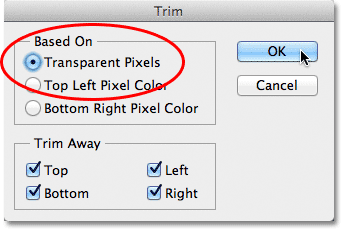
Seleziona l'opzione Pixel trasparenti nella parte superiore della finestra di dialogo.
Fai clic su OK per chiudere la finestra di dialogo, a quel punto Photoshop ritaglia tutte le aree trasparenti intorno alla foto, lasciandoci con il nostro risultato finale:

L'immagine rimodellata finale con le aree trasparenti tagliate via.
Suggerimenti per ottenere risultati migliori con una scala consapevole dei contenuti
Ecco alcuni suggerimenti rapidi per ottenere risultati migliori dal comando Scala Content-Aware di Photoshop.
Tieni sotto controllo le aspettative
Innanzitutto, mantieni realistiche le tue aspettative. Indipendentemente da ciò che facciamo per proteggere le aree importanti di una foto, possiamo solo schiacciare e comprimere un'immagine così tanto prima che le cose diventino brutte. La quantità esatta di rimodellamento che puoi fare con un'immagine dipenderà interamente dall'immagine stessa. Le foto con ampie aree con dettagli bassi ti daranno più spazio di lavoro rispetto alle immagini con molti dettagli in tutto.
Rimodella in piccoli passi
Inoltre, anziché rimodellare l'immagine contemporaneamente, prova a scomporla in passaggi più piccoli. Seleziona il comando Scala in base al contenuto e trascina la maniglia di trasformazione solo in parte, quindi premi Invio (Win) / Return (Mac) per accettarlo. Scegli di nuovo Scala in base al contenuto, trascina ulteriormente la maniglia di trasformazione, quindi premi nuovamente Invio (Win) / Return (Mac). Continua a ripetere questo processo fino a quando non hai rimodellato l'immagine tanto quanto è necessario. In questo modo, suddividendolo in passaggi più piccoli, Photoshop non ha molto lavoro da fare ogni volta.
Miscelazione della scala consapevole dei contenuti con trasformazione libera
Infine, se cerchi nella barra delle opzioni (quando il comando Scala consapevole del contenuto è attivo), troverai un dispositivo di scorrimento Quantità che, per impostazione predefinita, è impostato al 100%. Possiamo usare questo dispositivo di scorrimento per cambiare effettivamente il comportamento tra Content-Aware Scale e il comando standard Trasformazione libera. Con Importo impostato su 100%, otteniamo la piena potenza della Scala consapevole del contenuto, ma se abbassiamo il valore di Importo fino allo 0%, il comando si comporta come Trasformazione libera. Impostando il valore Quantità su qualcosa tra 0 e 100%, otteniamo una fusione dei due comandi. Ciò può sembrare un po 'confuso, ma se scopri che alcune aree della tua immagine stanno iniziando a sembrare frastagliate o rotte, prova ad abbassare il valore Quantità che ridurrà la forza delle funzionalità di Scala consapevole del contenuto e potrebbe aiutare a risolvere quelle aree problematiche:

Ridurre il valore Quantità per ridurre la potenza della scala di riconoscimento del contenuto.
E lì ce l'abbiamo! Ecco come rimodellare e trasformare le immagini usando il comando Scala in base al contenuto in Photoshop! Dai un'occhiata alla nostra sezione Ritocco fotografico per ulteriori tutorial sulla modifica delle immagini di Photoshop!