In questo tutorial imparerai suggerimenti e trucchi per risparmiare tempo per lavorare con le modalità di fusione dei livelli in Photoshop! Ti mostrerò come scorrere facilmente le modalità di fusione per vedere come ognuna influisce sulla tua immagine, come saltare all'istante alla modalità di fusione esatta di cui hai bisogno e persino come regolare l'intensità di una modalità di fusione, il tutto direttamente dal tuo tastiera! Tratteremo tutte le scorciatoie del metodo di fusione che è necessario conoscere per accelerare il flusso di lavoro e includerò anche un suggerimento per rendere la memorizzazione di tali collegamenti molto più semplice.
Userò Photoshop CC ma qualsiasi versione recente funzionerà. Iniziamo!
Cosa impareremo
Per aiutarci a imparare trucchi e suggerimenti, userò Photoshop per fondere una trama con un'immagine. Ecco l'immagine che userò. Ho scaricato questo da Adobe Stock:
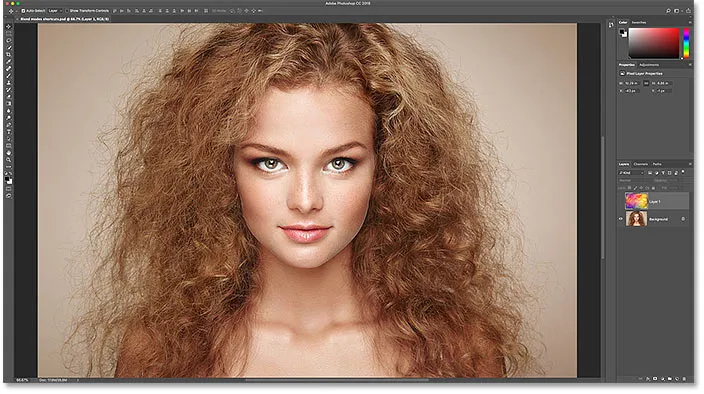
La prima immagine Credito fotografico: Adobe Stock.
E se guardiamo nel mio pannello Livelli, vediamo che ho anche una trama su un livello sopra di esso. Copro come spostare le immagini nello stesso documento in un tutorial separato, quindi accenderò il livello superiore facendo clic sulla sua icona di visibilità :
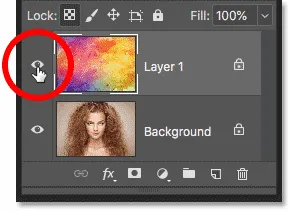
Attivazione del livello superiore.
Ed ecco la mia trama, anche da Adobe Stock:
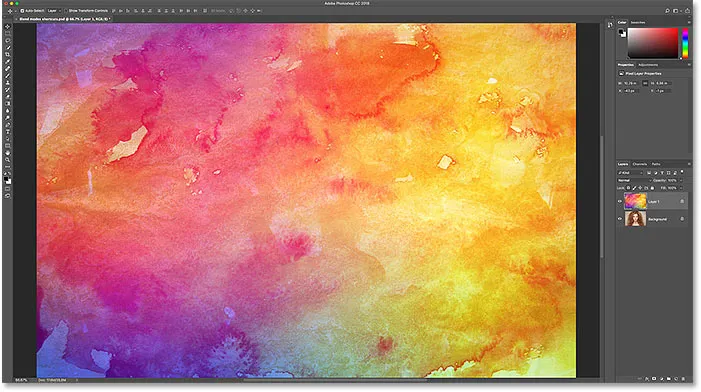
La seconda immagine Credito fotografico: Adobe Stock.
Dove trovare le modalità di fusione dei livelli
Le modalità di fusione di Photoshop si trovano tutte nella parte superiore sinistra del pannello Livelli e la modalità di fusione predefinita è Normale :
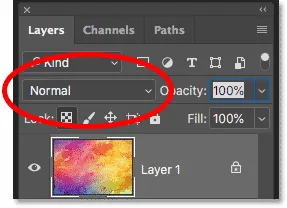
L'opzione Modalità di fusione, impostata su Normale per impostazione predefinita.
Se fai clic sull'opzione Modalità di fusione, troverai molte altre modalità di fusione tra cui scegliere. A partire da Photoshop CC, ci sono 27 modalità di fusione in totale:
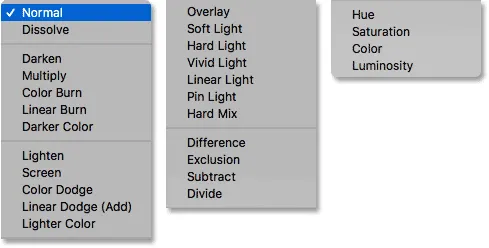
Modalità di fusione 27 livelli di Photoshop.
Modalità di fusione dei livelli vs modalità di fusione degli strumenti in Photoshop
Prima di andare oltre, è importante conoscere la differenza tra una modalità di fusione dei livelli e una modalità di fusione degli strumenti e ti dirò perché tra un momento. Le modalità di fusione dei livelli si trovano tutte nel pannello Livelli e controllano il modo in cui un livello si fonde con i livelli sottostanti. Ma alcuni degli strumenti di Photoshop includono anche le proprie modalità di fusione. La maggior parte degli strumenti pennello e strumenti di pittura hanno le proprie modalità di fusione separate che influiscono sullo strumento stesso e sono completamente separate dalle modalità di fusione dei livelli nel pannello Livelli.
Se scelgo lo strumento pennello dalla barra degli strumenti:
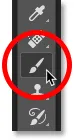
Selezione dello strumento pennello.
Nella barra delle opzioni vediamo che ha la sua opzione Modalità di fusione con le sue modalità tra cui scegliere. Possono apparire uguali alle modalità di fusione nel pannello Livelli, ma non lo sono. Queste modalità di fusione influiscono sull'aspetto delle pennellate . Non hanno alcun effetto su alcun livello:
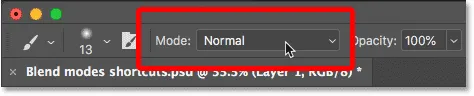
Le modalità di fusione dello strumento pennello influiscono sullo strumento pennello, non sull'immagine.
E non è solo lo strumento Pennello che ha le sue modalità di fusione. Altri strumenti relativi al pennello, come il Pennello correttivo al volo, lo strumento Timbro clone e lo strumento Gomma, hanno tutti le proprie modalità di fusione. E così fa lo strumento sfumatura e persino lo strumento Secchio di vernice. In effetti, la maggior parte degli strumenti di pennello e pittura li hanno:
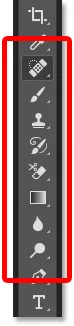
Gli strumenti pennello e pittura sono raggruppati nella barra degli strumenti.
Il motivo per cui è necessario sapere questo è che se si seleziona uno di questi strumenti, è possibile selezionare accidentalmente la modalità di fusione dello strumento quando si intendeva davvero selezionare una modalità di fusione dei livelli . Quindi, per usare le scorciatoie che stiamo per imparare a passare tra le modalità di fusione dei livelli, assicurati innanzitutto di avere uno strumento selezionato che non abbia le sue modalità di fusione. Lo strumento Sposta funziona alla grande, così come tutti gli strumenti di selezione di Photoshop. Prenderò lo strumento Sposta dalla barra degli strumenti, che puoi anche selezionare premendo la lettera V :
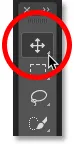
Lo strumento Sposta è uno degli strumenti senza le sue modalità di fusione.
Come scorrere le modalità di fusione dei livelli
Vediamo come scorrere rapidamente le modalità di fusione dei livelli per vedere l'effetto che ognuno ha sulla nostra immagine.
Al solito (lento) modo di provare i metodi di fusione in Photoshop
Il modo in cui la maggior parte delle persone prova le modalità di fusione è che fanno clic sull'opzione Modalità di fusione nel pannello Livelli:
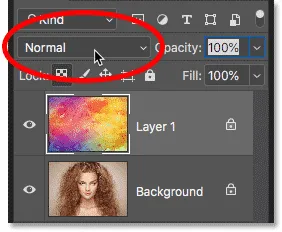
Apertura del menu Modalità di fusione.
Quindi scelgono una modalità di fusione casuale dall'elenco:
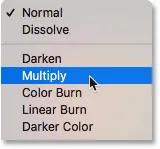
Scelta di una modalità di fusione casuale.
E poi vedi cosa ottengono:
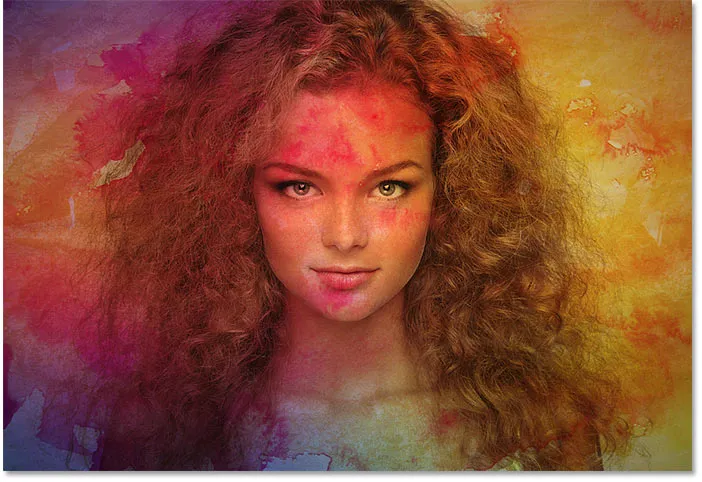
Il primo risultato della modalità di fusione.
Se gli piace, fantastico. In caso contrario, fanno nuovamente clic sull'opzione Modalità fusione e scelgono una diversa modalità fusione:
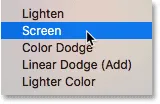
Scelta di una seconda modalità di fusione.
E vedi se gli piace questo risultato meglio:

Il risultato della seconda modalità di fusione.
Quindi fanno di nuovo la stessa cosa, scegliendo un'altra modalità di fusione casuale dall'elenco:

Scelta di una terza modalità di fusione.
E confrontando i risultati:
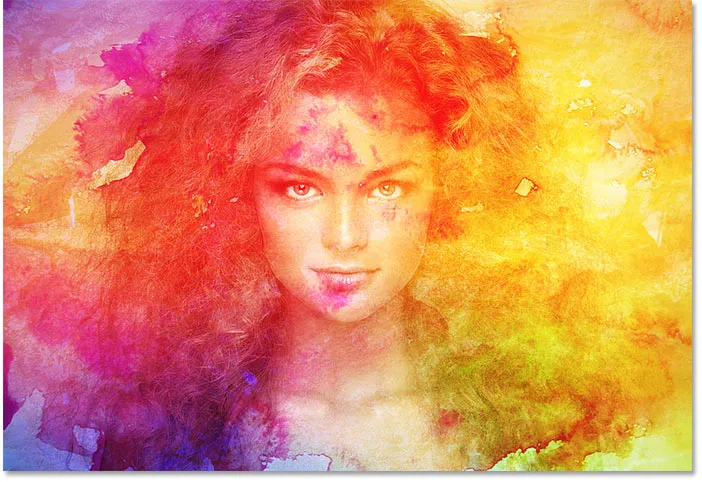
Il risultato della terza modalità di fusione.
Come scorrere le modalità di fusione dei livelli dalla tastiera
Mentre questo è un modo di lavorare, c'è un modo più veloce, e cioè scorrendo le modalità di fusione dalla tastiera. Riporterò la modalità di fusione su Normale :
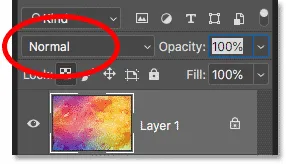
Riportare la modalità di fusione su Normale.
Quindi, per scorrere in avanti tra le modalità di fusione, tieni premuto il tasto Maiusc sulla tastiera e tocca ripetutamente il segno più ( + ). Dopo aver attraversato tutte e 27 le modalità di fusione, tornerai alla modalità di fusione Normale. Per scorrere indietro nell'elenco, tieni premuto il tasto Maiusc e tocca invece il tasto meno ( - ).
Come selezionare le modalità di fusione dalla tastiera
Scorrere le modalità di fusione è fantastico quando non sei sicuro di quale modalità di fusione hai bisogno e vuoi solo sperimentare. Ma se sai quale ti serve, puoi saltare direttamente dalla tastiera. Photoshop include scorciatoie da tastiera per quasi tutte le sue modalità di fusione.
Per selezionare una modalità di fusione dalla tastiera, tieni premuto il tasto Maiusc, insieme al tasto Alt (Win) / Opzione (Mac), quindi premi la lettera associata alla modalità di fusione.
Ad esempio, la prima modalità di fusione che ho scelto prima era Moltiplica . Per selezionare la modalità di fusione Moltiplica dalla tastiera, tieni premuto Maiusc + Alt (Win) / Maiusc + Opzione (Mac) e premi la lettera M. Il secondo che ho scelto era Schermo, a cui puoi saltare tenendo premuto Maiusc + Alt (Win) / Maiusc + Opzione (Mac) e premendo S. Per passare alla modalità di fusione Sovrapponi, tieni premuto Maiusc + Alt (Win) / Maiusc + Opzione (Mac) e tocca O.
Scorciatoie della modalità di fusione dei livelli di Photoshop - Elenco completo
Ecco l'elenco completo delle scorciatoie da tastiera per le modalità di fusione dei livelli di Photoshop. Tutti condividono gli stessi due tasti all'inizio, Shift + Alt su un PC Windows o Shift + Opzione su un Mac. L'unica differenza tra loro è la lettera specifica alla fine. Alcune lettere sono ovvie, come "N" per Normale, "M" per Moltiplica e "S" per Schermo, mentre altre, come "G" per Schiarire o "J" per Luce Lineare, ricorderete nel tempo:
| Modalità di fusione | Scorciatoia da tastiera (Alt = Win, Opzione = Mac) |
| Normale | Maiusc + Alt / Opzione + N |
| Sciogliere | Maiusc + Alt / Opzione + I |
| Scurire | Maiusc + Alt / Opzione + K |
| Moltiplicare | Maiusc + Alt / Opzione + M |
| Color Burn | Maiusc + Alt / Opzione + B |
| Bruciatura lineare | Maiusc + Alt / Opzione + A |
| Alleggerire | Maiusc + Alt / Opzione + G |
| Schermo | Maiusc + Alt / Opzione + S |
| Scherma colore | Maiusc + Alt / Opzione + D |
| Scherma lineare | Maiusc + Alt / Opzione + W |
| copertura | Maiusc + Alt / Opzione + O |
| Luce soffusa | Maiusc + Alt / Opzione + F |
| Luce forte | Maiusc + Alt / Opzione + H |
| Luce vivida | Maiusc + Alt / Opzione + V |
| Luce lineare | Maiusc + Alt / Opzione + J |
| Pin Light | Maiusc + Alt / Opzione + Z |
| Hard Mix | Maiusc + Alt / Opzione + L |
| Differenza | Maiusc + Alt / Opzione + E |
| Esclusione | Maiusc + Alt / Opzione + X |
| colore | Maiusc + Alt / Opzione + U |
| Saturazione | Maiusc + Alt / Opzione + T |
| Colore | Maiusc + Alt / Opzione + C |
| Luminosità | Maiusc + Alt / Opzione + Y |
Le modalità di fusione che mancano le scorciatoie
Delle 27 modalità di fusione di Photoshop, solo 4 di esse mancano le scorciatoie e quelle sono Colore più scuro, Colore più chiaro, Sottrai e Dividi . Raramente, se mai, li userai, ma se ne hai bisogno, dovrai selezionarli dal pannello Livelli:
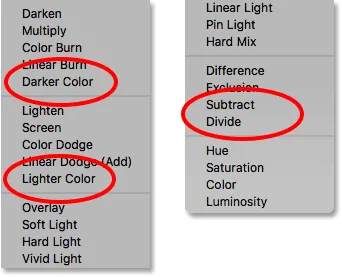
Le quattro modalità di fusione senza scorciatoie da tastiera.
Come evitare di memorizzare ogni scorciatoia della modalità di fusione
Ecco un suggerimento per semplificare la memorizzazione delle scorciatoie. Anche se ci sono 23 scorciatoie in totale, devi davvero memorizzarne solo alcune; uno da ciascuno dei gruppi del metodo di fusione.
Le modalità di fusione Scurisci
Ad esempio, supponiamo che tu voglia utilizzare una delle modalità di fusione scurente di Photoshop, che includono Scurisci, Moltiplica, Brucia colore, Brucia lineare e Colore più scuro. Per evitare di memorizzare il collegamento per ognuno, memorizza quello principale, che è Maiusc + Alt + M (Win) / Maiusc + Opzione + M (Mac) per Moltiplica. Quindi, usa l'altra scorciatoia che abbiamo appreso in precedenza, ovvero tenere premuto Maiusc e toccare il tasto più o meno, per spostarti verso l'alto o verso il basso tra gli altri nel gruppo:
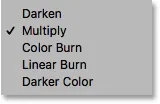
Moltiplica è la principale modalità di fusione scurente.
Le modalità di fusione Schiarisci
Lo stesso vale anche per gli altri gruppi. Per provare le diverse modalità di schiarimento (Schiarisci, Schermata, Scherma colore, Scherma lineare (Aggiungi) e Colore più chiaro), premi Maiusc + Alt + S (Win) / Maiusc + Opzione + S (Mac) per passare allo schermo modalità di fusione. Quindi tieni premuto Maiusc e usa il tasto più o meno per scorrere gli altri:
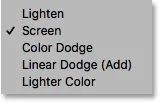
Lo schermo è la principale modalità di miscelazione schiarente.
Le modalità di fusione Contrasto
Per il gruppo di contrasto (Overlay, Soft Light, Hard Light, Vivid Light, Linear Light, Pin Light e Hard Mix), premi Maiusc + Alt + O (Win) / Maiusc + Opzione + O (Mac) per passare a Overlay, e quindi scorrere l'elenco:
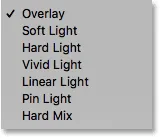
L'overlay è la modalità di fusione principale per aumentare il contrasto.
Le modalità di fusione Colore
E per le modalità di fusione dei colori (Tonalità, Saturazione, Colore e Luminosità), premi Maiusc + Alt + C (Win) / Maiusc + Opzione + C (Mac) per passare a quello principale, Colore, quindi scorrere fino a quello hai bisogno:

Il colore è la principale modalità di fusione per colorare le immagini.
Per ulteriori informazioni sulle cinque principali modalità di fusione di Photoshop (Moltiplica, Schermo, Sovrapposizione, Colore e Luminosità), consulta il mio tutorial sulle 5 principali modalità di fusione che devi conoscere.
Come regolare l'intensità di una modalità di fusione
Infine, se ti piace l'aspetto generale di una modalità di fusione ma l'effetto è troppo forte, puoi regolare l'intensità direttamente dalla tastiera. Ad esempio, passerò alla modalità di fusione Luce lineare premendo Maiusc + Alt + J (Win) / Maiusc + Opzione + J (Mac):
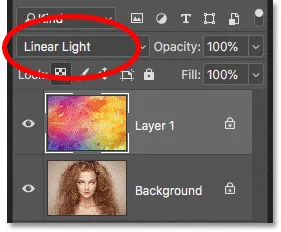
Premi Maiusc + Alt / Opzione + J per passare a Luce lineare.
Mi piacciono i colori, ma l'effetto complessivo è un po 'troppo:
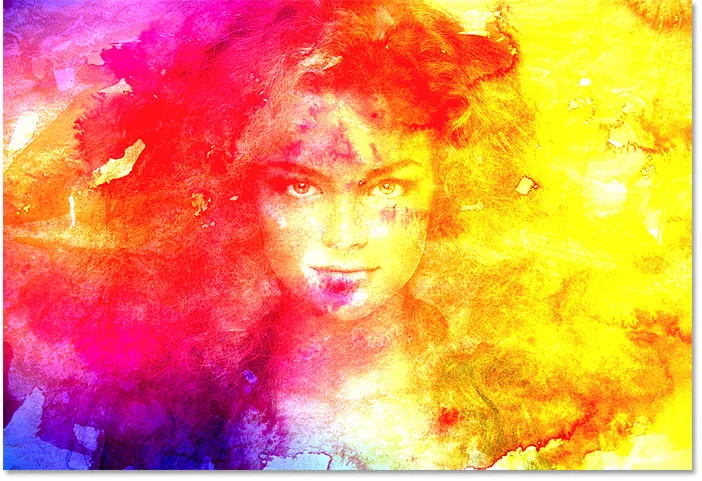
L'effetto della modalità di fusione Luce lineare a piena potenza.
Abbassando l'opacità del livello dalla tastiera
Per ridurre l'intensità di una modalità di fusione, tutto ciò che dobbiamo fare è ridurre l' opacità del livello stesso. Puoi farlo dall'opzione Opacità nel pannello Livelli, ma puoi anche regolarlo direttamente dalla tastiera.
Basta premere un numero da 1 a 9 per saltare il valore di opacità tra il 10% e il 90% . Ad esempio, posso ridurre l'opacità al 50% premendo 5 sulla mia tastiera. Oppure, per un valore più specifico, come il 55%, premi rapidamente i due numeri:
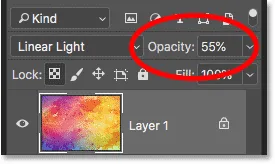
Regolazione dell'opacità del livello dalla tastiera.
Ed ecco il risultato con l'opacità abbassata:
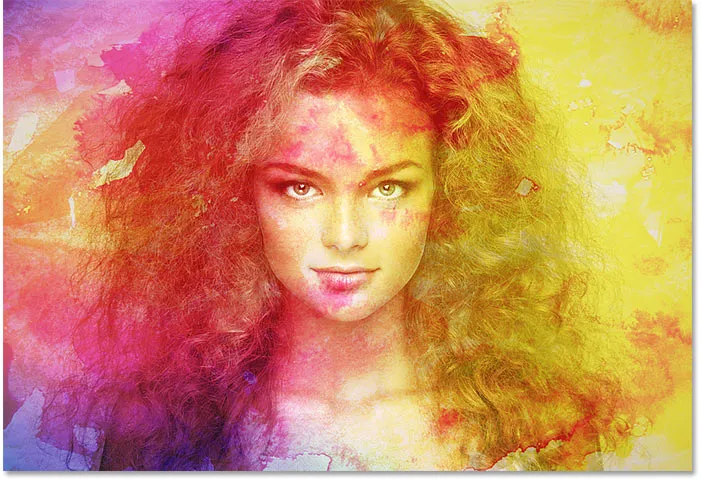
La stessa modalità di fusione Luce lineare ma con un'opacità inferiore.
Passerò a una modalità di fusione diversa, come Schermo, premendo Maiusc + Alt + S (Win) / Maiusc + Opzione + S (Mac). E quindi, per ripristinare l'opacità al 100%, premi 0 sulla tastiera:
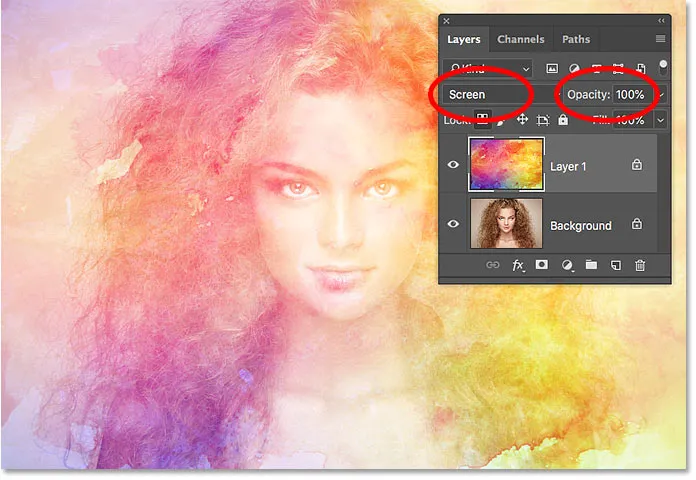
Premi 0 per ripristinare l'intensità dell'effetto di fusione al 100%.
E lì ce l'abbiamo! Ecco alcuni suggerimenti per risparmiare tempo che puoi usare con le modalità di fusione dei livelli in Photoshop! Per ulteriori informazioni sulle modalità di fusione, scopri come fondere immagini come un poster di film, come fondere il testo in sfondi o persino come unire le modalità di fusione in Photoshop! Oppure visita la nostra sezione Nozioni di base su Photoshop per ulteriori tutorial!