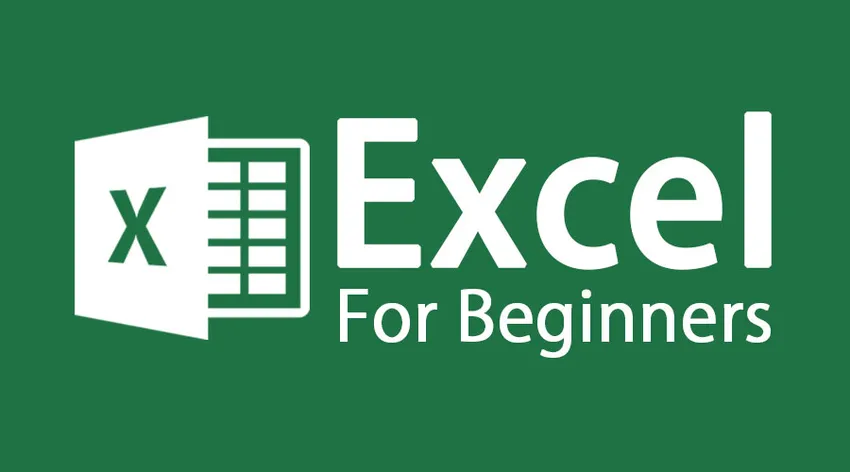
Come utilizzare le funzioni di base di Excel
Funzioni di base di Excel per principianti e definizione di Excel: Microsoft Excel è un foglio di calcolo. È una potente applicazione che consente agli utenti di eseguire calcoli, produrre tabelle e grafici senza sforzo. Questi possono variare da semplici formule a funzioni complesse e modelli matematici. Ha aiutato un individuo a lavorare e gestire il proprio tempo in modo efficace. Per iniziare a lavorare su Excel, devi prima aprire la cartella di lavoro di Excel sul desktop. Puoi aprire la cartella di lavoro di Excel facendo doppio clic su questa icona
Icona di Office Excel
O
Se non trovi l'icona puoi aprire il file andando nel menu di avvio e una volta che vedi l'icona di Excel fai clic sull'icona usando il tasto sinistro del mouse
Menu iniziale
Dopo aver fatto clic sull'icona Excel, si apre una cartella di lavoro Excel. Vediamo la differenza tra la cartella di lavoro di Excel e il foglio di lavoro di Excel.
Funzioni di base di Excel: cartella di lavoro Excel
- Un file Excel è chiamato cartella di lavoro
- Inizialmente, ogni cartella di lavoro è composta da 3 fogli di lavoro (è possibile aggiungere e rimuovere fogli di lavoro secondo necessità)
Funzioni di base di Excel - Foglio di lavoro di Excel
- Ogni foglio di lavoro è costituito da colonne e righe che si intersecano per formare caselle chiamate celle in cui si immettono testo e numeri
- Le schede nella parte inferiore della cartella di lavoro (etichettate Foglio1, Foglio2 e così via) consentono di sfogliare i fogli di lavoro facendo clic con il mouse
- Fare doppio clic su una scheda consente di modificare il nome di un foglio di lavoro
Comprendiamo i dettagli della finestra di Excel

Barra del foglio Excel
Ecco alcuni importanti strumenti di Excel per principianti
| Intestazione | Excel for Dummies - Spiegazione |
|---|---|
| Barra dei menu |
|
| Barre degli strumenti |
|
| Barra della formula |
|
| Casella Nome cella |
|
| Editor di celle |
|
| Cellula |
|
| Intestazioni di colonna |
|
| Intestazioni di riga |
|
| Barra di stato |
|
| Schede del foglio di lavoro |
|
| Task Pane |
|
Comprendiamo i diversi pannelli di navigazione di base che è possibile utilizzare in Excel per principianti
| Spostare | Comando |
|---|---|
| Una cella su, giù, sinistra o destra | Una cella |
| Up One Screen | (PAGINA SU) |
| Giù una schermata | (PAGINA GIÙ) |
| Lascia uno schermo | (ALT) (PAGINA SU) |
| Destra una schermata | (ALT) (PAGINA GIÙ) |
| Verso il bordo del foglio di lavoro (o il blocco di dati corrente) | (CTRL) (tasto freccia pertinente) |
| A una cellula particolare | (F5) quindi digitare il riferimento per la cella richiesta e premere Invio |
| Alla colonna A nella riga corrente | (CASA) |
| Alla cella A1 | (CTRL) (HOME) |
Spostarsi tra i fogli della cartella di lavoro
- Ogni nuova cartella di lavoro contiene fogli di lavoro, denominati fogli da 1 a foglio 3. Il nome del foglio viene visualizzato in una scheda nella parte inferiore della finestra della cartella di lavoro
- Fai clic sulla scheda appropriata
- Se il foglio richiesto non è visualizzato, utilizzare i pulsanti di scorrimento della scheda per visualizzare il foglio
- Premere CTRL PAGINA GIÙ per passare al foglio successivo o CTRL PAGINA SU per passare al foglio precedente
Numero del foglio
Funzioni di base di Excel - Immissione di valori:
- ENTER - Al termine dell'immissione dei dati; la cella attiva sarà la cella successiva in basso
- SCHEDA: inserisci il testo e passa alla cella successiva a destra
- Tasto freccia: inserisci il testo e passa a un'altra cella
- ESC - Se hai commesso un errore e desideri annullare l'inserimento o la modifica
- I dati possono essere di testo o numerici
- Il testo è definito come qualsiasi combinazione di numeri e lettere.
- Le voci numeriche sono limitate ai numeri
- I numeri possono esistere come valori indipendenti o valori derivati da una formula (valori calcolati)
Taglia, Copia, Incolla
Per tagliare o copiare incollare i dati selezionare la cella che si desidera tagliare o copiare e andare al menu principale e selezionare l'opzione come richiesto.
Per incollare i dati selezionare la cella in cui si desidera incollare i dati, quindi andare al menu principale e selezionare l'opzione incolla.
Corsi consigliati
- Formazione Excel 2010 gratuita online
- Formazione gratuita sulla modellazione di Microsoft Word 2010
- Formazione sulla certificazione in Excel gratuito
Ecco alcune modifiche al punto dati per Excel per principianti
- La modifica dei dati di una cella viene eseguita facendo clic sulla cella per modificarla e digitando la nuova voce
- Se la cella da modificare ha una voce esistente, la nuova voce sostituirà quella precedente
- È possibile aggiungere dati a una voce di cella esistente tramite uno dei seguenti:
- Fare doppio clic sulla cella per modificare e digitare i dati aggiuntivi
- Fai clic sulla cella per modificarla, quindi fai clic una volta nella barra della formula. Tutto ciò che digiti nella barra della formula verrà aggiunto ai dati della cella esistente
- Fai clic sulla cella per modificarla e premi F2. Digita direttamente la cella
È possibile utilizzare diverse opzioni dal menu principale per modificare i dati
Toolbar
Guida di Excel
Se sei bloccato con qualsiasi funzione in Excel, puoi fare clic sul punto interrogativo per l'aiuto di Excel. puoi premere una F1 un tasto da una tastiera per l'aiuto di Excel.
Chiudi la barra
Salva il file ed esci
Per salvare il file, è possibile utilizzare l'icona Salva o le opzioni di salvataggio dall'opzione file, quindi è possibile uscire dal file Excel. Se esci dal file prima di salvare Excel ti chiederà una conferma se vuoi uscire senza salvare in modo da poter salvare il tuo file anche in quel momento.
Salva
Articoli consigliati
Ecco alcuni articoli che ti aiuteranno a ottenere maggiori dettagli sulle funzioni di base di Excel per principianti, quindi basta passare attraverso il link.
- 9 Incredibili passaggi su come utilizzare le competenze di Microsoft Excel
- 8 Funzionalità straordinarie e utili della cartella di lavoro Excel 2016
- Primi 25 utili formule e funzioni avanzate di Excel
- Come migliorare le tue abilità di Microsoft Excel?