
Formula di Excel per classifica (sommario)
- Introduzione alla formula di Excel per il rango
- I passaggi per trovare il grado più grande a quello più piccolo
Introduzione alla formula di Excel per il rango
Come trovi il grado di studenti, il grado di squadre, il grado dei tuoi dipendenti? Trovare il grado non è il compito più difficile e se non ci sono valori duplicati, allora sorge il problema. Spesso nel mondo aziendale, sottolineiamo il grado di un dipendente nel suo gruppo o il grado generale a livello aziendale. Quando si tratta di rango del settore educativo non è solo un numero, è orgoglio, prestigio e vita per qualcuno.
In questo articolo, discuteremo il concetto di trovare la formula di Excel per il rango per i tuoi dati. Esistono diversi modi per trovare la formula di Excel per il rango e esploreremo ciascuno di essi nell'articolo di oggi.
I passaggi per trovare il grado più grande a quello più piccolo
Possiamo trovare il grado delle squadre anche usando l'opzione di ordinamento. L'ordinamento non è altro che organizzare le cose in ordine come dal più piccolo al più grande, dal più grande al più piccolo e usando questo stesso concetto possiamo disegnare ranghi.
È possibile scaricare questa formula per il modello di rango Excel qui - Formula per il modello di rango ExcelOra troveremo la classifica usando Ordina dal più grande al più piccolo con i passaggi seguenti. Consideriamo i seguenti dati dei punti della tabella dei team IPL.
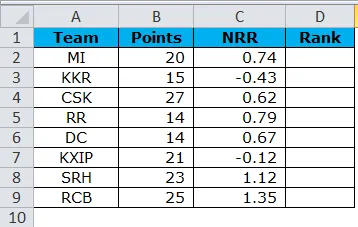
Passaggio 1: selezionare l'intero intervallo di dati. Vai a Dati> Ordina
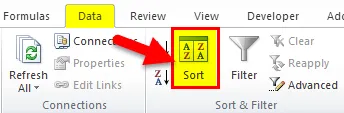
Oppure puoi premere ALT + D + S (non tenere alcun tipo di chiave uno alla volta).
Passaggio 2: ora vedrai la finestra di dialogo in basso.

Passaggio 3: ora in Ordina per selezionare l'opzione Punti.

Passaggio 4: ora in Ordine selezionare "Dal più grande al più piccolo"

Passaggio 5: fare clic su OK per trovare il risultato.
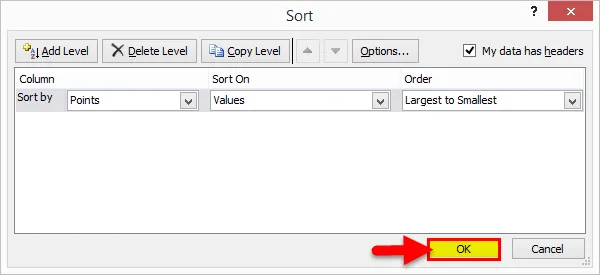
Passaggio 6: L'output sarà come mostrato di seguito.

Passaggio 7: nella colonna Rango inserire i numeri di serie da 1 a 8.

Questo non è il modo tradizionale di trovare Rank in Excel. Abbiamo una funzione integrata chiamata RANK.EQ per trovare i gradi. Ho mostrato solo per dirti i modi di utilizzare gli strumenti di Excel in alternativa l'uno all'altro.
Trova la posizione utilizzando la funzione RANK.EQ in Excel
Microsoft ha una funzione integrata chiamata RANK.EQ che può trovare il rango di un numero tra serie di numeri.
Formula RANK in Excel
Di seguito è la formula RANK in Excel:

La formula RANK.EQ in Excel ha 3 argomenti e di questi 3 due sono argomenti obbligatori e uno è un argomento facoltativo.
- Numero: questo è il numero che stai cercando di trovare il grado tra molti altri valori.
- Rif: questo è un intervallo di numeri. Al di fuori di questo intervallo di numeri, stiamo cercando di trovare il grado per NUMERO.
- (Ordine): questo è un argomento facoltativo. Qui puoi specificare la classifica del tuo numero se è in ordine crescente o decrescente . Zero (0) è in ordine decrescente e One (1) è in ordine crescente .
Ok, applichiamo questa formula per trovare il grado per 8 squadre IPL, ovvero = RANK.EQ (B2, $ B $ 2: $ B $ 9)

Qui la funzione RANK.EQ ha restituito la stessa classifica per i team RR e DC. La funzione RANK restituisce lo stesso rango per valori duplicati e ignora il successivo numero di rango.

Trova RANK per i duplicati in Excel
Abbiamo visto che la funzione RANK.EQ ha restituito la stessa classifica per i numeri duplicati. Possiamo superare questa limitazione usando la funzione COUNTIF con la funzione RANK.EQ. La formula utilizzata qui è = RANK.EQ (B2, $ B $ 2: $ B $ 9) + COUNTIF ($ B $ 2: B2, B2) -1
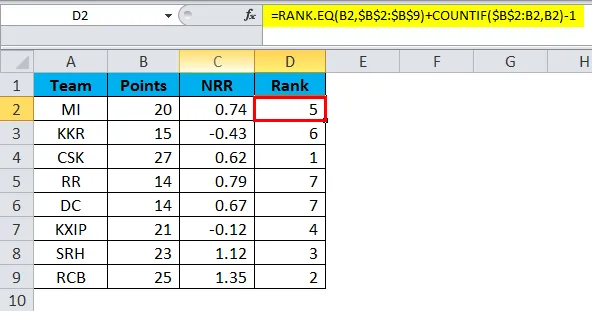
Innanzitutto, la funzione RANK.EQ restituisce il rango come al solito. Quindi la funzione COUNTIF conta il valore della cella corrente nell'intervallo corrente e deduce 1 dal risultato. Nel primo caso la funzione RANK.EQ restituisce 5 come risultato, COUNTIF restituisce 1 come risultato e nel complesso valutiamo 5 stesso.
Ora, guarda la cella D6, quando la formula raggiunge la cella D6, RANK.EQ ha restituito 7 come risultato. COUNTIF ha restituito 2 come risultato perché COUNTIF ha trovato 2 conteggi del numero 14 quando raggiunge la cella D6 e, come al solito, uno verrà dedotto da 2 e il RANK verrà posizionato come 8.

Cose da ricordare sulla formula di Excel per il rango
- Non utilizzare la funzione RANK perché è stata sostituita da RANK.EQ nel 2010 e nelle versioni successive.
- Ordinare e trovare la classifica è il modo non tradizionale di trovare la classifica in Excel.
- L'EQ restituisce la stessa classifica per valori duplicati ignorando lo slot di classificazione molto successivo. Ad esempio: se due numeri si suppone si classifichino come 14 e 15, la funzione RANK.EQ restituirà 14 per entrambi i valori ignorando il successivo slot di rango 15.
- Nel caso in cui si desideri assegnare le classifiche in ordine crescente, è necessario specificare l'ordine come 1. Per impostazione predefinita, ci vuole zero come argomento.
Articoli consigliati
Questa è una guida alla formula di Excel per il rango. Qui discutiamo come utilizzare l'autofit in Excel insieme ad esempi pratici e template Excel scaricabili. Puoi anche consultare i nostri altri articoli suggeriti:
- Formula di Excel per il giorno della settimana
- Dividi in Excel Formula
- Indirizzo Excel Funzione
- ISNUMBER Funzione Excel