Scopri come rendere Adobe Photoshop il visualizzatore e l'editor di immagini predefinito per i formati di file più diffusi come JPEG.webp, PNG e TIFF, nonché il formato PSD di Photoshop, in Windows 10.
Per "visualizzatore ed editor di immagini predefinito", intendo piuttosto che Windows 10 che apre i tuoi file di immagine in qualche altro programma, come la sua app Foto integrata o il Visualizzatore di foto di Windows, sarai in grado di fare doppio clic sulle tue immagini in Esplora file e aprili direttamente e automaticamente in Photoshop!
Al momento sto scrivendo questo, Photoshop CC 2015.5 è l'ultima versione di Photoshop, quindi è quello che imposterò come editor predefinito, ma puoi usare questi stessi passaggi con qualsiasi versione di Photoshop che hai attualmente installato. Si noti, tuttavia, che questo tutorial è specifico per gli utenti di Windows 10. Se stai utilizzando Windows 8 o 8.1, ti consigliamo di dare un'occhiata alla versione precedente di questo tutorial. Abbiamo anche tutorial sull'impostazione di Photoshop come editor di immagini predefinito in Windows 7 e Mac OS X.
Questa è la lezione 1 di 10 nel Capitolo 2 - Apertura di immagini in Photoshop. Iniziamo!
Attivazione delle estensioni di file
Innanzitutto, in Windows 10, utilizzare Esplora file per accedere a una cartella che contiene una o più immagini. Qui, ho aperto una cartella che si trova sul mio desktop. All'interno della cartella sono presenti quattro file di immagini. Per impostazione predefinita, Windows 10 nasconde le estensioni dei file alla fine dei nomi dei file, quindi al momento, tutto quello che vedo sotto le miniature sono i nomi dei file stessi. A parte il fatto che una delle miniature dice "PSD" attraverso di esso, il che ci dice che si tratta di un file PSD di Photoshop (più su questo in un momento), non c'è nulla che indichi quale tipo di file stiamo guardando con l'altro tre immagini:
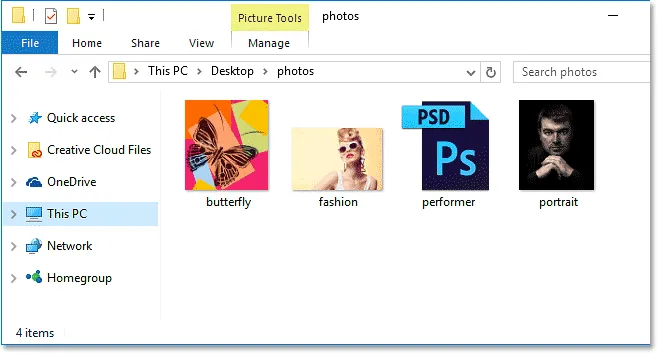
Per impostazione predefinita, Windows 10 nasconde le estensioni dei file di tre lettere dopo i nomi.
Per attivare le estensioni dei file, fai clic sul menu Visualizza nella parte superiore della finestra Esplora file:
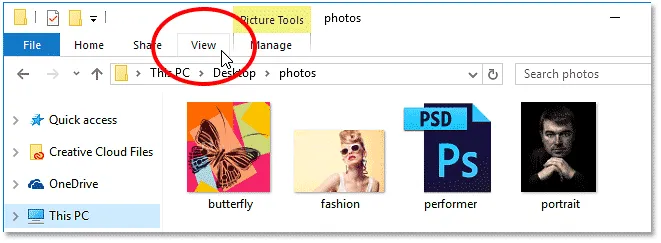
Facendo clic sul menu Visualizza.
Quindi seleziona Estensioni file nel menu facendo clic all'interno della relativa casella di controllo:
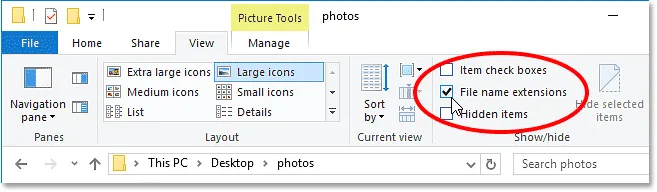
Attivazione delle estensioni di file.
Con l'estensione a tre lettere che ora appare alla fine di ogni nome di file, possiamo facilmente vedere che, a partire da sinistra, la mia prima immagine è un file PNG (con estensione .png.webp). Il secondo è un file JPEG.webp (con estensione .jpg.webp). Il terzo è un file PSD di Photoshop (.psd, che già sapevamo) e, infine, abbiamo un file TIFF con la sua estensione .tif:
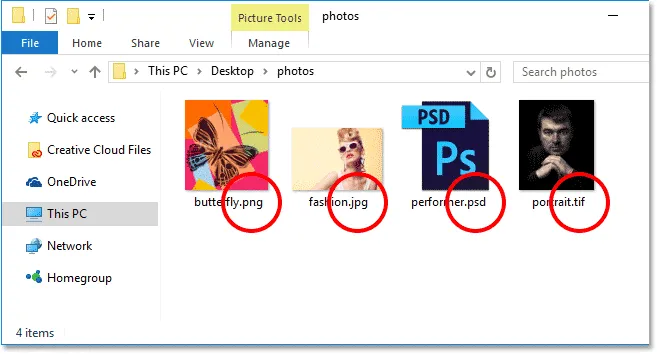
Le estensioni dei file ora appaiono alla fine di ogni nome.
Prima di continuare, se ti stai chiedendo perché il file PSD di Photoshop ha un aspetto diverso dagli altri, è perché Windows 10, da solo, non può riprodurre un'anteprima normale di un'immagine che si trova all'interno di un file PSD. È possibile visualizzare l'anteprima delle immagini all'interno dei file PSD se si utilizza Adobe Bridge per accedere alle immagini anziché a Esplora file. Tuttavia, se preferisci rimanere con File Explorer, sappi solo che non sarai in grado di vedere cosa c'è dentro i tuoi file PSD fino a quando non li apri effettivamente in Photoshop.
Il visualizzatore di immagini predefinito
Proviamo ad aprire una delle immagini in Windows 10 per vedere cosa succede. Farò doppio clic sulla mia immagine JPEG.webp ("fashion.jpg.webp") per aprirla:

Apertura del file JPEG.webp facendo doppio clic sulla sua miniatura.
Anche se ho l'ultima versione di Photoshop, l'editor di immagini più potente del mondo, installato sul mio computer, Windows lo ignora completamente e invece apre il file JPEG.webp nella sua app Foto (foto di moda di Adobe Stock):
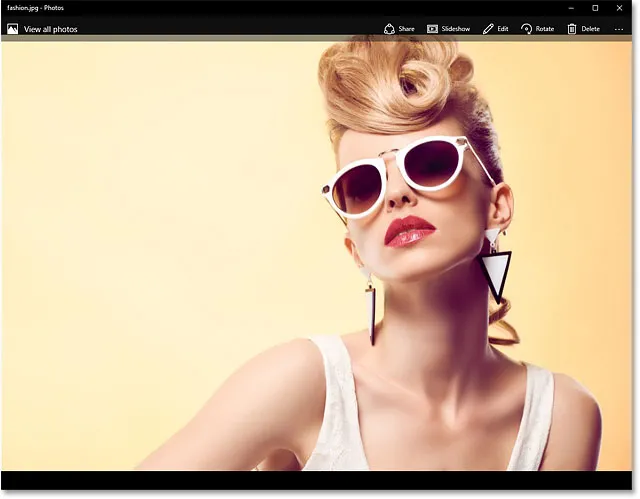
In Windows 10, l'immagine si apre per impostazione predefinita in Foto. Credito immagine: Adobe Stock.
Non è quello che volevo, quindi chiuderò l'app Foto facendo clic sull'icona Chiudi (la X) nell'angolo in alto a destra:

Chiusura dell'app Foto.
Rendere Photoshop il visualizzatore e l'editor di immagini predefinito
Quindi, come diciamo a Windows 10 di aprire questa immagine in Photoshop anziché nell'app Foto? E, soprattutto, come possiamo dirlo per usare Photoshop non solo per questa immagine questa volta ma per ogni immagine JPEG.webp che apriremo in futuro? In realtà è molto facile da fare. Innanzitutto, fai clic con il pulsante destro del mouse sull'immagine JPEG.webp che desideri aprire:

Fare clic con il tasto destro del mouse sulla miniatura dell'immagine JPEG.webp in Esplora file.
Scegli Apri con dal menu visualizzato, quindi seleziona Scegli un'altra app :
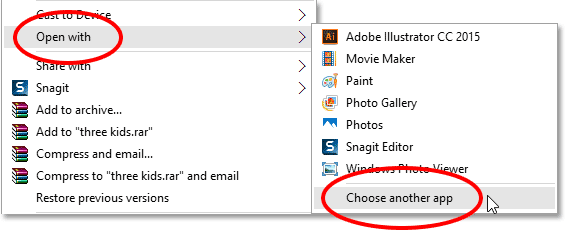
Vai su Apri con> Scegli un'altra app.
Windows 10 aprirà una finestra di dialogo che chiede quale app desideri utilizzare per aprire questo tipo di file. L'app predefinita corrente è elencata in alto. Nel mio caso, sono le foto:
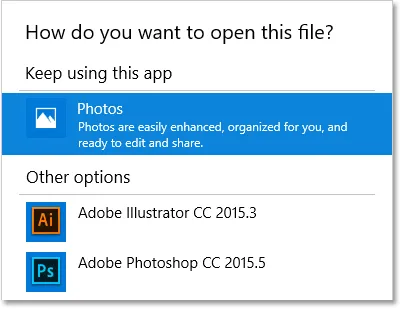
Foto è impostata come app predefinita per l'apertura di file JPEG.webp.
Tra un momento, cambieremo l'app predefinita in Photoshop. Ma prima di farlo, seleziona Usa sempre questa app per aprire i file .jpg.webp nella parte inferiore della finestra di dialogo. In questo modo, quando impostiamo l'app predefinita su Photoshop, Windows saprà che dovrebbe sempre utilizzare Photoshop da questo momento in poi ogni volta che apriamo un file JPEG.webp da Esplora file:
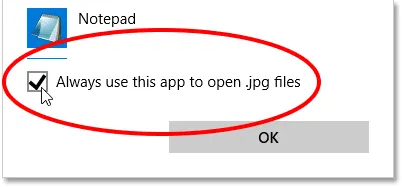
Selezionando "Usa sempre questa app per aprire i file .jpg.webp".
Quindi, scegli Photoshop dall'elenco. Se sul tuo computer sono installate più versioni di Photoshop, assicurati di selezionare l'ultima versione. Nel mio caso, è Photoshop CC 2015.5. Fai clic su OK per accettare la modifica:
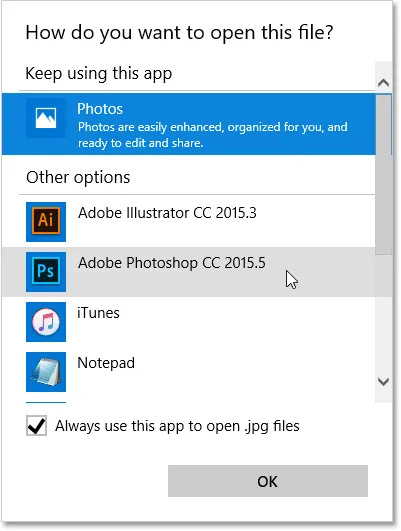
Scelta di Photoshop come nuova app predefinita per l'apertura di file JPEG.webp.
Se non vedi Photoshop nell'elenco iniziale, scorri verso il basso fino alla fine dell'elenco e scegli Altre app :
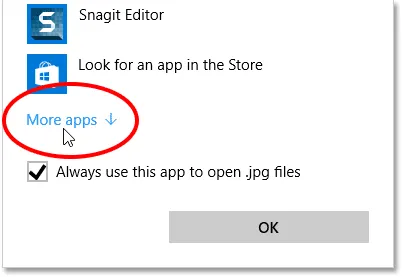
Scegli "Altre app" se non vedi Photoshop nell'elenco originale.
Windows aprirà un elenco esteso con app aggiuntive tra cui scegliere. Se vedi Photoshop nell'elenco, vai avanti e selezionalo, quindi fai clic su OK:
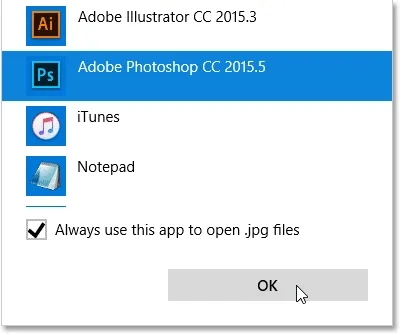
Scegliendo Photoshop dall'elenco.
Se Photoshop non appare ancora nell'elenco e sai per certo che è installato sul tuo computer, scorri verso il basso fino all'ultimo della lista e scegli Cerca un'altra app su questo PC :

Scegli "Cerca un'altra app su questo PC" se Photoshop non è stato trovato.
Quindi, dovrai accedere alla posizione sul disco rigido del tuo computer in cui è installato Photoshop. Di solito lo troverai sul tuo disco C :. Nel mio caso, è in Programmi > Adobe > Adobe Photoshop CC 2015.5 . Fai doppio clic sul file Photoshop.exe per selezionarlo:

Aprendo Photoshop sfogliandolo sul mio disco rigido.
Sia che tu abbia selezionato Photoshop dall'elenco o sia passato su di esso sul tuo disco rigido, l'immagine JPEG.webp si aprirà istantaneamente in Photoshop. Inoltre, poiché abbiamo abilitato l'opzione "Usa sempre questa app per aprire i file .jpg.webp", Photoshop è ora l'app predefinita per l'apertura di tutti i file JPEG.webp in futuro:
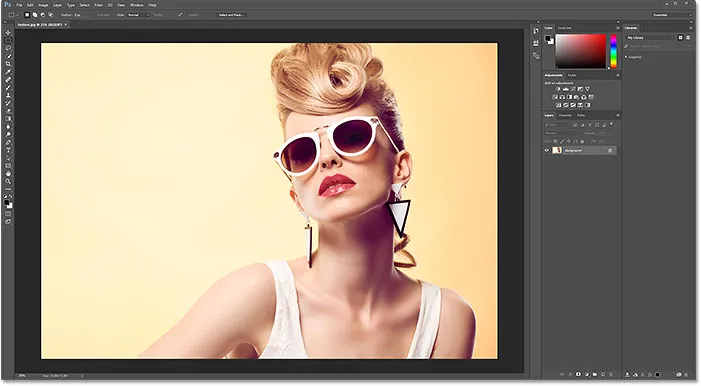
L'immagine si apre in Photoshop, così come tutti i file JPEG.webp d'ora in poi.
File PNG
Fin qui tutto bene. Abbiamo impostato Photoshop come app predefinita per l'apertura di file JPEG.webp. Ma dobbiamo comunque impostare Photoshop come app predefinita anche per l'apertura degli altri tipi di file, quindi eseguiamo rapidamente i passaggi. Faccio clic con il tasto destro del mouse sul mio file PNG ("butterfly.png.webp"):
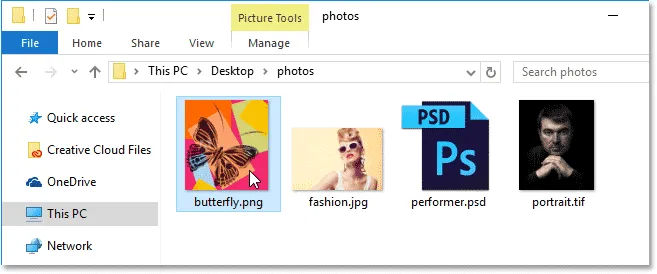
Fare clic con il tasto destro sul file PNG.
Selezionerò Apri con dal menu, quindi selezionerò Scegli un'altra app :
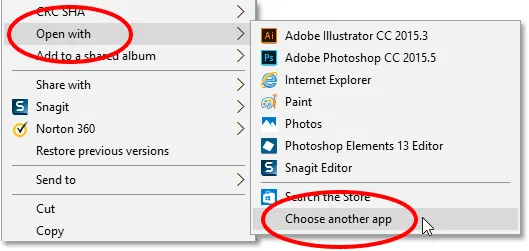
Scegliendo Apri con, quindi Scegli un'altra app, questa volta per il file PNG.
E qui vediamo che ancora una volta, Foto, non Photoshop, è attualmente l'app predefinita per l'apertura di file PNG:
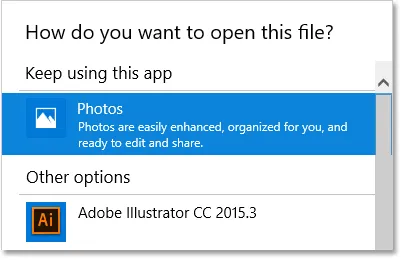
Windows 10 adora la sua app Foto.
Per cambiare l'app predefinita in Photoshop, non solo per questa immagine ma per tutti i file PNG in futuro, selezionerò prima Usa sempre questa app per aprire i file .png.webp nella parte inferiore della finestra di dialogo. Quindi sceglierò la mia ultima versione di Photoshop dall'elenco e fare clic su OK:

Impostazione di Photoshop come nuova app predefinita per i file PNG.
Il file PNG si apre in Photoshop, così come tutti i file PNG aperti da File Explorer in futuro (disegno a farfalla da Adobe Stock):
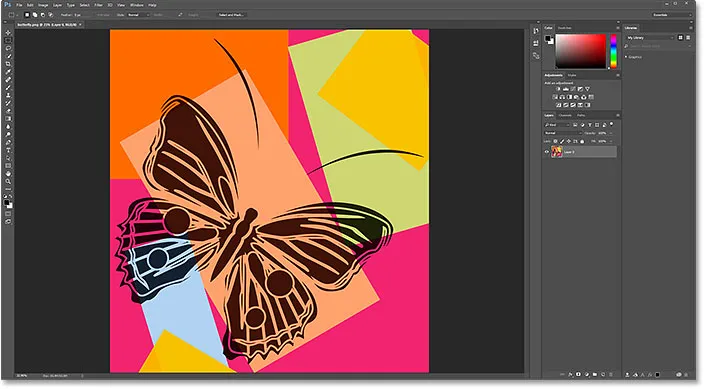
Il file PNG in Photoshop. Credito: Adobe Stock.
File TIFF
Successivamente, imposterò Photoshop come app predefinita per l'apertura dei file TIFF tornando alla finestra Esplora file e facendo clic con il pulsante destro del mouse sull'immagine TIFF ("portrait.tif"):
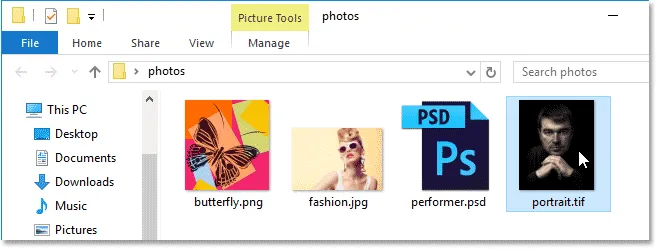
Fare clic con il tasto destro sul file TIFF.
Proprio come ho fatto con i file JPEG.webp e PNG, sceglierò Apri con dal menu, quindi scegli un'altra app :
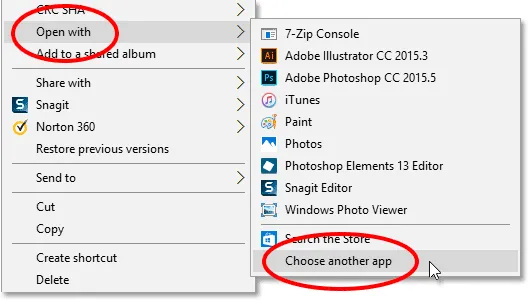
Ancora una volta selezionando Apri con, quindi Scegli un'altra app.
Questa volta, almeno sul mio sistema, vediamo qualcosa di diverso. Invece che Foto sia l'app predefinita per l'apertura dei file TIFF, Windows 10 ha assegnato il lavoro al suo Visualizzatore foto di Windows:
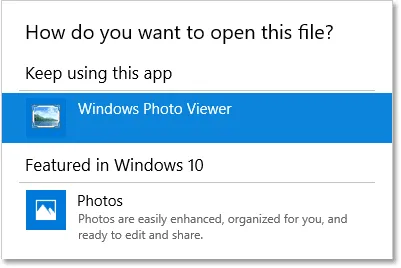
Windows Photo Viewer è l'app predefinita corrente per l'apertura dei file TIFF.
Per cambiarlo in Photoshop, selezionerò Usa sempre questa app per aprire i file .tif nella parte inferiore della finestra di dialogo. Quindi selezionerò Photoshop dall'elenco e fare clic su OK:
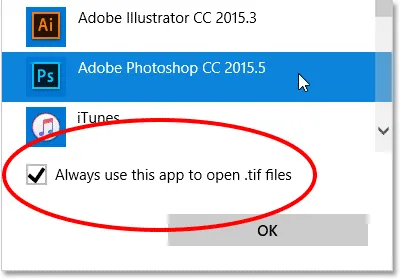
Impostazione di Photoshop come nuova app predefinita per i file TIFF.
Il file TIFF si apre in Photoshop e, proprio come con i file JPEG.webp e PNG, Windows 10 ora utilizzerà Photoshop per aprire tutti i file TIFF da Esplora file in futuro (foto di ritratto di Adobe Stock):
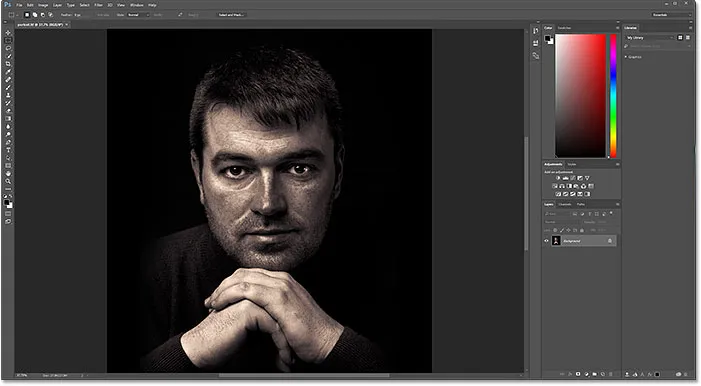
Il file TIFF si apre in Photoshop. Credito: Adobe Stock.
File PSD
Infine, mentre Windows di solito imposta Photoshop come app predefinita per l'apertura di file PSD (poiché PSD è il formato di file nativo di Photoshop), non fa mai male controllare. Inoltre, se sul tuo computer sono installate più versioni di Photoshop, vale la pena assicurarsi che Windows stia utilizzando la versione più recente.
Tornerò un'ultima volta nella finestra di Esplora file e farò clic con il pulsante destro del mouse sul mio file PSD ("performer.psd"):
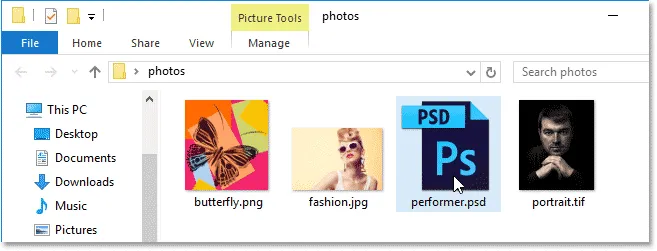
Fare clic con il tasto destro sul file PSD.
Sceglierò Apri con, quindi Scegli un'altra app :
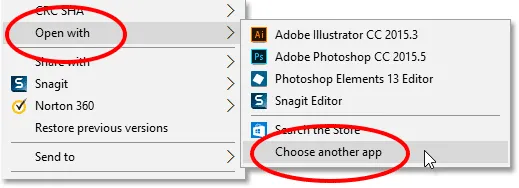
Andare su Apri con> Scegli un'altra app.
E qui vediamo abbastanza sicuro che Windows ha già impostato la mia ultima versione di Photoshop come l'app predefinita per l'apertura di file PSD. Se il tuo sistema mostra qualcosa di diverso da Photoshop o una versione precedente di Photoshop, scegli Usa sempre questa app per aprire i file .psd dalla parte inferiore della finestra di dialogo, quindi seleziona la versione più recente di Photoshop dall'elenco e fai clic su OK:
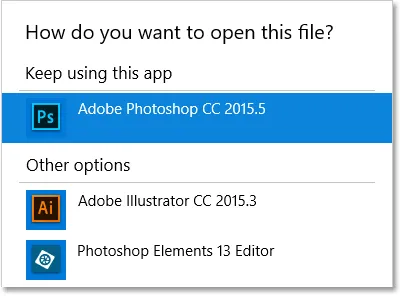
Photoshop dovrebbe già essere impostato come app predefinita per l'apertura di file PSD.
Dal momento che non c'è nulla che devo cambiare, farò clic su OK per chiudere la finestra di dialogo, a quel punto il file PSD si aprirà nella mia ultima versione di Photoshop, così come tutti i file PSD in futuro (foto dell'artista di Adobe Stock) :
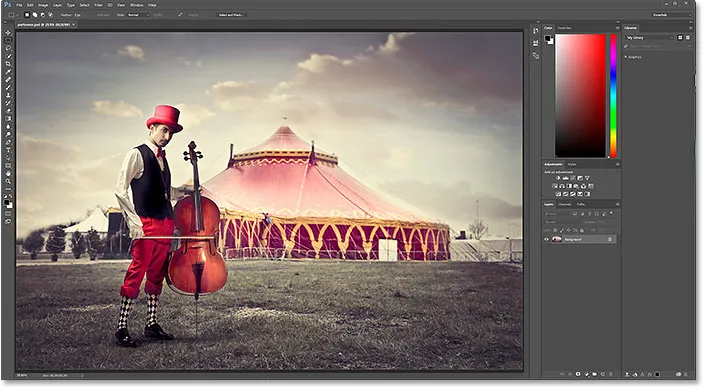
Il file PSD in Photoshop. Credito: Adobe Stock.
Dove andare dopo …
E lì ce l'abbiamo! Ecco come rendere facilmente Adobe Photoshop l'editor di immagini predefinito in Windows 10! Nella prossima lezione di questo capitolo, impareremo come impostare Photoshop come editor di immagini predefinito in Mac OS X.
Oppure dai un'occhiata alle altre lezioni di questo capitolo:
- 03. Come creare un nuovo documento in Photoshop
- 04. Come aprire immagini in Photoshop
- 05. Come aprire immagini in Photoshop da Adobe Bridge
- 06. Come modificare le associazioni dei tipi di file in Adobe Bridge
- 07. Come aprire le immagini in Camera Raw
- 08. Come spostare i file grezzi da Lightroom a Photoshop
- 09. Come spostare le immagini JPEG.webp da Lightroom a Photoshop
- 10. Come chiudere le immagini in Photoshop
Per ulteriori capitoli e per i nostri ultimi tutorial, visita la nostra sezione Nozioni di base su Photoshop!