In questo tutorial sugli effetti di testo di Photoshop, creeremo del testo knockout. Voglio dire, vedremo come usare una delle opzioni di forma più interessanti di Photoshop per eliminare sezioni di lettere che si sovrappongono! Ovviamente, non puoi usare le opzioni di forma a meno che tu non stia lavorando con le forme, quindi lungo la strada vedremo come convertire il testo in una forma, il che ci apre molte più possibilità quando si tratta di creare fantastici effetti di testo.
Ecco un esempio del risultato che stiamo cercando:

L'effetto di testo "knock out" finale.
Iniziamo!
Passaggio 1: creare un nuovo documento vuoto
Innanzitutto, crea un nuovo documento Photoshop, sia andando al menu File nella parte superiore dello schermo e scegliendo Nuovo o premendo la scorciatoia da tastiera Ctrl + N (Win) / Command + N (Mac). In entrambi i casi viene visualizzata la finestra di dialogo Nuovo documento di Photoshop. Inserisci le dimensioni necessarie per il tuo documento. Per questo tutorial, se vuoi seguire, inserirò 4 pollici per la mia larghezza, 2 pollici per la mia altezza e un valore di risoluzione di 300 pixel / pollice . Imposterò anche il contenuto del mio sfondo su bianco, che riempirà lo sfondo del mio nuovo documento con il bianco. Al termine, fai clic su OK nell'angolo in alto a destra della finestra di dialogo per uscire da esso. Il tuo nuovo documento apparirà sullo schermo:
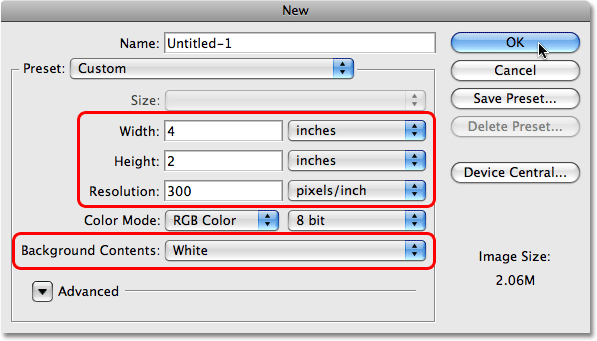
Crea un nuovo documento Photoshop usando la finestra di dialogo Nuovo documento.
Passaggio 2: selezionare lo strumento Tipo
Con il nostro nuovo documento creato, possiamo iniziare a lavorare sui nostri effetti. Poiché questo è un effetto di testo, avremo bisogno di un po 'di testo e, per questo, avremo bisogno di Photoshop Type Too l. Prendilo dalla tavolozza Strumenti o premi semplicemente la lettera T sulla tastiera per selezionarla con il collegamento:
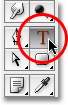
Seleziona lo strumento testo.
Passaggio 3: selezionare un carattere
Con lo strumento testo selezionato, la barra delle opzioni nella parte superiore dello schermo cambia per mostrare le opzioni specifiche per lo strumento testo. Sulla sinistra della barra delle opzioni è dove possiamo scegliere un carattere. Seleziona il carattere che desideri utilizzare per il tuo effetto. La scelta dei caratteri dipenderà da quali caratteri sono attualmente installati sul tuo computer. Questo effetto funziona meglio con i caratteri che hanno lettere grandi e spesse, quindi sceglierò Cooper Std . Non preoccuparti per le dimensioni del carattere per ora:

Seleziona un carattere dalla barra delle opzioni.
Passaggio 4: selezionare un colore per il testo
Successivamente, dobbiamo selezionare un colore per il nostro testo. Se ti sposti ulteriormente a destra nella barra delle opzioni, troverai un campione di colore . Questo campione di colore mostra il colore del testo attualmente selezionato. Per cambiare il colore del testo, fai semplicemente clic direttamente sul campione di colore:

Il campione di colore mostra il colore del testo corrente. Fai clic sul campione di colore per cambiare il colore.
Questo fa apparire il Selettore colore di Photoshop. Scegli un colore per il tuo testo. Ho intenzione di scegliere una tonalità media di blu. Al termine, fai clic su OK per uscire dal Selettore colore e vedrai che il campione di colore nella barra delle opzioni ha cambiato lo spettacolo del colore che hai scelto:
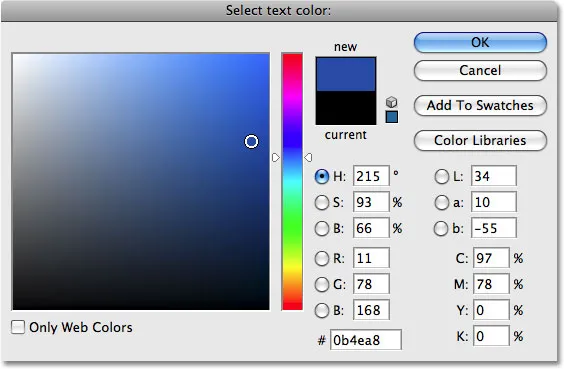
Scegli un colore per il testo dal Selettore colore.
Passaggio 5: aggiungi il testo
Con lo strumento Testo, un carattere e un colore per il testo tutti selezionati, fai clic all'interno del documento e aggiungi il testo. Scriverò la parola "PHOTOSHOP", tutto in maiuscolo:
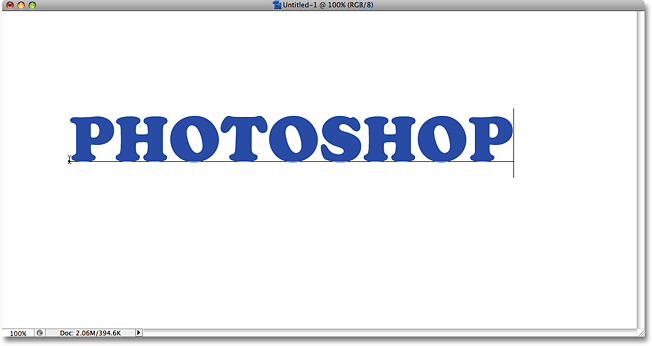
Aggiungi il tuo testo al documento.
Dopo aver aggiunto il testo, fai clic sul segno di spunta nella barra delle opzioni per accettarlo e uscire dalla modalità di modifica del testo.

Fare clic sul segno di spunta nella barra delle opzioni per accettare il testo.
Passaggio 6: ridimensionare il testo se necessario con trasformazione gratuita
Se devi ridimensionare o spostare il testo, o entrambi, vai al menu Modifica nella parte superiore dello schermo e scegli Trasformazione libera, oppure per un modo più veloce di accedere al comando Trasformazione libera, premi Ctrl + T (Win) / Comando + T (Mac):
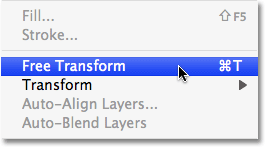
Vai a Modifica> Trasformazione libera.
Vedrai la casella Trasformazione libera e le maniglie visualizzate attorno al testo nel documento. Per ridimensionare il testo, tenere premuto il tasto Maiusc, che vincolerà le proporzioni del testo durante il ridimensionamento, quindi fare clic su una delle maniglie degli angoli (i quadratini) e trascinare la maniglia verso l'interno o verso l'esterno a seconda che sia necessario per ingrandire o ridurre il testo. Per spostare il testo, fai clic in un punto qualsiasi all'interno della casella Trasformazione libera e trascina il testo in una nuova posizione. Renderò il mio testo un po 'più grande trascinando la maniglia nell'angolo in basso a destra verso l'esterno:
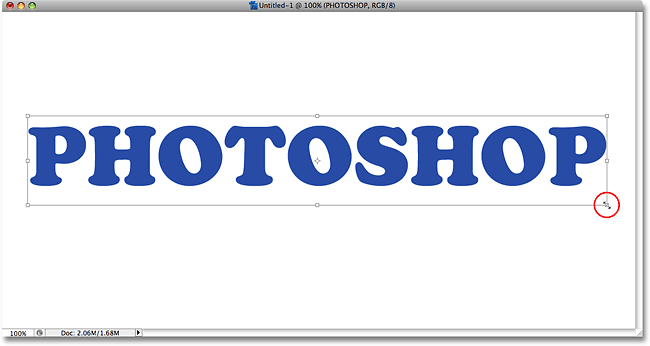
Ridimensiona e sposta il testo se necessario con Trasformazione libera.
Premi Invio (Win) / Return (Mac) quando hai finito di accettare la trasformazione e uscire dal comando Trasformazione libera.
Passaggio 7: convertire il testo in una forma
Assicurati di aver digitato tutto correttamente perché a questo punto, dobbiamo convertire il nostro testo in una forma. Una volta convertito in una forma, il testo non sarà più modificabile, quindi ricontrolla per non aver commesso errori. Per convertire il testo in una forma, vai al menu Livello nella parte superiore dello schermo, scegli Tipo, quindi Converti in forma :
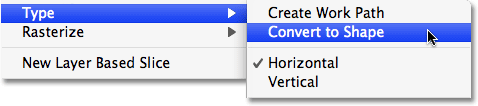
Vai su Livello> Tipo> Converti in forma.
Se guardiamo ora nella palette Livelli, possiamo vedere che il nostro livello di testo è diventato un livello forma . Anche se il testo sembra ancora, beh, testo nel documento, le lettere sono ora forme singole, il che significa che ora possiamo lavorare con loro allo stesso modo in cui potremmo lavorare con qualsiasi altra forma in Photoshop:
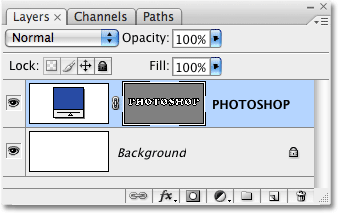
Il testo ora viene visualizzato come livello Forma nella palette Livelli.
Passaggio 8: selezionare lo strumento di selezione del percorso
Dobbiamo selezionare tutte le nostre lettere (forme) contemporaneamente. Potresti pensare che potremmo usare lo strumento Selezione rettangolare, ma poiché stiamo lavorando con le forme, avremo effettivamente bisogno di uno strumento di selezione diverso: lo strumento Selezione tracciato . Prendilo dalla palette Strumenti o premi la lettera A sulla tastiera per selezionarla con il collegamento:
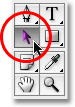
Seleziona lo strumento Selezione tracciato.
Passaggio 9: trascina una selezione attorno all'intera parola
Per selezionare tutte le lettere contemporaneamente, fai semplicemente clic e trascina una casella di selezione intorno all'intera parola, proprio come faresti se stessi utilizzando lo strumento Selezione rettangolare. Vedrai apparire un sottile contorno punteggiato mentre trascini:
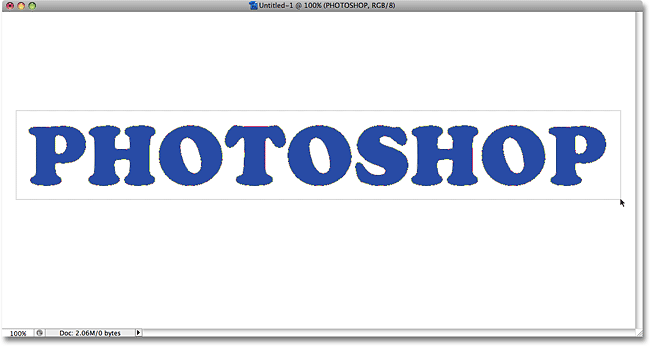
Trascina una selezione intorno all'intera parola con lo strumento Selezione tracciato.
Dopo aver racchiuso l'intera parola nella selezione, rilascia il pulsante del mouse. Il contorno della selezione rettangolare scomparirà e vedrai che ogni singola lettera ora ha un contorno attorno ad esso, con piccoli quadrati (chiamati punti di ancoraggio) seduti in punti diversi attorno alle lettere:

Tutte le lettere (forme) sono ora selezionate.
Se vuoi saperne di più su come lavorare con tracciati e punti di ancoraggio in Photoshop, li tratterò dettagliatamente nel nostro popolare tutorial Fare selezioni con lo strumento penna che troverai nella sezione Nozioni di base di Photoshop del sito web.
Passaggio 10: selezionare l'opzione "Escludi aree di forma sovrapposte"
Con tutte le forme delle nostre lettere ora selezionate, vai alla barra delle opzioni nella parte superiore dello schermo. A sinistra, vedrai una serie di quattro icone, ognuna con una diversa combinazione di quadrati. Queste icone rappresentano diverse opzioni per il modo in cui le nostre forme possono interagire tra loro. Quello che vogliamo per questo effetto è quello all'estrema destra: l'opzione Escludi aree di forma sovrapposte . Fai clic sull'icona per selezionarlo. Se hai abilitato Tool Tips nelle Preferenze di Photoshop, vedrai apparire il nome dell'opzione quando passi con il mouse sull'icona:

Seleziona l'opzione "Escludi aree di forma sovrapposte" nella barra delle opzioni.
Passaggio 11: Deseleziona le lettere
Tra poco trascineremo le singole lettere una sopra l'altra in modo che le forme si sovrappongano. L'opzione che abbiamo appena selezionato nella barra delle opzioni farà scomparire le aree sovrapposte. Prima di poterlo fare, però, dobbiamo prima deselezionare le lettere, altrimenti se proviamo a trascinarne una, finiremo per trascinarle tutte contemporaneamente. Per deselezionare le lettere, è sufficiente fare clic su qualsiasi area vuota nel documento. Vedrai tutti i punti di ancoraggio sparire intorno alle lettere, dicendoci che le forme non sono più selezionate. Potresti ancora vedere un contorno attorno alle lettere, ma per ora non preoccuparti. Lo rimuoveremo quando avremo finito:

Fare clic su qualsiasi area vuota del documento per deselezionare le forme delle lettere.
Passaggio 12: trascina insieme le lettere in modo che si sovrappongano
Questa è la parte divertente. Con lo strumento Selezione tracciato ancora selezionato, fai clic sulla seconda lettera nella parola e trascinala verso sinistra fino a quando parte della lettera non si sovrappone alla prima lettera nella parola. Come per magia, l'area che si sovrappone scompare dalla vista:

Scompare l'area che si sovrappone tra le forme di due lettere.
Continua a trascinare ogni lettera verso sinistra fino a quando una parte non si sovrappone alla lettera precedente. Per una maggiore varietà, prova a ruotare alcune delle lettere con il comando Trasformazione libera . Basta fare clic sulla lettera con lo strumento Selezione tracciato per selezionare, quindi premere Ctrl + T (Win) / Comando + T (Mac) per visualizzare rapidamente la casella Trasformazione libera e le maniglie attorno alla lettera. Sposta il cursore ovunque all'esterno della casella Trasformazione libera, quindi fai clic e trascina per ruotare la lettera. Qui, sto ruotando la lettera T verso sinistra.
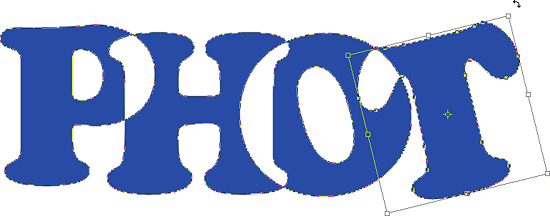
Scompare l'area che si sovrappone tra le forme di due lettere.
Quando hai finito di ruotare la lettera, premi Invio (Win) / Return (Mac) per accettare la trasformazione. Continua a sovrapporre ogni lettera fino a raggiungere la fine della parola. Il risultato finale dovrebbe assomigliare a questo:

Tutte le lettere nella parola ora si sovrappongono.
Passaggio 13: Deseleziona la maschera vettoriale per rimuovere il contorno da intorno al testo
Il contorno che appare intorno al testo sta facendo sembrare le cose piuttosto dure, quindi liberiamoci e puliamo le cose. Il motivo per cui il contorno è visibile è perché al momento abbiamo selezionato la maschera vettoriale sul livello forma. Se osserviamo il livello forma nella palette Livelli, possiamo vedere che contiene un paio di miniature. La miniatura sulla destra è la miniatura della maschera vettoriale, che, come puoi vedere guardandola, contiene le forme delle nostre lettere. Se guardi da vicino, vedrai un bordo di evidenziazione bianco attorno alla miniatura. Ciò significa che al momento abbiamo selezionato la maschera vettoriale. Fai clic direttamente sulla miniatura per deselezionarla:
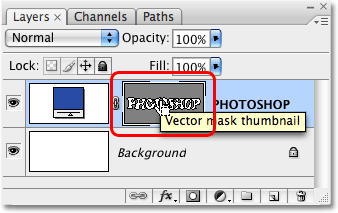
Fare clic sulla miniatura della maschera vettoriale per deselezionare la maschera vettoriale e rimuovere il contorno attorno al testo.
Il bordo di evidenziazione scomparirà intorno alla miniatura nella palette Livelli e il contorno scomparirà dal nostro testo, permettendoci di vedere come appare realmente il nostro effetto finale:

L'effetto di testo "knock out" finale.
Per aggiungere ancora più interesse all'effetto, sperimenta gli stili di livello . Ad esempio, ecco il risultato che mi è venuto in mente applicando gli stessi stili di livello che ho usato nel tutorial Divertimento, Easy Gel Effetto testo, che troverai elencato con il resto dei nostri tutorial Effetti di testo :

Lo stesso effetto dopo aver sperimentato gli stili di livello.
Dove andare dopo …
E lì ce l'abbiamo! Dai un'occhiata alle nostre sezioni Effetti di testo o Effetti fotografici per ulteriori tutorial sugli effetti di Photoshop!