In questo tutorial di Photoshop Text Effects, impareremo come creare un effetto "frammenti di frammenti" usando il filtro Piastrelle di Photoshop.
Ecco l'effetto che stiamo per:

Il risultato finale
Iniziamo!
Passaggio 1: apri un nuovo documento di Photoshop
Apri un nuovo documento di Photoshop andando al menu File nella parte superiore dello schermo e selezionando Nuovo …, che apre la finestra di dialogo Nuovo documento . Scegli qualsiasi dimensione desideri per il tuo documento. Userò le dimensioni predefinite 640x480:
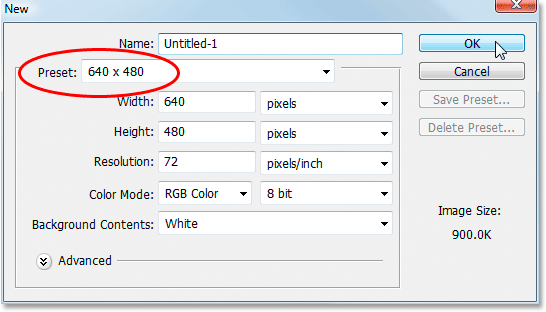
Crea un nuovo documento di Photoshop. Sto usando le dimensioni predefinite di 640x480.
Passaggio 2: riempire il livello di sfondo con il nero
Premi D sulla tastiera per ripristinare rapidamente i colori di primo piano e di sfondo di Photoshop, che imposta il nero come colore di primo piano. Quindi usa la scorciatoia da tastiera Alt + Backspace (Win) / Opzione + Elimina (Mac) per riempire il livello Sfondo di nero:

Il documento Photoshop è ora pieno di nero.
Passaggio 3: imposta il colore di primo piano su un colore scuro e aggiungi il testo
Fai clic sul campione di colore Primo piano nella tavolozza Strumenti:
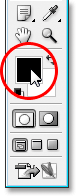
Fai clic sul campione di colore Primo piano per cambiarne il colore.
Questo farà apparire il Selettore colore di Photoshop. Sceglieremo un colore per il testo. Puoi scegliere il colore che preferisci per il tuo testo, ma qualunque sia il colore, scegli una tonalità scura per iniziare. Voglio usare il verde per il mio colore, quindi sceglierò una tonalità scura di verde:
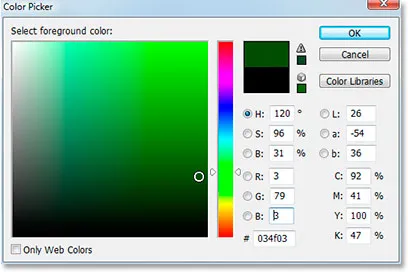
Usa il Selettore colore di Photoshop per selezionare una tonalità scura del colore che desideri utilizzare per il testo.
Dopo aver scelto il colore, fai clic su OK per uscire dal Selettore colore.
Seleziona lo strumento Testo dalla tavolozza Strumenti o premi la lettera T sulla tastiera per selezionarla rapidamente:
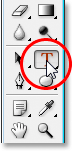
Seleziona lo strumento Testo dalla palette Strumenti o premi "T" sulla tastiera.
Quindi, con lo strumento Testo selezionato, vai alla barra delle opzioni nella parte superiore dello schermo e scegli il carattere e la dimensione del carattere. Questo effetto funzionerà meglio con un carattere grande e spesso, quindi userò "Impact" per il tutorial. Quindi fai clic all'interno del documento e inserisci il testo. Scriverò la parola "digitale" poiché penso che questo effetto abbia un aspetto un po 'digitale:

Fai clic all'interno del documento e inserisci il tuo tipo.
Usa lo strumento Sposta per centrare il testo nel documento e ridimensiona il testo, se necessario, usando la scorciatoia da tastiera Ctrl + T (Win) / Command + T (Mac) per visualizzare le maniglie di trasformazione libera di Photoshop attorno al testo, quindi tieni premuto Maiusc + Alt (Win) / Maiusc + Opzione (Mac) e trascina uno qualsiasi dei punti d'angolo. Tenendo premuto Maiusc si vincolano le proporzioni del testo e tenendo premuto Alt / Opzione si fa ridimensionare il testo dal centro. Premi Invio (Win) / Return (Mac) quando hai finito per accettare la trasformazione.
Passaggio 4: rasterizza il livello di testo
Appliceremo uno dei filtri di Photoshop al testo, ma non possiamo farlo senza prima convertire il testo in pixel, che è noto come "rasterizzarlo". Per fare ciò, con il livello di testo selezionato nella palette Livelli, vai al menu Livello nella parte superiore dello schermo, scegli Rasterizza, quindi scegli Tipo . Sembra che non sia successo nulla nel documento, ma se guardi nella palette Livelli, vedrai che il livello di testo è ora un livello normale:
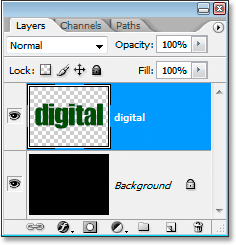
Dopo aver rasterizzato il tipo, il livello di testo è ora un livello normale nella palette Livelli.
Passaggio 5: duplicare il livello di testo
Dobbiamo creare un duplicato del livello con il nostro testo su di esso, quindi per farlo, con il livello di testo selezionato, utilizzare la scorciatoia da tastiera Ctrl + J (Win) / Command + J (Mac). Ora avrai un duplicato del livello di testo nella palette Livelli:
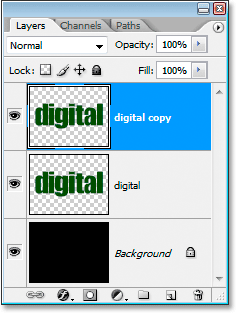
Premi "Ctrl + J" (Win) / "Command + J" (Mac) per duplicare il livello di testo.
Passaggio 6: nascondi il livello di testo originale
Con la copia del nostro livello di testo creata, nasconderemo il livello di testo originale dalla vista facendo clic sulla sua icona Visibilità livello (icona "bulbo oculare") all'estrema sinistra del livello nella palette Livelli:
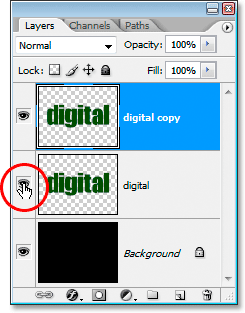
Nascondi il livello di testo originale facendo clic sull'icona "Visibilità livello" (bulbo oculare).
Non vedrai alcun cambiamento nel documento poiché la copia del livello testo blocca la visualizzazione del livello testo originale, ma se guardi indietro nella palette Livelli, vedrai che l'icona del bulbo oculare è scomparsa, indicando che il il livello è ora nascosto.
Passaggio 7: applica il filtro "Piastrelle" di Photoshop due volte al livello Copia testo
Con il livello di copia del testo selezionato nella palette Livelli, vai al menu Filtro nella parte superiore dello schermo, scegli Stilizzazione, quindi Piastrelle . Questo fa apparire la finestra di dialogo del filtro Piastrelle di Photoshop:
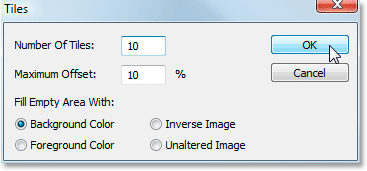
Tutorial di Photoshop: vai su Filtro> Stilizzazione> Piastrelle per visualizzare la finestra di dialogo del filtro Piastrelle.
Non è necessario modificare nessuna delle opzioni. Basta fare clic su OK per uscire dalla finestra di dialogo e applicare il filtro al testo. Quindi utilizzare la scorciatoia da tastiera Ctrl + F (Win) / Command + F (Mac) per applicare lo stesso filtro una seconda volta. Il tuo testo ora avrà un aspetto simile al seguente:
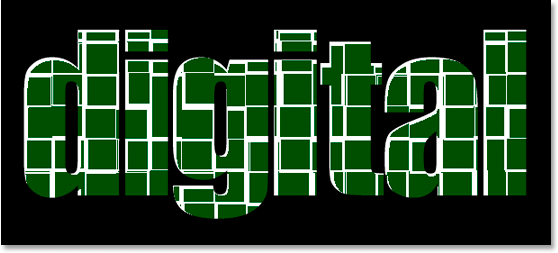
Il testo dopo aver applicato il filtro Piastrelle.
Passaggio 8: selezionare ed eliminare le aree bianche nel testo
Prendi lo strumento bacchetta magica dalla tavolozza degli strumenti o premi la lettera W per selezionarlo rapidamente:
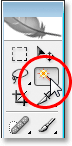
Seleziona lo strumento Bacchetta magica dalla tavolozza Strumenti o premi "W" sulla tastiera.
Nella barra delle opzioni, assicurati che Contiguo non sia selezionato, altrimenti dovremmo selezionare ciascuna area bianca separatamente. Quindi fai clic con la bacchetta magica su qualsiasi area bianca nel testo e Photoshop selezionerà tutte le aree bianche contemporaneamente:
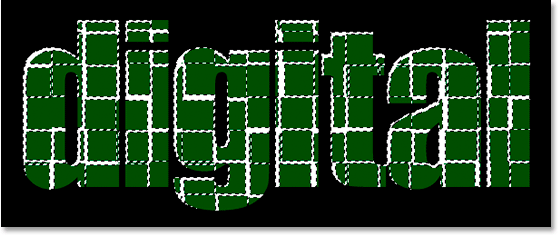
Fai clic su qualsiasi area bianca con la bacchetta magica per selezionare tutte le aree bianche all'interno del testo.
Con tutto il bianco selezionato, premi Elimina sulla tastiera per eliminare quelle aree. Premi Ctrl + D (Win) / Command + D (Mac) per deselezionare la selezione. Il tuo testo ora avrà un aspetto simile al seguente:
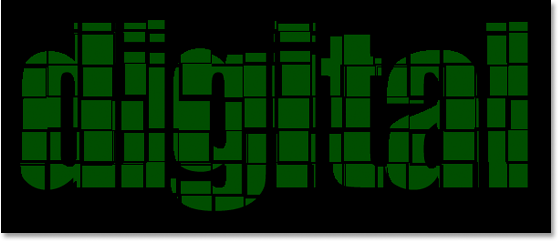
Il testo dopo aver eliminato le aree bianche.
Passaggio 9: duplica il livello di testo originale e spostalo nella parte superiore della tavolozza dei livelli
Fai clic di nuovo sul livello di testo originale per selezionarlo, quindi duplicalo utilizzando la scorciatoia da tastiera Ctrl + J (Win) / Command + J (Mac). Quindi fai clic sul livello duplicato appena creato e trascinalo nella parte superiore della palette Livelli. Vedrai apparire una barra di evidenziazione nella parte superiore mentre ti avvicini. Quando vedi quella barra di evidenziazione, rilascia il pulsante del mouse e il livello scenderà in posizione:
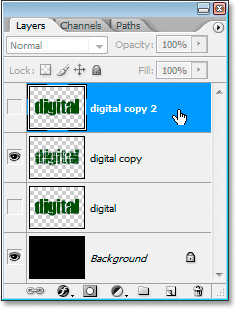
Duplica il livello di testo originale e trascinalo nella parte superiore della palette Livelli.
Passaggio 10: fare clic sull'icona di visibilità del livello in modo che appaia nel documento
Poiché il livello di testo originale è nascosto alla vista, anche questa nuova copia che abbiamo creato è nascosta alla vista. Abbiamo bisogno che sia mostrato nel documento, quindi fai clic sull'icona Visibilità, che farà riapparire il bulbo oculare e il livello sarà ora visibile:
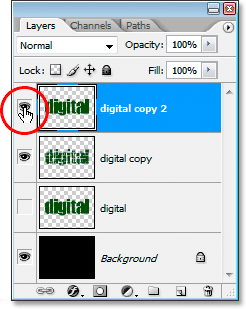
Fai clic sull'icona di visibilità del livello per rivelare il livello nel documento.
Passaggio 11: Rendi il testo una tonalità più chiara del colore
Fai clic di nuovo sul campione di colore Primo piano nella tavolozza Strumenti per ripristinare il Selettore colore, quindi scegli una tonalità leggermente più chiara del colore del testo:
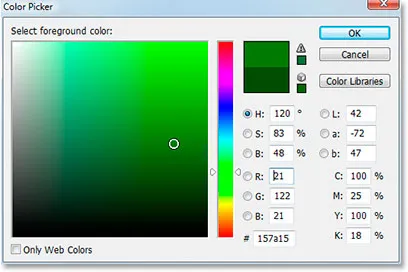
Fai di nuovo clic sul campione di colore Primo piano e scegli una sfumatura leggermente più chiara del colore del testo nel Selettore colore.
Fai clic su OK per uscire dal Selettore colore, quindi utilizza la scorciatoia da tastiera Maiusc + Alt + Backspace (Win) / Maiusc + Opzione + Elimina (Mac) per applicare il colore al testo:

Premi "Maiusc + Alt + Backspace" (Win) / "Maiusc + Opzione + Elimina" (Mac) per applicare il nuovo colore al testo.
Passaggio 12: ruotare la tela di 90 ° CW
Vai al menu Immagine nella parte superiore dello schermo, scegli Ruota tela, quindi scegli 90 ° CW per ruotare la tela di 90 ° a destra:
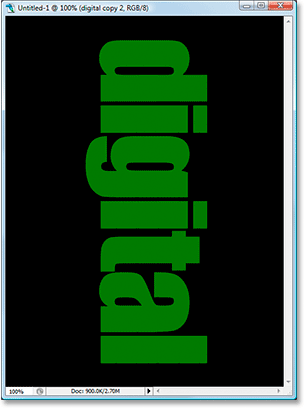
Ruota la tela di 90 ° in senso orario.
Passaggio 13: applica il filtro piastrelle tre volte al testo
Questa volta applicheremo nuovamente il filtro Piastrelle al nuovo livello di testo. Poiché Tiles è stato l'ultimo filtro che abbiamo applicato, non è necessario selezionarlo nuovamente dal menu Filtro. Possiamo applicare la stessa scorciatoia da tastiera Ctrl + F (Win) / Command + F (Mac) per applicarla, quindi premere la scorciatoia da tastiera altre due volte per applicare il filtro per un totale di tre volte. Il tuo testo ora avrà un aspetto simile al seguente:
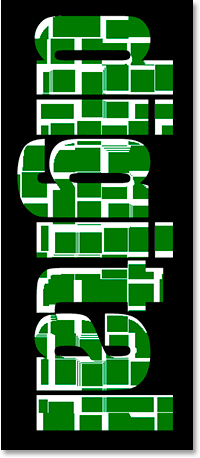
Photoshop Tutorial: il testo dopo aver applicato due volte il filtro Piastrelle.
Passaggio 14: selezionare ed eliminare le aree bianche
Usa di nuovo la bacchetta magica per selezionare rapidamente tutte le aree bianche nel testo facendo clic su una delle aree bianche. Quindi premere Elimina per eliminarli, proprio come abbiamo fatto prima. Premi Ctrl + D (Win) / Command + D (Mac) per deselezionare la selezione. Il tuo testo ora apparirà così:
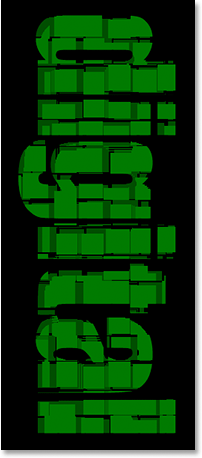
Il testo dopo aver eliminato di nuovo le aree bianche.
Passaggio 15: Duplica nuovamente il livello di testo originale e spostalo nella parte superiore della tavolozza dei livelli
Fai nuovamente clic sul livello di testo originale nella palette Livelli e premi Ctrl + J (Win) / Comando + J (Mac) per duplicarlo. Quindi trascinalo nella parte superiore della palette Livelli:
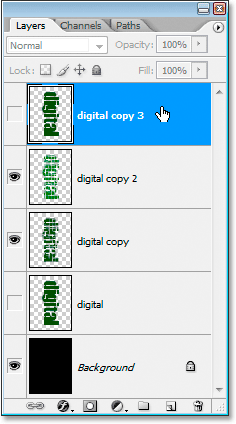
Duplica nuovamente il livello di testo originale e trascinalo nella parte superiore della palette Livelli.
Passaggio 16: fare clic sull'icona di visibilità del livello in modo che appaia nel documento
Il nostro livello di testo duplicato è di nuovo nascosto alla vista, quindi fai clic sull'icona Visibilità livello per visualizzarlo nel documento:
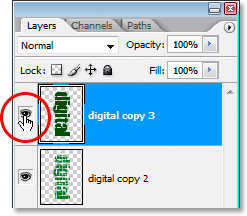
Fai clic sull'icona di visibilità del livello per rivelare il livello nel documento.
Passaggio 17: scegli ancora una volta una tonalità più chiara del colore del testo
Fai di nuovo clic sul campione di colore Primo piano nella tavolozza Strumenti per visualizzare il Selettore colore e scegliere una tonalità più chiara del colore del testo. Qui sto scegliendo una tonalità di verde ancora più chiara:
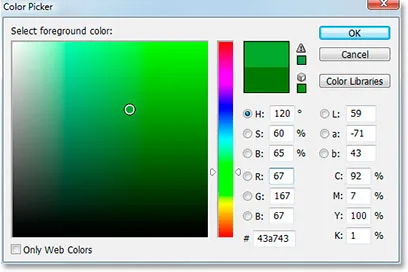
Fai di nuovo clic sul campione di colore Primo piano e scegli una tonalità più chiara del colore del testo.
Fai clic su OK per uscire dal Selettore colore, quindi utilizza nuovamente la scorciatoia da tastiera Maiusc + Alt + Backspace (Win) / Maiusc + Opzione + Elimina (Mac) per applicare il colore al testo:
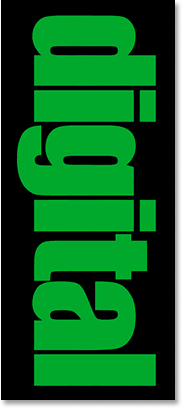
Premi "Maiusc + Alt + Backspace" (Win) / "Maiusc + Opzione + Elimina" (Mac) per applicare nuovamente la nuova sfumatura di verde al testo.
Passaggio 18: ruotare la tela di 90 ° CW
Torna al menu Immagine, scegli Ruota tela, quindi scegli 90 ° CW per ruotare nuovamente la tela di 90 ° in senso orario:
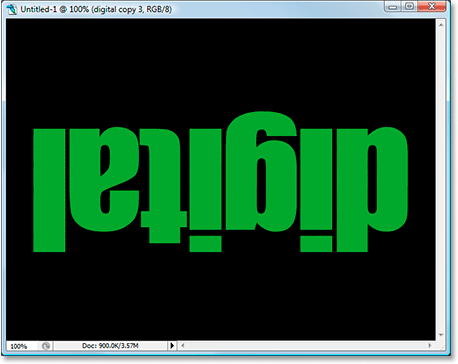
Ruota nuovamente la tela di 90 ° in senso orario.
Passaggio 19: applica il filtro piastrelle quattro volte al testo
Applica nuovamente il filtro Piastrelle e questa volta applicalo quattro volte utilizzando la scorciatoia da tastiera Ctrl + F (Win) / Command + F (Mac) quattro volte. Il tuo testo ora avrà un aspetto simile al seguente:
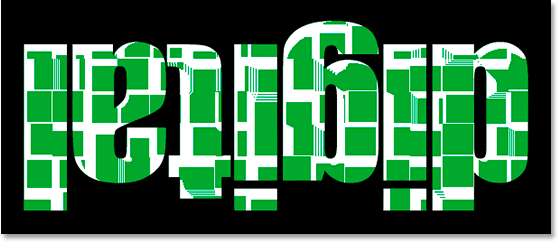
Applica il filtro Piastrelle quattro volte al testo.
Passaggio 20: selezionare ed eliminare le aree bianche
Ancora una volta, prendi la bacchetta magica e fai clic su una delle aree bianche nel testo, quindi premi Elimina per eliminare le aree bianche. Premi Ctrl + D (Win) / Command + D (Mac) per deselezionare la selezione. Ecco il testo a questo punto:
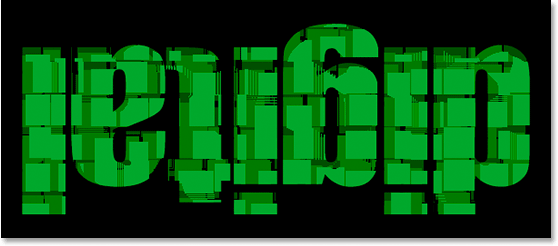
Il testo dopo aver eliminato di nuovo le aree bianche.
Passaggio 21: Duplica nuovamente il livello di testo originale e spostalo nella parte superiore della tavolozza dei livelli
Faremo di nuovo gli stessi passaggi, quindi prima fai clic sul livello di testo originale nella palette Livelli e premi Ctrl + J (Win) / Comando + J (Mac) per duplicarlo, quindi trascinalo verso l'alto della palette Livelli. Fai clic sull'icona Visibilità livello in modo che il livello sia visibile nel documento:
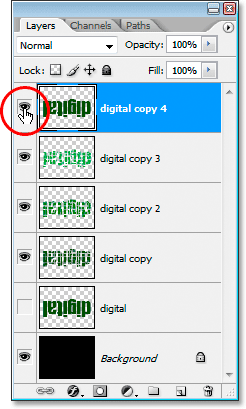
Duplica nuovamente il livello di testo originale, trascinalo nella parte superiore della palette Livelli e fai clic sull'icona Visibilità livello in modo che appaia nel documento.
Passaggio 22: scegli ancora una volta una tonalità più chiara del colore del testo
Fai clic sul campione di colore Primo piano nella tavolozza Strumenti e scegli una tonalità ancora più chiara del colore del testo. Fai clic su OK per uscire dal Selettore colore, quindi premi Maiusc + Alt + Backspace (Win) / Maiusc + Opzione + Elimina (Mac) per applicare il colore al testo:
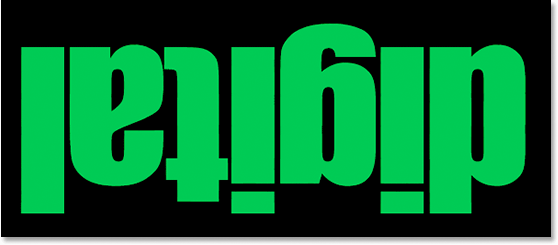
Scegli una tonalità ancora più chiara del colore del testo nel Selettore colore e applicala al testo.
Passaggio 23: ruotare nuovamente la tela di 90 ° CW
Torna al menu Immagine, torna a Ruota tela, quindi scegli nuovamente 90 ° CW per ruotare la tela di 90 ° in senso orario:

Ruota nuovamente la tela di 90 ° in senso orario.
Passaggio 24: applica il filtro piastrelle cinque volte al testo
Questa volta premi la scorciatoia da tastiera Ctrl + F (Win) / Command + F (Mac) cinque volte per applicare il filtro Tiles cinque volte al testo:

Applica il filtro Piastrelle al testo cinque volte.
Passaggio 25: selezionare ed eliminare le aree bianche
Fai di nuovo clic su una delle aree bianche con la bacchetta magica per selezionarle, quindi eliminale. Premi Ctrl + D (Win) / Command + D (Mac) per deselezionare la selezione. Il tuo testo dovrebbe assomigliare a questo:
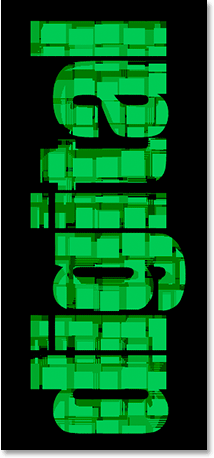
Il testo dopo aver eliminato di nuovo le aree bianche.
Passaggio 26: Duplica nuovamente il livello di testo originale e spostalo nella parte superiore della tavolozza dei livelli
L'ultima volta, lo prometto. Fai clic sul livello di testo originale e duplicalo nuovamente con Ctrl + J (Win) / Command + J (Mac). Quindi trascinalo nella parte superiore della palette Livelli e fai clic sull'icona Visibilità livello in modo che sia visualizzata nel documento:
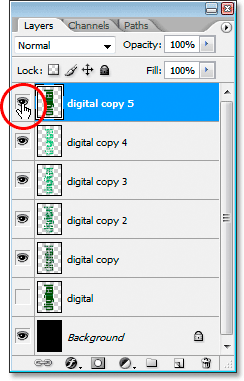
Duplica nuovamente il livello di testo originale, trascinalo nella parte superiore della palette Livelli e fai clic sull'icona Visibilità livello in modo che appaia nel documento.
Passaggio 27: scegli una tonalità più chiara del colore del testo e applicala al testo
Fai di nuovo clic sul campione di colore Primo piano nella palette Strumenti e scegli una tonalità ancora più chiara del colore. Fai clic su OK per uscire dal Selettore colore, quindi premi Maiusc + Alt + Backspace (Win) / Maiusc + Opzione + Elimina (Mac) per applicare il colore al testo:
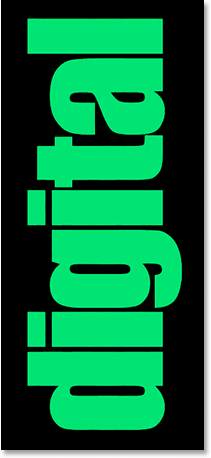
Photoshop Tutorial: scegli una tonalità ancora più chiara del colore e applicala al testo.
Passaggio 28: ruotare nuovamente la tela di 90 ° CW per portarla al punto di partenza
Torna al menu Immagine, torna a Ruota tela, quindi scegli nuovamente 90 ° CW per ruotare la tela di 90 ° in senso orario, portandola infine al punto di partenza:

Ruota di nuovo la tela di 90 ° in senso orario, portandola al punto di partenza.
Passaggio 29: applicare il filtro piastrelle sei volte al testo
Questa volta premi la scorciatoia da tastiera Ctrl + F (Win) / Command + F (Mac) sei volte per applicare il filtro Tiles sei volte al testo:
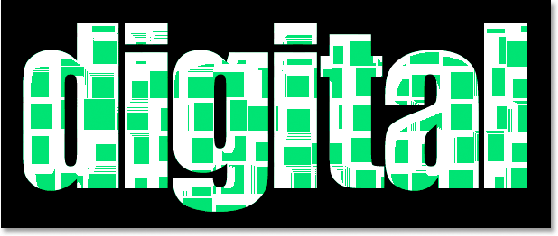
Applica il filtro Piastrelle al testo per un totale di sei volte.
Passaggio 30: selezionare ed eliminare le aree bianche
Fai di nuovo clic su una delle aree bianche con la bacchetta magica per selezionarle, quindi eliminale. Premi Ctrl + D (Win) / Command + D (Mac) per deselezionare la selezione. Il tuo testo dovrebbe assomigliare a questo:
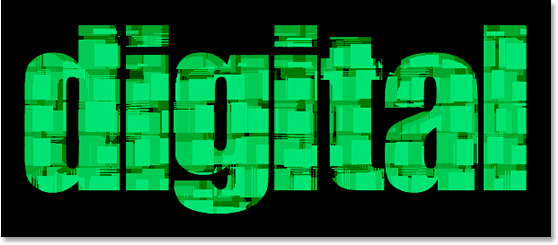
Il testo dopo aver eliminato di nuovo le aree bianche. Quasi fatto.
Passaggio 31: aggiungere un tratto nero sottile al livello di testo superiore
A questo punto, l'effetto di base è completo. Finirò semplicemente applicando un sottile tratto nero attorno ai diversi frammenti di piastrelle sul livello di testo superiore per aiutarli a distinguerli dal resto dell'effetto. Per fare ciò, con il livello di testo superiore selezionato, fai clic sull'icona Stili livello nella parte inferiore della palette Livelli:
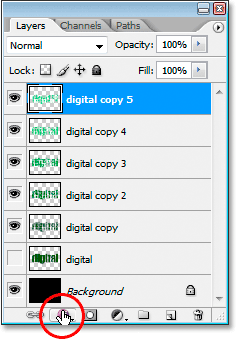
Con il livello di testo superiore selezionato, fai clic sull'icona "Stili livello" nella parte inferiore della palette Livelli.
Scegli tratto dall'elenco:
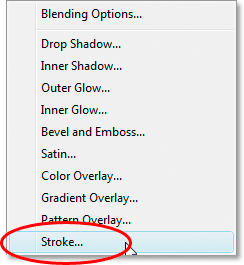
Fai clic su "Traccia" per selezionarlo dall'elenco degli stili di livello.
Questo fa apparire la finestra di dialogo Stile livello impostata sulle opzioni Tratto nella colonna centrale:
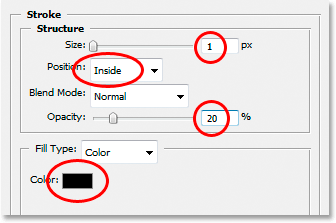
Modifica le opzioni del tratto cerchiate in rosso.
Apporta le modifiche che ho cerchiato in rosso sopra. Innanzitutto, cambia il Colore del tratto in nero facendo clic sul campione di colore e selezionando il nero nel Selettore colore. Abbassa la dimensione del tratto a 1 pixel . Cambia la Posizione del tratto in Interno e, infine, abbassa l' Opacità a circa il 20% . Vogliamo solo un colpo debole, niente di pesante.
Fai clic su OK per uscire dalla finestra di dialogo Stile livello e il gioco è fatto! Ecco l'effetto finale del testo "Frammenti frammentati":

L'effetto finale.
Dove andare dopo …
E lì ce l'abbiamo! Visita le nostre sezioni Effetti di testo o Effetti fotografici per ulteriori tutorial sugli effetti di Photoshop!