In questo tutorial su Photoshop Effects, esamineremo un modo semplice per dare a una foto un effetto di divisione del tono . Il termine "viraggio diviso" significa che aggiungeremo una sfumatura di colore alle alte luci usando un colore e quindi usando un colore diverso per tingere le ombre. I due colori che usi possono essere simili, dandoti un effetto sottile, oppure possono essere opposti completi. Dipende davvero da te e dall'effetto che stai cercando.
Qualunque colore scegliate, dividere la tonalità di un'immagine può essere un ottimo modo per aggiungere più interesse visivo a una foto in bianco e nero . Come con la maggior parte delle cose in Photoshop, ci sono diversi modi per creare un effetto tonificante diviso, ma in questo tutorial vedremo uno dei modi più semplici. Useremo un paio di livelli di regolazione di Photoshop, uno per convertire la nostra immagine a colori in una foto in bianco e nero personalizzata, e poi un altro per aggiungere i nostri colori alle luci e alle ombre. Una cosa bella di questa tecnica, oltre ad essere semplice, è che ci consente di creare l'effetto di divisione del tono senza danneggiare un singolo pixel nella nostra immagine!
Ecco la foto che userò per questo tutorial:
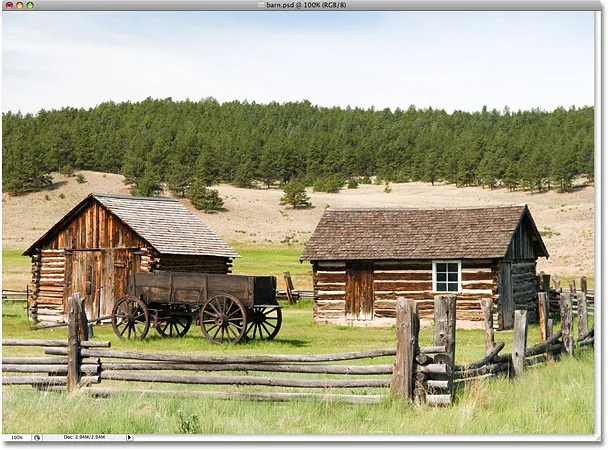
La foto originale
Ecco come apparirà con il nostro effetto tonificante diviso:

La foto dopo aver applicato un effetto tonificante diviso.
Come dividere il tono di una foto in bianco e nero
Passaggio 1: aggiungere un livello di regolazione del mixer canali
La prima cosa che dobbiamo fare con il nostro effetto di tonalità divisa è convertire la nostra immagine in bianco e nero. Esistono diversi modi per convertire una foto a colori in bianco e nero in Photoshop, ma uno dei modi migliori è utilizzare un livello di regolazione Mixer canali, che ci consentirà di creare la nostra versione personalizzata in bianco e nero anziché consentire a Photoshop di prendi tutte le decisioni per noi. Poiché stiamo utilizzando la versione del livello di regolazione del Mixer canali, possiamo tranquillamente convertire la nostra immagine in bianco e nero lasciando intatta l'immagine originale a colori. Fai clic sull'icona Nuovo livello di regolazione nella parte inferiore della palette Livelli e scegli Mixer canali dall'elenco visualizzato:
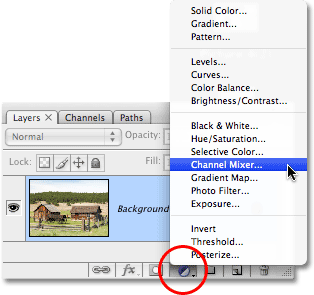
Fai clic sull'icona "Nuovo livello di regolazione" e seleziona "Mixer canali" dall'elenco.
Passaggio 2: selezionare l'opzione "Monocromatico"
Questo fa apparire la finestra di dialogo Mixer canali di Photoshop. Nell'angolo in basso a sinistra della finestra di dialogo è presente l'opzione Monocromatica . Fai clic all'interno della casella per selezionare questa opzione. Non appena lo selezioni, vedrai la tua immagine nella finestra del documento convertirsi in bianco e nero:
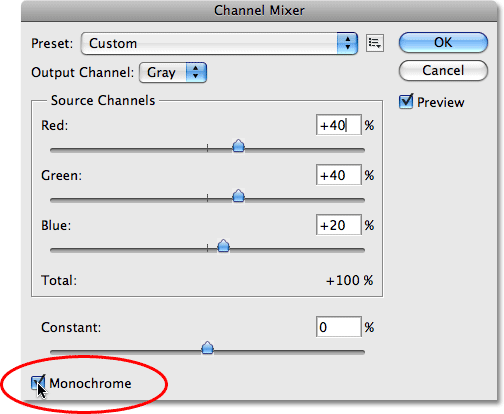
Seleziona l'opzione "Monocromatico" nella parte inferiore della finestra di dialogo Mixer canali.
Passaggio 3: creare una versione in bianco e nero personalizzata dell'immagine
Al centro della finestra di dialogo Mixer canali sono presenti tre cursori, etichettati "Rosso", "Verde" e "Blu" dall'alto verso il basso. Questi cursori rappresentano i canali di colore rosso, verde e blu nell'immagine. Se vuoi saperne di più sui canali di colore in Photoshop, assicurati di dare un'occhiata al nostro tutorial sui canali RGB e dei colori nella sezione Digital Photo Essentials del sito Web, ma fondamentalmente queste tre barre di scorrimento ci consentono di creare un bianco e nero personalizzato versione della nostra foto mescolando diverse quantità dei colori rosso, verde e blu nell'immagine per darci risultati diversi. Trascinando il cursore rosso verso destra, ad esempio, tutte le aree con il rosso in esse appaiono più chiare nella versione in bianco e nero, mentre trascinando il cursore verso sinistra, le aree con il rosso appaiono più scure. Lo stesso vale per i cursori verde e blu. Non ci sono impostazioni "corrette" per i cursori, poiché ogni immagine è unica e la tua idea della versione "perfetta" in bianco e nero dell'immagine sarà unica, quindi la cosa migliore da fare è semplicemente trascinare i cursori mentre tenendo d'occhio la tua foto nella finestra del documento fino a quando non sei soddisfatto dei risultati.
L'unica regola da tenere presente con i dispositivi di scorrimento è che la percentuale totale di tutti e tre i dispositivi di scorrimento dovrebbe essere uguale al 100% al termine. Vedrai una casella di input sopra e a destra di ogni dispositivo di scorrimento, con un numero nella casella che cambia mentre trascini il dispositivo di scorrimento. Il numero che vedi è la percentuale di quel colore che viene attualmente applicato alla versione in bianco e nero. Quando hai finito di convertire l'immagine in bianco e nero, il totale di tutte e tre le caselle dovrebbe essere uguale al 100%. Qualsiasi cosa inferiore al 100% fa apparire l'immagine più scura di quanto dovrebbe essere, mentre andare oltre il 100% perderà i dettagli nelle alte luci. Fortunatamente, non devi preoccuparti di fare la matematica. Il Mixer canali elenca comodamente il totale percentuale attuale direttamente sotto i cursori. Per la mia immagine, andrò con una miscela di 70% rosso, 20% verde e 10% blu per creare la mia versione in bianco e nero, che mi dà un totale del 100%. Molto probabilmente i tuoi valori saranno diversi a seconda della foto con cui stai lavorando:
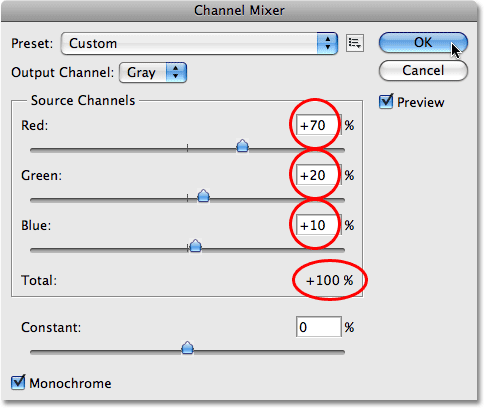
Trascina i cursori Rosso, Verde e Blu per creare una versione in bianco e nero personalizzata della tua foto, assicurandoti che il totale di tutti e tre sia al 100% quando hai finito.
Fai clic su OK quando hai finito per uscire dalla finestra di dialogo Mixer canali e ora avrai la tua versione in bianco e nero dell'immagine. Ecco come appare la mia foto dopo averla convertita in bianco e nero:

L'immagine dopo averla convertita in bianco e nero con il Mixer canali.
Tieni presente che non abbiamo davvero convertito l'immagine in bianco e nero. La foto originale a colori è ancora lì, seduta in modo sicuro sul livello Sfondo nella palette Livelli. Tutto ciò che abbiamo fatto per convertire la foto in bianco e nero viene gestito dal livello di regolazione del Mixer canali posizionato sopra di esso nella palette Livelli. Se dovessimo eliminare il livello di regolazione, la nostra immagine a colori apparirà di nuovo nella finestra del documento.
Passaggio 4: aggiungere un livello di regolazione "Bilanciamento colore"
Ora che abbiamo convertito la nostra foto in bianco e nero, siamo pronti per aggiungere un po 'di colore alle luci e alle ombre. Per questo, useremo un altro dei livelli di regolazione di Photoshop. Fai di nuovo clic sull'icona Nuovo livello di regolazione nella parte inferiore della palette Livelli e, questa volta, scegli Bilanciamento colore dall'elenco:
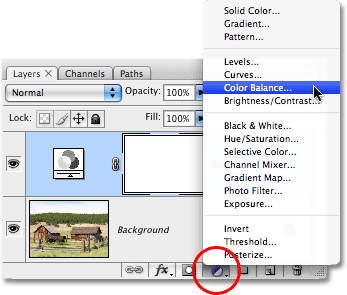
Aggiungi un livello di regolazione del bilanciamento del colore.
Passaggio 5: selezionare "Aspetti salienti" e scegliere una tinta
Questo fa apparire la finestra di dialogo Bilanciamento colore di Photoshop. La regolazione del bilanciamento del colore funziona perfettamente per il nostro effetto di viraggio diviso perché ci consente di passare facilmente tra le ombre e le luci nell'immagine semplicemente scegliendo l'opzione Ombre o Luci nella parte inferiore della finestra di dialogo. Dopo aver scelto le ombre o le luci, possiamo usare i cursori dei colori per selezionare il colore che vogliamo usare e sarà applicato solo alle ombre o alle luci. Cominciamo con i momenti salienti della foto. Seleziona In evidenza nella parte inferiore della finestra di dialogo:
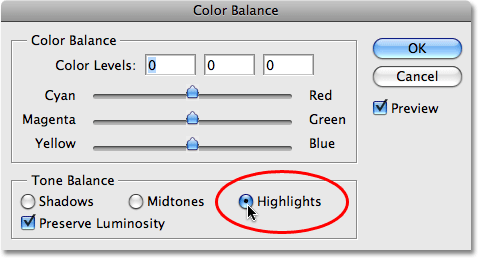
Seleziona l'opzione "Aspetti salienti" nella finestra di dialogo Bilanciamento colore.
Con i momenti salienti ora selezionati, utilizzare i cursori dei colori per comporre il colore con cui si desidera tingere i punti salienti. Il cursore superiore aggiungerà rosso o ciano all'immagine a seconda della direzione in cui si trascina il cursore. Più si trascina il cursore, più intenso sarà il colore nell'immagine. Il cursore centrale aggiungerà verde o magenta, sempre a seconda del modo in cui si trascina il cursore. Il cursore inferiore aggiungerà blu o giallo. Aiuta a conoscere un po 'di The Colour Theory 101 qui se devi mescolare i colori per creare quello che desideri, ma ho intenzione di mantenere le cose semplici. Aggiungerò un po 'di giallo ai miei momenti salienti trascinando il cursore inferiore verso sinistra fino a quando la terza casella di input Livelli colore nella parte superiore della finestra di dialogo mostra un valore di -15:
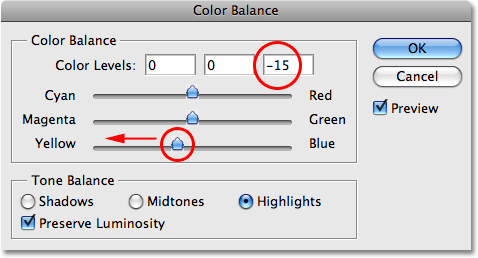
Trascinare il dispositivo di scorrimento in basso verso sinistra per aggiungere il giallo alle alte luci dell'immagine.
Se ora guardo la mia foto nella finestra del documento, vedo che le luci sono state colorate con una piccola quantità di giallo:
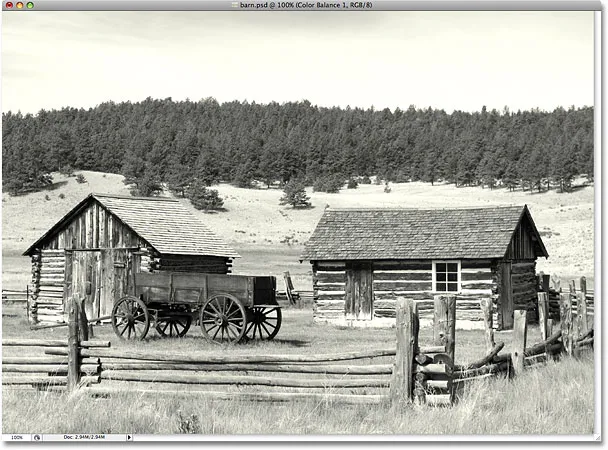
I momenti salienti della foto sono ora colorati di giallo.
Passaggio 6: selezionare "Ombre" e scegliere una tinta
Abbiamo aggiunto un colore ai momenti salienti. Ora aggiungiamo un colore diverso alle ombre. Seleziona l'opzione Ombre nella parte inferiore della finestra di dialogo:
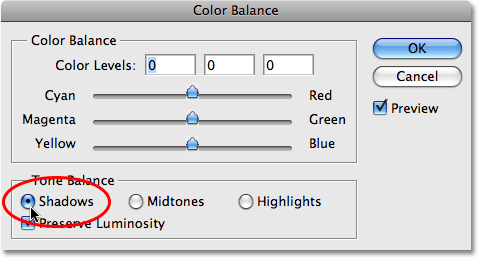
Seleziona l'opzione "Ombre" nella parte inferiore della finestra di dialogo Bilanciamento colore.
Con le ombre ora selezionate, possiamo comporre un colore diverso per completare il nostro effetto di tonalità divisa. Ancora una volta, renderò le cose semplici aggiungendo un po 'di rosso alle mie ombre. Trascino il cursore superiore verso destra fino a quando la prima casella di input Livelli di colore nella parte superiore della finestra di dialogo mostra un valore di +35:
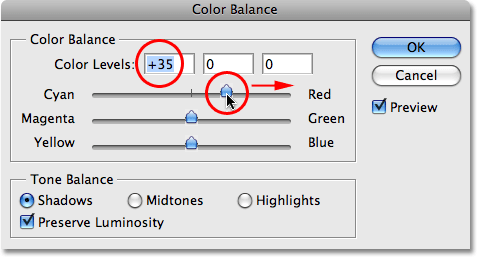
Trascinare il cursore superiore verso destra per aggiungere rosso alle ombre nell'immagine.
Naturalmente, i colori che scegli per le tue ombre e luci potrebbero essere completamente diversi da quelli che ho scelto qui. Mi piace solo questo particolare effetto, con il giallo nelle luci e il rosso nelle ombre. Fare clic su OK al termine per uscire dalla finestra di dialogo Bilanciamento colore. Se guardiamo nella nostra palette Livelli, possiamo vedere che ora abbiamo tre livelli. L'immagine originale a colori è sul livello Sfondo in basso, il livello di regolazione del Mixer canali direttamente sopra è ciò che ci sta dando il nostro effetto bianco e nero e, infine, il livello di regolazione Bilanciamento colore in alto sta aggiungendo le nostre tinte al ombre e luci:
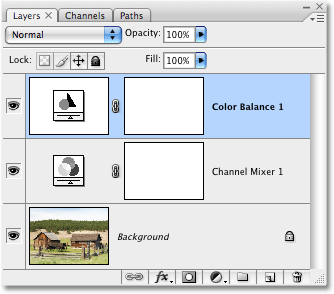
La palette Livelli che mostra i due livelli di regolazione utilizzati per creare l'effetto di divisione del tono.
E con ciò, abbiamo finito! Qui, dopo aver aggiunto un po 'di rosso alle mie ombre, è il mio effetto tonificante diviso finale:

L'effetto tonificante split finale.