Prima di iniziare … Questa versione del nostro tutorial di Darken Underexposed Photos è per Photoshop CS5 e precedenti. Gli utenti di Photoshop CC e CS6 vorranno seguire il nostro nuovo tutorial su Come oscurare istantaneamente le immagini sovraesposte.
In un precedente tutorial di Photoshop, abbiamo imparato un modo semplice e veloce per schiarire le foto sottoesposte usando nient'altro che semplici livelli di regolazione e la modalità di fusione dello schermo. In questo tutorial impareremo un modo molto simile per scurire e attenuare le immagini sovraesposte . In effetti, l'unica vera differenza tra questa tecnica e la precedente è che questa volta useremo una diversa modalità di fusione dei livelli!
Come ho già detto nel tutorial precedente, questi due metodi per risolvere semplici problemi di esposizione sono più adatti per le immagini scattate per divertimento. Fanno il lavoro, ma non ti daranno gli stessi risultati di livello professionale che otterresti facendo una corretta correzione tonale con Livelli o Curve. Le modalità di fusione dei livelli di Photoshop sono un modo semplice e veloce per schiarire o scurire le immagini e spesso otterrai risultati eccezionali dall'utilizzarle, ma ancora una volta, per le immagini che rivestono un'importanza maggiore (foto del matrimonio, foto dei clienti, ecc.), Di solito otterrai risultati migliori con Livelli o Curve.
Detto questo, ecco una foto che ho scattato mentre camminavo in un'area turistica durante un viaggio in Alaska. La foto è un po 'sovraesposta, rendendola troppo luminosa con colori che sembrano sbiaditi e sbiaditi:
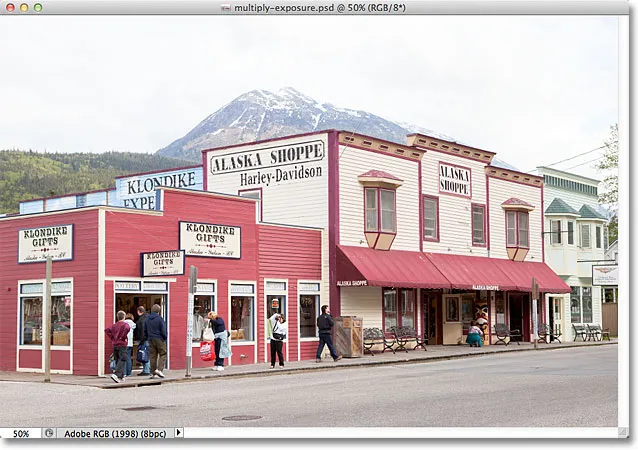
L'immagine originale sovraesposta.
Poiché questa immagine ha l'esatto problema di esposizione opposta (sovraesposizione) come l'immagine del tutorial precedente (sottoesposizione), useremo l'esatta modalità di fusione del livello opposto per risolverlo! Se hai già letto il tutorial precedente, molto di questo ti sembrerà molto familiare. Iniziamo!
Passaggio 1: aggiungere un livello di regolazione dei livelli
Con l'immagine appena aperta in Photoshop, fai clic sull'icona Nuovo livello di riempimento o regolazione nella parte inferiore del pannello Livelli:
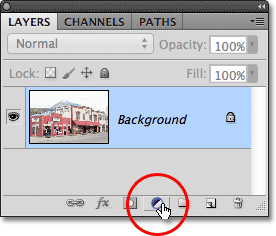
Fare clic sull'icona Nuovo livello di riempimento o di regolazione.
Scegli un livello di regolazione Livelli dall'elenco che appare:
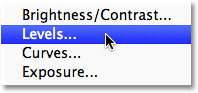
Seleziona Livelli dall'elenco.
Se usi Photoshop CS3 o versioni precedenti, Photoshop aprirà la finestra di dialogo Livelli, visualizzando l'istogramma dell'immagine e altre opzioni. Non preoccuparti di nulla. Basta fare clic su OK per chiudere la finestra di dialogo perché non è necessario apportare modifiche. Tutto ciò di cui abbiamo bisogno è lo stesso livello di regolazione. Per gli utenti di Photoshop CS4 e CS5 (sto usando CS5 qui), l'istogramma e altre opzioni per il livello di regolazione Livelli appariranno nel pannello Regolazioni . Puoi lasciare il pannello Regolazioni aperto sullo schermo ma, di nuovo, ignoralo perché non è necessario apportare modifiche.
Se guardiamo nel pannello Livelli, vediamo che Photoshop ha aggiunto il livello di regolazione Livelli sopra l'immagine nel livello Sfondo:
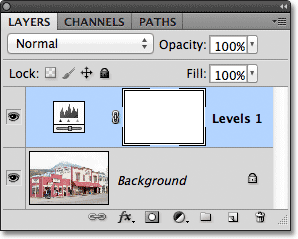
Il livello di regolazione Livelli si trova sopra il livello Sfondo.
Passaggio 2: modificare la modalità di fusione del livello di regolazione su Moltiplica
Nel tutorial precedente, abbiamo usato la modalità di fusione Schermo per schiarire l'immagine sottoesposta. Questa volta, la nostra immagine è sovraesposta - il problema opposto - quindi per risolverlo, useremo l'opposto della modalità di fusione dello schermo - Moltiplica. Cambia la modalità di fusione per il livello di regolazione Livelli da Normale a Moltiplica . L'opzione modalità fusione si trova nell'angolo in alto a sinistra del pannello Livelli:
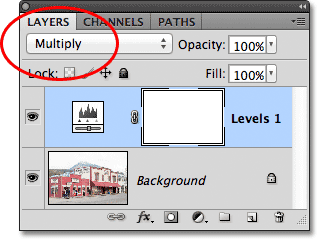
Cambia la modalità di fusione del livello di regolazione in Moltiplica.
Moltiplica è una delle diverse modalità di fusione dei livelli in Photoshop che scuriscono un'immagine e semplicemente cambiando la modalità di fusione del livello di regolazione in Moltiplica, la foto ora appare molto più scura, con più dettagli e colori che appaiono più saturi:
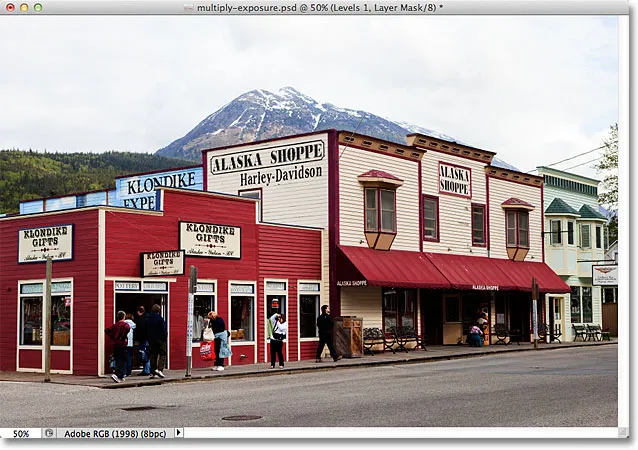
La foto dopo aver modificato la modalità di fusione del livello di regolazione su Moltiplica.
Passaggio 3: ridurre l'opacità del livello di regolazione
La modalità di fusione Moltiplica spesso fa un ottimo lavoro per scurire un'immagine che la tua foto può apparire troppo scura in seguito, come nel caso della mia foto qui. Siamo in grado di ripristinare parte della luminosità e ottimizzare i risultati semplicemente riducendo l'opacità del livello di regolazione. Troverai l'opzione Opacità direttamente di fronte all'opzione modalità fusione nella parte superiore del pannello Livelli. Ridurrò la mia fino al 50%, ma potresti finire con un valore diverso per la tua immagine:
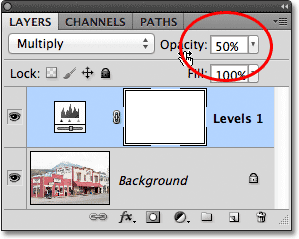
Ridurre il valore di opacità del livello di regolazione per ottimizzare i risultati.
Ecco una vista "prima e dopo" dei risultati, con l'immagine sovraesposta originale a sinistra e la versione scurita a destra:
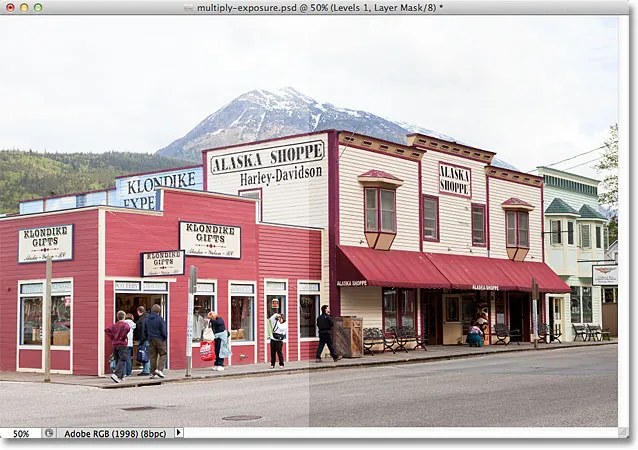
Le versioni originali (a sinistra) e scure (a destra) dell'immagine.
E lì ce l'abbiamo! Per saperne di più sulla modalità di fusione Moltiplica, assicurati di dare un'occhiata al nostro tutorial sulle cinque modalità di fusione essenziali per il fotoritocco. Oppure dai un'occhiata alla nostra sezione Ritocco foto per ulteriori tutorial sulla modifica delle immagini di Photoshop!