Il filtro Pittura ad olio è tornato in Photoshop CC! Scopri passo dopo passo come le opzioni Pennello e Illuminazione del filtro Pittore ad olio rendono semplice trasformare qualsiasi foto in un capolavoro dipinto ad olio!
Il filtro Pittura ad olio è stato introdotto per la prima volta come filtro ufficiale in Photoshop CS6. Ma per qualsiasi motivo, è scomparso nella versione iniziale di Photoshop CC. Per fortuna, a partire dagli aggiornamenti di Creative Cloud di novembre 2015, il filtro Oil Paint è tornato! E anche se è essenzialmente lo stesso filtro che era tornato in CS6 (che non è una brutta cosa), la versione CC ora mostra una finestra di dialogo molto più piccola e meno intimidatoria che rende l'utilizzo più facile che mai.
Ora, sarò il primo ad ammettere che non sono un pittore. E se vedessi qualcosa che ho provato a dipingere, saresti il secondo ad ammettere che non sono un pittore. Ma grazie a Photoshop e al suo filtro per pittura ad olio, non devo esserlo! Posso ancora far finta di essere il prossimo Vincent van Gogh senza uno straccio di prove del mondo reale a sostenerlo. E mentre un effetto di pittura ad olio photoshopped non può ingannare nessun commerciante d'arte professionista o mai appendere a una parete della galleria, trasformare una delle tue foto in un dipinto ad olio è ancora molto divertente e i risultati possono sembrare molto impressionanti.
Poiché il filtro Pittura ad olio è stato aggiunto di recente a Photoshop CC, ti consigliamo di assicurarti che la tua copia sia aggiornata prima di continuare, altrimenti il filtro potrebbe non essere disponibile.
Ecco l'immagine che userò. L'ho scaricato da Adobe Stock:

L'immagine originale
Ed ecco come apparirà dopo l'applicazione del filtro per pittura ad olio:

L'effetto finale.
Come usare il filtro per pittura ad olio
Passaggio 1: convertire il livello di sfondo in un oggetto intelligente
Esistono due modi in cui possiamo applicare il filtro Pittura ad olio alla nostra immagine. Uno è come filtro statico, il che significa che apporteremo modifiche permanenti ai pixel nell'immagine. L'altro è un filtro intelligente che mantiene le impostazioni del filtro non distruttive e completamente modificabili. È sempre meglio lavorare in modo non distruttivo in Photoshop, quindi applichiamo il filtro Pittura ad olio come filtro intelligente. In questo modo, saremo in grado di tornare indietro facilmente e provare diverse impostazioni fino a ottenere l'effetto giusto.
Se guardiamo nel pannello Livelli, vediamo la nostra immagine seduta sul livello Sfondo:
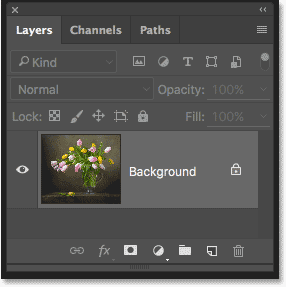
Il pannello Livelli che mostra la foto sul livello Sfondo.
Per applicare il filtro Pittura ad olio come filtro intelligente, dobbiamo applicarlo non a un livello normale ma a un oggetto intelligente, il che significa che dovremo prima convertire il nostro livello di sfondo in un oggetto intelligente. Per fare ciò, fai clic sulla piccola icona del menu nell'angolo in alto a destra del pannello Livelli:
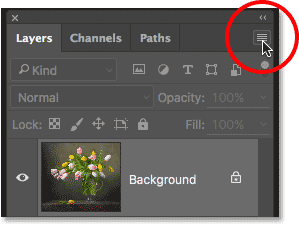
Facendo clic sull'icona del menu del pannello Livelli.
Quindi scegli Converti in oggetto avanzato dal menu visualizzato:

Selezione del comando "Converti in oggetto intelligente".
Non sembrerà che sia successo nulla all'immagine, ma se guardiamo di nuovo nel pannello Livelli, ora vediamo una piccola icona di Smart Object nell'angolo in basso a destra della miniatura di anteprima del livello. Questo ci consente di sapere che il livello è stato convertito correttamente in un oggetto intelligente:
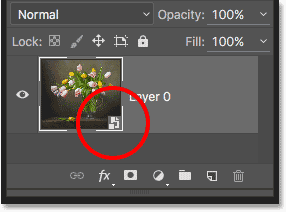
Il pannello Livelli che mostra l'icona Smart Object.
Passaggio 2: selezionare il filtro pittura a olio
Con il nostro livello ora convertito in un oggetto intelligente, siamo pronti per applicare il filtro Pittura ad olio. Vai al menu Filtro nella barra dei menu nella parte superiore dello schermo, scegli Stilizzazione, quindi scegli Pittura ad olio :
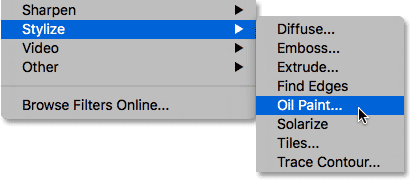
Andare su Filtro> Stilizzazione> Pittura ad olio.
Questo apre la finestra di dialogo del filtro Pittura ad olio. In Photoshop CS6, la finestra di dialogo occupava l'intero schermo, ma ora nella versione Photoshop CC, è molto più piccola e si adatta perfettamente al resto dell'interfaccia. In cima, abbiamo una finestra di anteprima e sotto di essa ci sono varie opzioni per controllare l'effetto della pittura ad olio, che vedremo tra poco:
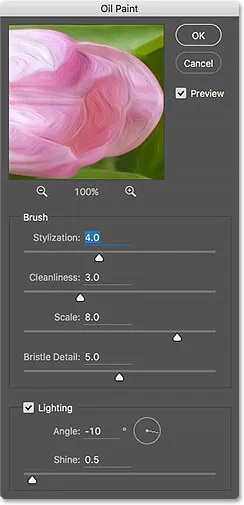
La nuova finestra di dialogo del filtro Pittura ad olio in Photoshop CC.
La finestra di anteprima
Anche se Photoshop ci offre un'anteprima dal vivo dell'effetto pittura ad olio all'interno dell'immagine stessa, la maggior parte delle immagini in questi giorni sono troppo grandi per adattarsi interamente allo schermo alle loro dimensioni reali. Questo ci obbliga a visualizzarli a qualcosa di meno del livello di zoom del 100%, il che significa che non stiamo vedendo tutti i pixel nell'immagine e ciò significa che non stiamo vedendo una rappresentazione veramente accurata di come appare l'immagine.
Fortunatamente, la finestra di anteprima nella parte superiore della finestra di dialogo del filtro Pittura ad olio ci offre un modo semplice per visualizzare e ispezionare diverse aree dell'immagine con quel importantissimo livello di zoom del 100%. Solo una piccola sezione dell'immagine può adattarsi alla finestra di anteprima, ma puoi facilmente saltare a diverse aree semplicemente facendo clic sul punto che desideri ispezionare.
Quando sposti il cursore del mouse sull'immagine, vedrai il cursore trasformarsi in un quadratino che rappresenta i confini della finestra di anteprima. Basta fare clic sul punto che si desidera ispezionare. Qui, sto facendo clic su uno dei fiori gialli:
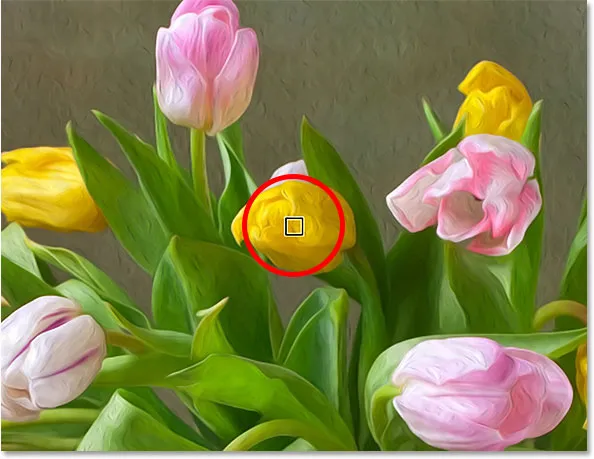
Facendo clic su una diversa sezione dell'immagine.
Il punto su cui hai fatto clic è quello che vedrai nella finestra di anteprima:
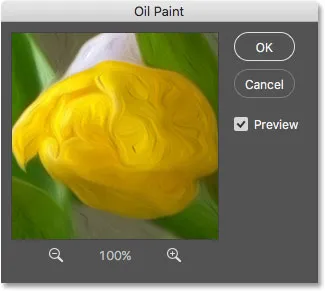
La finestra di anteprima ora mostra l'area in cui ho fatto clic.
Se guardi direttamente sotto la finestra di anteprima, vedrai il livello di zoom corrente, impostato al 100% per impostazione predefinita. Puoi utilizzare le icone più e meno su entrambi i lati del livello di zoom per modificarlo, ma in generale, ti consigliamo di lasciarlo al 100% per una visualizzazione più accurata:
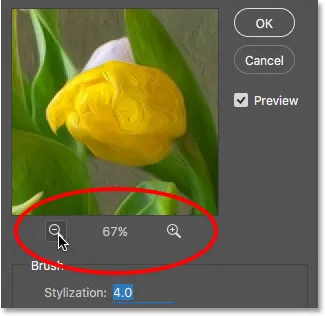
L'attuale livello di zoom della finestra di anteprima, insieme alle icone più e meno per modificarla.
Infine, l'opzione Anteprima a destra della finestra controlla se vediamo o meno un'anteprima dal vivo dell'effetto pittura ad olio all'interno dell'immagine stessa (al contrario di appena all'interno della finestra di anteprima nella finestra di dialogo). Nella maggior parte dei casi, ti consigliamo di assicurarti che sia selezionato (selezionato) in modo da visualizzare l'anteprima dell'immagine dal vivo, ma se, in qualsiasi momento, desideri visualizzare nuovamente l'immagine originale per il confronto, deseleziona semplicemente l'opzione Anteprima. Puoi attivare e disattivare rapidamente l'opzione Anteprima premendo la lettera P sulla tastiera:
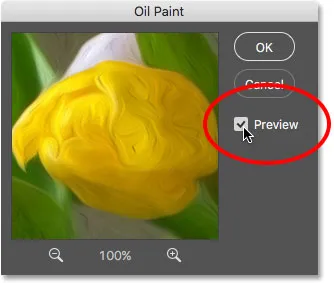
L'opzione Anteprima.
Le opzioni del pennello
Ora che sappiamo come visualizzare in anteprima l'effetto pittura ad olio, impariamo come crearlo. Le opzioni nella finestra di dialogo sono divise in due sezioni principali. Innanzitutto, abbiamo le opzioni del pennello (Stilizzazione, Pulizia, Scala e Dettaglio setole) che utilizziamo per regolare vari aspetti delle pennellate. Sotto le opzioni del pennello ci sono le opzioni di illuminazione (Angle e Shine) che controllano la direzione della sorgente luminosa e il contrasto generale dell'effetto.
Inizieremo esaminando le opzioni del pennello. Ma prima di farlo, ai fini di questo tutorial, assicurati che l'opzione Illuminazione sia attivata (selezionata). Il motivo è che senza gli effetti di luce, non saremo in grado di vedere le nostre pennellate, il che renderebbe l'apprendimento di come le opzioni del pennello funzionino un po 'una sfida. Inoltre, con le opzioni di Illuminazione attivate, aumenta il valore di Shine (che controlla il contrasto dell'effetto) in modo da poter vedere chiaramente le pennellate nell'immagine. Non è necessario farlo girare troppo in alto. Per ora imposterò la mia su 2.0. Ancora una volta, questo è solo per renderci più facile imparare come funzionano le opzioni del pennello. Torneremo alle opzioni di illuminazione più tardi:
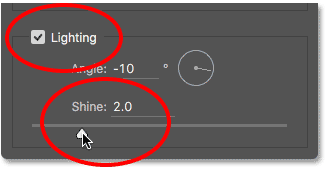
Assicurati che Illuminazione sia selezionata, quindi aumenta Shine per rendere più visibili le pennellate.
stilizzazione
La prima opzione di pennello è Stilizzazione . Controlla lo stile delle pennellate, che vanno da uno sguardo imbiancato all'impostazione più bassa a un tratto molto regolare all'impostazione più alta. Se si trascina il dispositivo di scorrimento Stilizzazione completamente verso sinistra, sul valore più basso (0, 1):
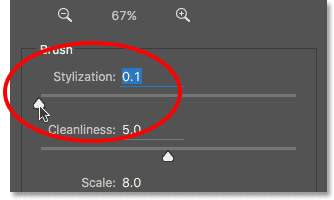
Trascinando il cursore Stilizzazione sull'impostazione più bassa.
Sembrerà che la tua immagine sia stata dipinta tamponando il pennello sulla tela, dandogli un aspetto ruvido e dettagliato:

L'effetto utilizza il valore di stilizzazione più basso.
Man mano che aumenti il valore di Stilizzazione trascinando il cursore verso destra, inizierai a smussare le pennellate. E se trascini il cursore completamente a destra sul valore massimo di 10:
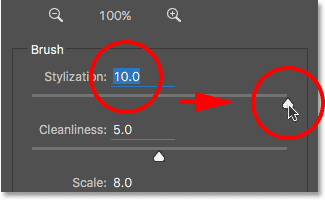
Aumentare la stilizzazione al massimo valore.
Creerai i tratti più fluidi possibili:

L'effetto utilizza il valore di stilizzazione più alto.
Per la mia immagine, penso che qualcosa nel mezzo funzioni meglio. Vado con un valore di 4. Potresti scoprire che un valore diverso funziona meglio per la tua immagine, ma non preoccuparti di renderlo perfetto. Molto probabilmente vorrai tornare indietro e adattare nuovamente le cose dopo aver impostato le altre opzioni poiché lavorano tutti insieme per creare l'effetto complessivo:
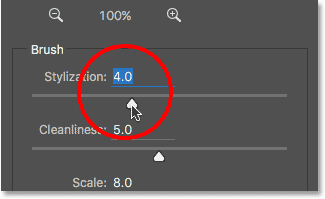
Impostazione del valore di stilizzazione su 4.
Ecco come sembrano le mie pennellate finora. Ad un valore di stilizzazione più medio, le pennellate hanno una bella miscela di levigatezza e dettaglio:

L'effetto con Stilizzazione è impostato su 4.
Pulizia
La seconda opzione del pennello è Pulizia . Controlla la lunghezza delle pennellate, che vanno da brevi e irregolari all'impostazione più bassa a lunghe e fluide al massimo. Tratti di pennello brevi conferiscono al dipinto più trama e dettagli, mentre tratti lunghi conferiscono un aspetto meno dettagliato e più pulito.
Trascinerò il mio cursore Pulizia fino a sinistra, al suo valore più basso (0):
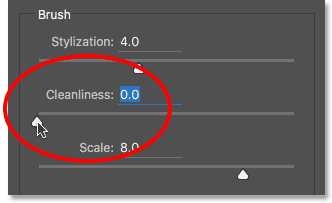
Trascinando il dispositivo di scorrimento Pulizia sull'impostazione più bassa.
Questo mi dà le pennellate più brevi possibili:

L'effetto con Pulizia impostato su 0.
Se trascino il cursore Pulizia fino a destra fino al valore massimo di 10:
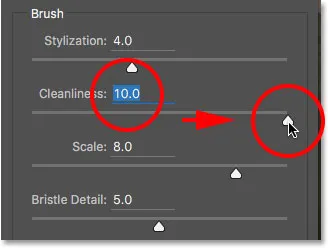
Aumentare la pulizia al massimo valore.
Ottengo tratti lunghi e fluidi, con un effetto molto più pulito e meno dettagliato:

Il dipinto con Pulizia impostato su 10.
Per questa immagine, credo che i tratti fluidi funzionino meglio, ma al massimo valore di Pulizia, sono troppo lunghi. Vorrei riportare un po 'più di dettaglio, quindi abbasserò il valore a circa 7. Ancora una volta, un valore diverso potrebbe funzionare meglio per la tua immagine:
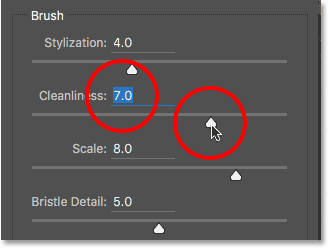
Impostare il valore di Pulizia su 7.
Ecco come appare il risultato. È importante tenere presente che tutte le opzioni nella finestra di dialogo del filtro Pittura ad olio stanno lavorando insieme per creare l'aspetto che stiamo vedendo, quindi questo risultato non è semplicemente quello che otteniamo, diciamo, impostando il valore di Pulizia su 7 La pulizia controlla solo un aspetto del dipinto (la lunghezza delle pennellate), ma sono tutte le opzioni combinate che creano l'effetto complessivo:

Riducendo il valore di Pulizia a 7 si accorciano le pennellate, riportando i dettagli.
Scala
Finora, abbiamo imparato che la Stilizzazione controlla la levigatezza delle pennellate mentre la Pulizia ne controlla la lunghezza. La terza opzione, Ridimensiona, controlla le dimensioni o lo spessore del pennello stesso. Utilizzare valori di scala bassi per pennelli sottili e fini o valori più alti per pennelli più grandi e spessi.
Abbasserò il mio valore di Scala fino alla sua impostazione minima (0.1):
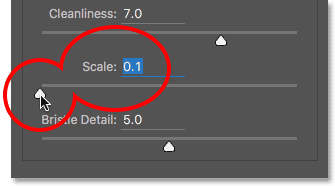
Trascinando il dispositivo di scorrimento Scala fino a sinistra.
All'impostazione più bassa, i tratti sembrano dipinti con un pennello molto sottile e fine. Si noti inoltre che poiché i pennelli più sottili tendono a utilizzare meno vernice, vediamo una sottile costa di vernice sulla tela:

L'effetto al valore di scala più basso.
Se trascino il cursore sull'estremità opposta, aumentando Scala al suo valore massimo (10):
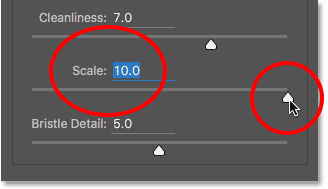
Trascinando il dispositivo di scorrimento Scala fino a destra.
Ora, le pennellate sono molto più spesse come se fosse usata una spazzola più grande. E, poiché i pennelli più grandi tendono a utilizzare più vernice, il valore di Scala più alto crea quelli che sembrano più spessi globi di vernice sulla tela rispetto al sottile strato che abbiamo visto in precedenza:
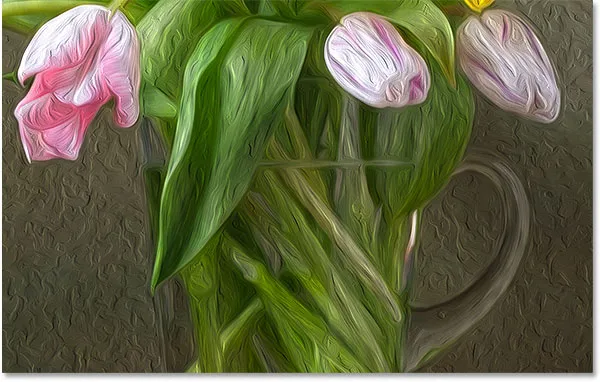
L'effetto al valore di scala più alto.
Mi piace l'aspetto dei pennelli più grandi per questa immagine, quindi manterrò il mio valore di scala abbastanza alto, abbassandolo da 10 a 7:
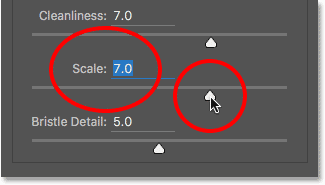
Impostazione della scala su 7.
Ecco il risultato:

L'effetto dopo aver attenuato il valore di Scala.
Dettaglio delle setole
La quarta opzione Pennello è Dettaglio setole . Controlla la forza delle scanalature create nella vernice dai peli del pennello. A valori più bassi, le scanalature appaiono leggere e morbide, diventando più forti e più pronunciate quando si aumenta il valore.
Abbasserò Dettaglio setole fino alla sua impostazione minima (0):
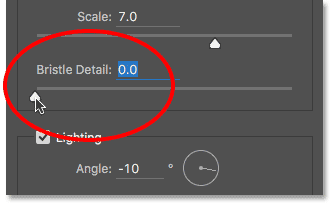
Trascinando il cursore Dettagli setole completamente a sinistra.
Per rendere più semplice la visualizzazione dell'effetto, ingrandirò il 200%. Con l'impostazione più bassa, c'è molto poco in termini di dettagli delle setole:

Il risultato con Dettaglio setole impostato su 0.
Tuttavia, se aumento l'opzione al suo valore massimo di 10:
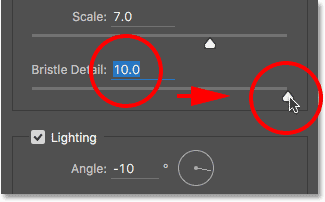
Trascinando il cursore Dettagli setole completamente a destra.
Le scanalature diventano molto più forti e più evidenti:
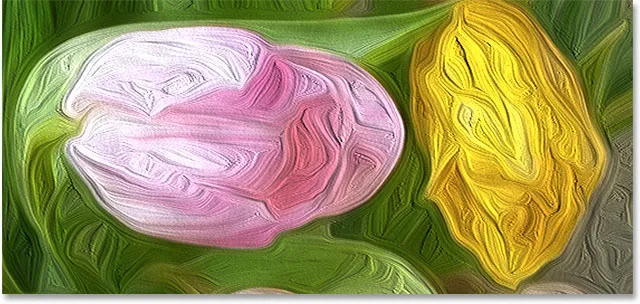
L'effetto con Dettaglio setole è impostato su 10.
Dividerò la differenza e imposterò il mio valore di Dettaglio setole su 5:
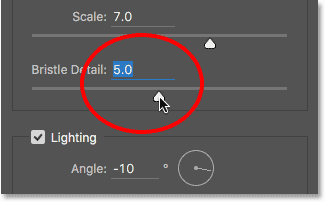
Impostazione dei dettagli delle setole su 5.
Ecco come appare il mio effetto di pittura ad olio finora dopo aver impostato tutte e quattro le opzioni di pennello:

L'effetto finora.
Le opzioni di illuminazione
Sotto le opzioni del pennello ci sono le opzioni di illuminazione . Anche se ce ne sono solo due (Angle e Shine), svolgono un ruolo importante nel modo in cui appare l'effetto complessivo. Prima di poter impostare le opzioni di illuminazione, dobbiamo prima abilitarle assicurandoci che la casella di controllo a sinistra della parola "Illuminazione" sia selezionata. Vedremo perché potresti voler spegnere l'illuminazione in pochi istanti:
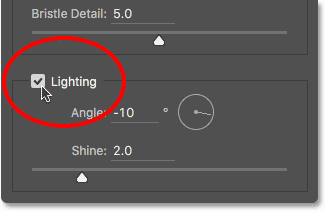
Fare clic sulla casella di controllo per attivare e disattivare le opzioni di illuminazione.
Angolo
La prima delle opzioni di illuminazione, Angolo, controlla la direzione della fonte di luce che brilla sul dipinto, che influenza la direzione delle ombre e delle luci create dalla vernice. Per cambiarlo, fai semplicemente clic e trascina all'interno del cerchio per ruotare il quadrante. Nel mio caso, l'immagine stessa ha una fonte di luce che sembra provenire dall'angolo in alto a sinistra, quindi ruoterò l'angolo per adattarlo il più possibile. Qualcosa intorno ai 135 ° dovrebbe funzionare:
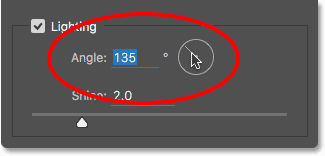
Fare clic e trascinare all'interno del cerchio per modificare il valore dell'angolo.
Per fare un confronto, ecco come appariva inizialmente il dipinto prima di cambiare l'angolo di illuminazione, quando la luce proveniva dall'angolo in basso a destra. Tieni d'occhio le ombre e le luci:

L'effetto pittura ad olio con la luce proveniente dall'angolo in basso a destra.
Ecco come appare dopo aver ruotato l'angolo in alto a sinistra. Alcune aree, come i fiori bianchi e gialli vicino al fondo, sembrano aver perso i dettagli dopo il cambio di illuminazione, mentre altre (come il fiore giallo vicino al centro) ora mostrano maggiori dettagli:

Lo stesso dipinto ad olio dopo aver spostato la sorgente luminosa in alto a sinistra.
Brillare
Infine, l'opzione Shine controlla l' intensità della sorgente luminosa, che influenza l'intensità delle ombre e delle luci (della vernice, non dell'immagine reale). L'impostazione di Shine sul valore più basso di 0 disattiva essenzialmente la sorgente luminosa, conferendo all'effetto un aspetto molto piatto, mentre accendendolo fino al suo valore massimo di 10 solitamente si creano ombre e luci troppo forti. Nella maggior parte dei casi, un valore di Shine abbastanza basso funziona meglio.
Se imposto Shine su un valore molto basso, qualcosa come 0, 5:
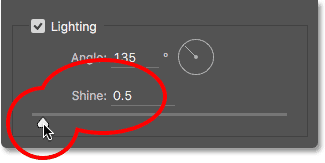
Trascinare il cursore verso sinistra per un valore di Shine basso.
Vediamo che le ombre e le luci nella vernice appaiono molto morbide e sottili:

I valori Low Shine creano ombre morbide e luci.
Se aumento il valore di Shine fino al punto a metà (5):
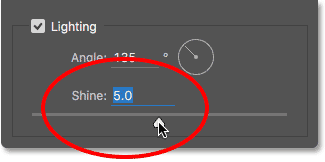
Aumentando il valore di Shine.
L'intensità della sorgente luminosa aumenta, creando luci e ombre molto più forti:
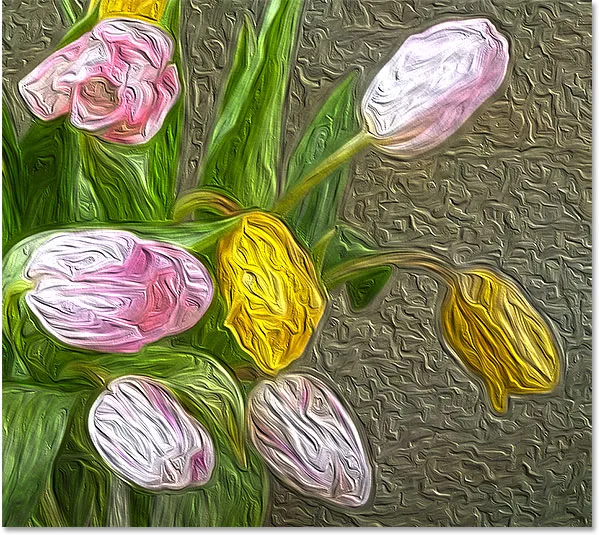
Valori di Shine più elevati producono un'illuminazione più intensa.
Per questa immagine, imposterò il mio valore di Shine a circa 2, 5, il che aggiunge una buona quantità di dettagli senza rendere le cose troppo dure:
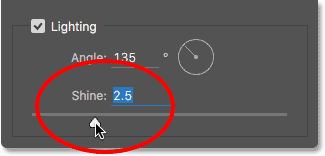
Impostare Shine su 2.5.
Ecco il risultato:

L'effetto dopo aver ridimensionato il valore di Shine.
Disattivazione delle opzioni di illuminazione
Ora che abbiamo esaminato le opzioni di illuminazione e quanto sono importanti per l'aspetto generale delle pennellate, perché mai vorresti spegnere l'illuminazione? Molto semplicemente, lo spegneresti quando non vuoi vedere le pennellate! Perché non vorresti vedere le pennellate? Bene, con le pennellate visibili, otteniamo un effetto in rilievo creato dalle ombre e dalle luci, con la vernice che sembra sovrapposta alla tela. La disattivazione dell'illuminazione appiattisce l'immagine, offrendo un risultato molto pulito, morbido e uniforme.
Per spegnere l'illuminazione, deseleziona semplicemente l'opzione Illuminazione principale. Questo non nasconde l'intero effetto creato dal filtro Pittura ad olio. Spegne solo l'illuminazione:
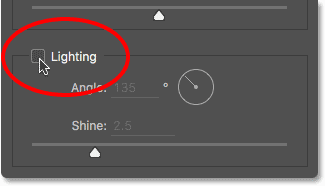
Disattivazione delle opzioni di illuminazione.
Non appena si spegne l'illuminazione, l'immagine apparirà molto morbida e liscia. Per fare un confronto, ecco l'effetto con l'illuminazione accesa:

L'effetto con le pennellate è visibile.
Ed ecco come appare con l'illuminazione spenta. Sembra ancora un dipinto perché gran parte dei dettagli dell'immagine originale è stata appianata. Tuttavia, senza l'ombra e i dettagli delle luci evidenziati dalle pennellate, otteniamo un effetto molto più pulito. Potresti voler tornare alle opzioni del pennello e modificare i valori di Stilizzazione e Pulizia se hai spento l'illuminazione per regolare la levigatezza dell'effetto. In questo caso, ho aumentato il mio valore di stilizzazione da 4 a 6:

L'effetto con l'illuminazione è spento.
Applicazione del filtro per pittura ad olio
Ho intenzione di riattivare le mie opzioni di illuminazione e riportare il valore di Stilizzazione su 4. Quando sei soddisfatto dell'effetto della pittura a olio, fai clic su OK nella parte superiore destra della finestra di dialogo per chiuderla e applicare le tue impostazioni :
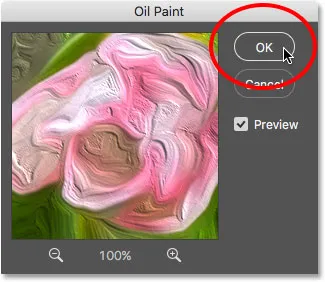
Fare clic su OK per applicare il filtro Pittura ad olio.
Ecco il mio risultato finale:

L'effetto finale della pittura a olio.
Riedizione del filtro intelligente per pittura a olio
Prima di applicare il filtro Pittura ad olio, abbiamo prima convertito il livello Sfondo in un oggetto intelligente. Questo ci ha permesso di applicare il filtro come filtro intelligente. Se guardiamo di nuovo nel pannello Livelli, vediamo il filtro Pittura ad olio elencato come Filtro intelligente sotto l'immagine.
Il vantaggio principale degli Smart Filter è che rimangono completamente modificabili. Se è necessario apportare ulteriori modifiche a una qualsiasi delle impostazioni del filtro, fare semplicemente doppio clic direttamente sul nome "Pittura ad olio". Photoshop riaprirà la finestra di dialogo del filtro Pittura ad olio in cui è possibile apportare le modifiche necessarie:
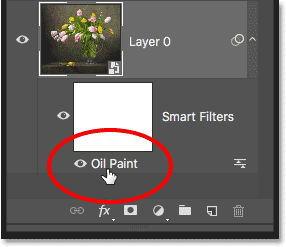
Fare doppio clic sul filtro intelligente per pittura ad olio in qualsiasi momento per modificarne le impostazioni.
E lì ce l'abbiamo! Ecco come utilizzare le opzioni Pennello e Illuminazione nel filtro Pittura ad olio per trasformare facilmente qualsiasi foto in un dipinto ad olio con Photoshop CC! Dai un'occhiata alla nostra sezione Effetti fotografici per ulteriori tutorial sugli effetti di Photoshop! E non dimenticare, tutti i nostri tutorial di Photoshop sono pronti per il download in formato PDF!