Scopri come utilizzare le opzioni Associazioni tipo file nelle Preferenze di Adobe Bridge per risolvere il problema quando Bridge sta aprendo le immagini nel programma sbagliato o nella versione errata di Photoshop.
Nel tutorial precedente, abbiamo imparato come aprire le immagini in Photoshop da Bridge. Per ricapitolare rapidamente, abbiamo appreso che Adobe Bridge è un browser di file incluso in ogni copia di Photoshop e in ogni abbonamento a Creative Cloud. Abbiamo imparato come installare Bridge usando l'app Creative Cloud. E abbiamo imparato come usare Bridge per cercare i nostri file, selezionare l'immagine di cui abbiamo bisogno e aprirla in Photoshop.
La maggior parte delle volte, Adobe Bridge aprirà le tue immagini in Photoshop come ti aspetteresti e senza problemi. Ma a seconda del tipo di file che stai tentando di aprire (JPEG.webp, PNG, TIFF, ecc.), Potresti imbatterti in una situazione in cui Bridge apre l'immagine non in Photoshop ma in qualche altro programma installato sul tuo computer. Oppure, se hai installato più versioni di Photoshop (come faccio io), Bridge potrebbe aprire l'immagine in una versione precedente di Photoshop anziché nella versione più recente.
Come vedremo, risolvere il problema è facile. Tutto quello che dobbiamo fare è dire a Bridge di aprire il file, insieme a tutti i file futuri dello stesso tipo, nell'ultima versione di Photoshop. Lo facciamo usando l'opzione Associazioni dei tipi di file nelle Preferenze Bridge. Vediamo come funziona.
Questo tutorial riprende da dove era stato interrotto il precedente, quindi se non hai ancora familiarità con Adobe Bridge o non sei sicuro di come installarlo, ti consigliamo di dare un'occhiata al precedente tutorial Come aprire le immagini da Bridge. Questa è la lezione 6 di 10 del Capitolo 2 - Apertura di immagini in Photoshop.
Apertura di immagini in Photoshop da Bridge
Qui vediamo che ho già Adobe Bridge aperto sul mio schermo e ho cercato la cartella che contiene le mie immagini. Le miniature delle immagini appaiono nel pannello Contenuto al centro:

L'interfaccia di Adobe Bridge CC.
Se guardiamo l' estensione del file alla fine del nome di ogni immagine, vediamo che ho alcuni diversi tipi di file. Ci sono un paio di immagini JPEG.webp (con estensione .jpg.webp), un file TIFF (.tif), un file PNG (.png.webp) e un file PSD (.psd) che è il formato di file nativo di Photoshop. Tutti questi tipi di file sono supportati da Photoshop e possono essere aperti in Photoshop da Bridge:

Le estensioni dei tipi di file vengono visualizzate alla fine dei nomi dei file.
Quando le cose vanno bene
Ad esempio, aprirò la prima immagine in alto a sinistra, "birdhouse.jpg.webp", che è un file JPEG.webp. Per aprirlo, farò doppio clic sulla sua miniatura:
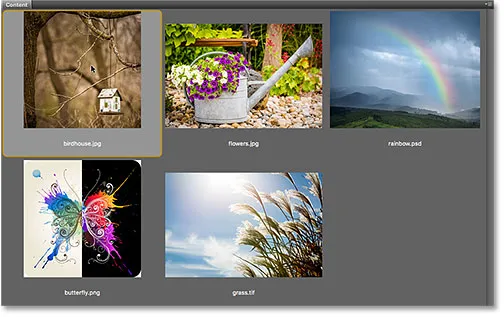
Fare doppio clic su un file JPEG.webp per aprirlo in Photoshop.
Bridge invia l'immagine a Photoshop, pronta per la modifica:
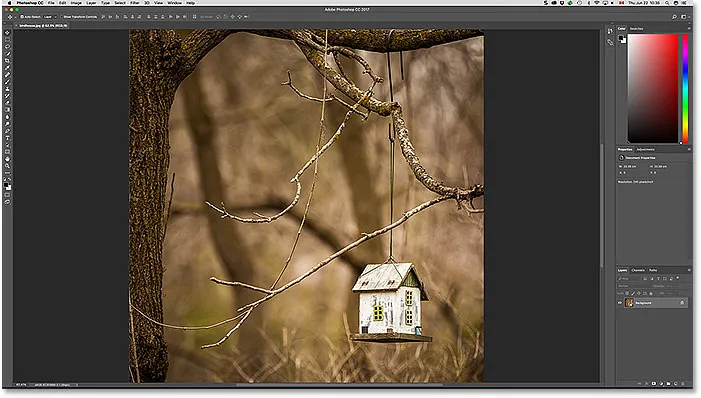
Il file JPEG.webp si apre in Photoshop. © Steve Patterson.
Non solo è stato aperto in Photoshop, ma è stato aperto anche nell'ultima versione di Photoshop (che al momento sto scrivendo questo è Photoshop CC 2017). So che sto guardando l'ultima versione perché posso vedere il nome in alto al centro dell'interfaccia di Photoshop:

Il nome e il numero di versione di Photoshop vengono visualizzati nella parte superiore dello schermo.
Per chiudere l'immagine e tornare a Bridge, salgo al menu File nella barra dei menu nella parte superiore dello schermo e scelgo Chiudi e vai a Bridge :
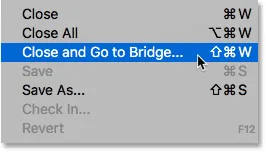
Andare su File> Chiudi e vai a Bridge.
Questo chiude l'immagine e mi riporta all'interfaccia Bridge:
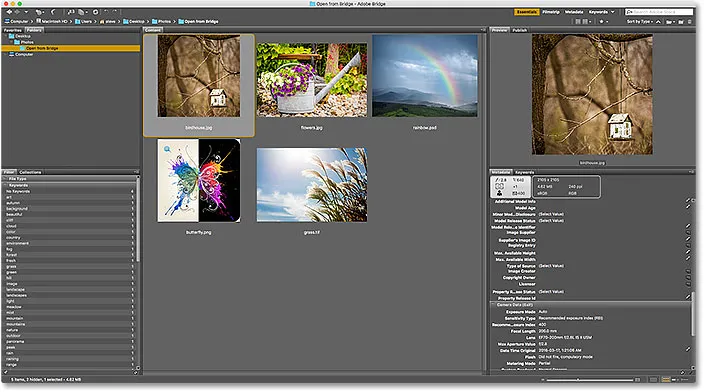
Ritorno al ponte.
Quando le cose vanno male
Finora, abbiamo visto che Adobe Bridge sta inviando i miei file JPEG.webp alla versione più recente di Photoshop senza problemi. Mi capita anche di sapere che il mio file TIFF e il mio file PSD si apriranno come previsto, quindi non mi preoccuperò di aprirli.
Tuttavia, vediamo cosa succede quando provo ad aprire il mio file PNG da Bridge a Photoshop. Ora, prima di andare oltre, dovrei sottolineare che i file PNG non ti daranno necessariamente alcun problema. Sto solo usando il mio file PNG come esempio di cosa potrebbe andare storto con qualsiasi tipo di file in modo da poter imparare come risolverlo. Quindi, per essere chiari, non sto prendendo di mira PNG.
Per aprire il mio file "butterfly.png.webp", farò doppio clic sulla sua anteprima, proprio come ho fatto con l'immagine JPEG.webp:

Aprendo il file PNG da Bridge a Photoshop.
Ma invece di aprirmi nella versione più recente di Photoshop come ha fatto il mio file JPEG.webp, succede qualcosa di inaspettato. Il file PNG si apre in Photoshop, ma nella versione sbagliata .
Mi piace mantenere le versioni precedenti di Photoshop installate sul mio computer insieme all'ultima versione, ma ciò ha effettivamente causato un problema. Bridge sapeva abbastanza per aprire il file PNG in Photoshop, ma invece di scegliere Photoshop CC 2017 (l'ultima versione), ha scelto il vecchio Photoshop CS6 (farfalla vettoriale di Adobe Stock):
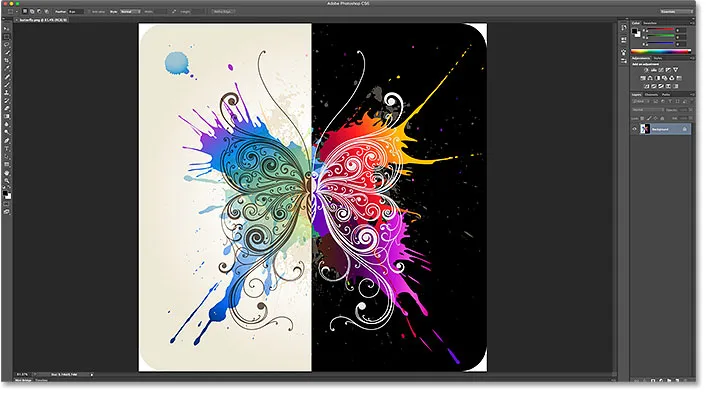
Il file PNG si apre in una versione precedente di Photoshop. Credito immagine: Adobe Stock.
Ancora una volta, so che sto guardando Photoshop CS6, non CC 2017, dal nome della versione nella parte superiore centrale dell'interfaccia di Photoshop:
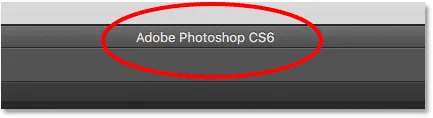
Il nome nella parte superiore di Photoshop conferma che è la versione sbagliata.
Per chiudere non solo l'immagine ma completamente da Photoshop CS6, su un PC Windows, vorrei accedere al menu File nella barra dei menu e scegliere Esci . Dal momento che sono attualmente su un Mac, vado sul menu Photoshop e scelgo Esci da Photoshop :
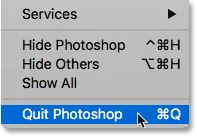
Chiusura di Photoshop CS6.
Modifica delle associazioni del tipo di file in Bridge
Quindi, cosa è andato storto? Perché Bridge è stato in grado di aprire il mio file JPEG.webp nell'ultima versione di Photoshop, ma ha aperto il mio file PNG in una versione precedente? Per la risposta a questo, dobbiamo guardare le associazioni dei tipi di file di Bridge che troveremo nelle Preferenze di Bridge.
Passaggio 1: apri le preferenze di The Bridge
Per aprire le Preferenze, su un PC Windows, vai al menu Modifica (in Bridge) e scegli Preferenze . Su un Mac, vai al menu Adobe Bridge e scegli Preferenze :
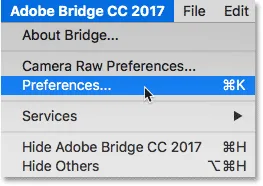
Vai a Modifica> Preferenze (Win) / Adobe Bridge> Preferenze (Mac).
Passaggio 2: Scegli "Associazioni di tipi di file"
Nella finestra di dialogo Preferenze, selezionare Associazioni di tipi di file dall'elenco di categorie a sinistra:
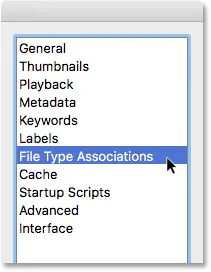
Scelta della categoria Associazioni tipo file.
Passaggio 3: scorrere fino al tipo di file che è necessario modificare
Questo fa apparire un elenco molto lungo di tutti i tipi di file che Bridge può aprire. A destra di ogni tipo di file, troverai il nome del programma che Bridge sta attualmente utilizzando per aprire quel particolare tipo di file.
Ad esempio, se scorri verso il basso fino a JPEG.webp nell'elenco, vediamo che Bridge è attualmente impostato per aprire tutti i file JPEG.webp in Adobe Photoshop CC 2017 . Ecco perché Bridge ha aperto il mio file JPEG.webp nella versione corretta:
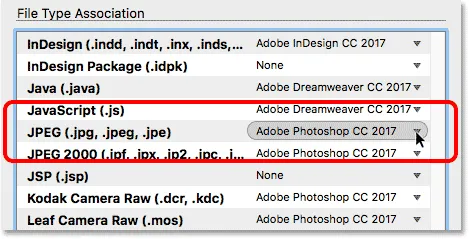
Bridge è impostato per aprire tutti i file JPEG.webp nella versione più recente di Photoshop.
Tuttavia, se scorro verso il basso fino a PNG ( Portable Network Graphics ), vediamo che c'è un problema. Bridge è impostato per aprire i file PNG nel programma sbagliato. Invece di CC 2017, Bridge sta inviando file PNG al vecchio Photoshop CS6:
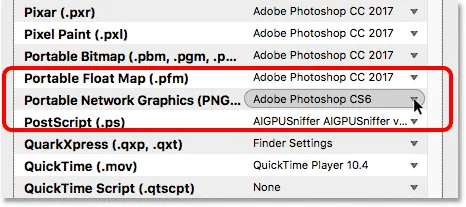
Bridge sta attualmente associando file PNG con la versione precedente di Photoshop.
Passaggio 4: scegliere il nuovo programma da associare al tipo di file
Per risolvere il problema, tutto ciò che devo fare è fare clic su "Adobe Photoshop CS6" e quindi scegliere la versione corretta, Adobe Photoshop CC 2017, dall'elenco.
Nel mio caso, in realtà dice "Impostazioni Finder: Adobe Photoshop CC 2017" perché sono su un Mac e ho impostato Mac OS X per utilizzare Photoshop CC 2017 come editor di immagini predefinito:
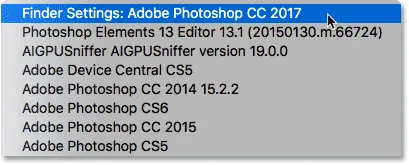
Impostazione di Adobe Photoshop CC 2017 come nuova app per l'apertura di file PNG da Bridge.
E qui vediamo che dopo aver apportato la modifica, qualsiasi file PNG che apro da Adobe Bridge ora si aprirà nella versione corretta di Photoshop. Farò clic su OK nella parte inferiore della finestra di dialogo Preferenze per chiuderla e accettare la modifica:
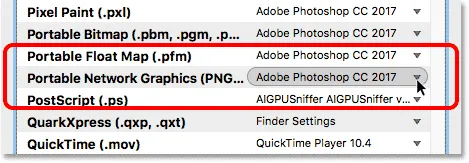
I file PNG ora sono impostati per aprirsi correttamente.
Provandolo
Ora che ho detto a Bridge di aprire tutti i file PNG in Photoshop CC 2017, proviamo le cose. Farò doppio clic sull'immagine "butterfly.png.webp" per aprirla, proprio come ho fatto prima:

Apertura del file PNG dopo aver modificato le preferenze di Bridge.
E abbastanza sicuro, questa volta il file PNG si apre in Photoshop CC 2017:
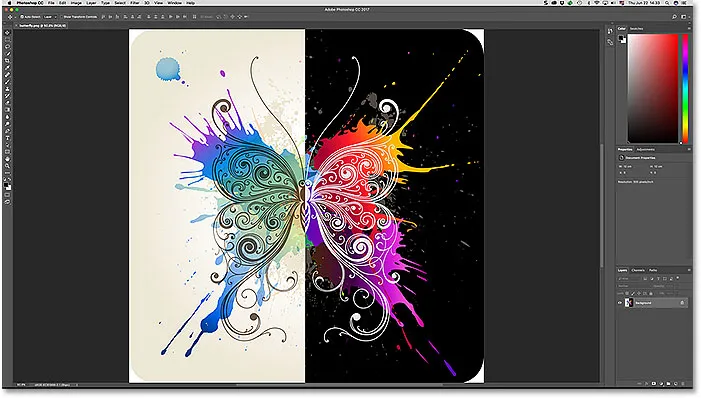
Il file PNG ora si apre nella versione corretta di Photoshop.
Ancora una volta, lo sappiamo perché possiamo vedere "Adobe Photoshop CC 2017" nella parte superiore dello schermo:

Ora tutto funziona come previsto.
Dove andare dopo …
E lì ce l'abbiamo! Finora in questa serie, ci siamo concentrati su come aprire le immagini in Photoshop. Ma i tempi sono cambiati. In questi giorni, è meglio fare il lavoro di modifica iniziale non in Photoshop ma nel potente plug-in di modifica delle immagini di Photoshop, Camera Raw . Nella prossima lezione di questo capitolo, impareremo come aprire file raw, immagini JPEG.webp e TIFF direttamente in Camera Raw usando Adobe Bridge!
Oppure dai un'occhiata alle altre lezioni di questo capitolo:
- 01. Rendi Photoshop l'editor di immagini predefinito in Windows 10
- 02. Rendi Photoshop l'editor di immagini predefinito in Mac OS X.
- 03. Come creare un nuovo documento in Photoshop
- 04. Come aprire immagini in Photoshop
- 05. Come aprire immagini in Photoshop da Adobe Bridge
- 06. Come modificare le associazioni dei tipi di file in Adobe Bridge
- 07. Come aprire le immagini in Camera Raw
- 08. Come spostare i file grezzi da Lightroom a Photoshop
- 09. Come spostare le immagini JPEG.webp da Lightroom a Photoshop
- 10. Come chiudere le immagini in Photoshop
Per ulteriori capitoli e per i nostri ultimi tutorial, visita la nostra sezione Nozioni di base su Photoshop!