In questo tutorial su Effetti fotografici, impareremo le basi dell'uso delle modalità di fusione dei livelli di Photoshop per fondere una trama con una foto, un modo semplice ma potente per dare un'immagine altrimenti ordinaria più di un vantaggio artistico e creativo. Impareremo come scorrere rapidamente le modalità di fusione in modo da poter scegliere quella che funziona meglio, come fondere solo i valori di luminosità della trama in modo che la foto possa mantenere i suoi colori originali e come invertire i valori di luminosità per creare un risultato diverso.
Per questo tutorial, userò una vecchia trama di carta da un sito Web di foto d'archivio, ma il bello delle trame è che puoi trovarne di interessanti quasi ovunque tu guardi, al chiuso o all'aperto, e tutto ciò che serve per catturarle è un fotocamera digitale economica o anche la fotocamera sul tuo cellulare. Puntalo su un disegno interessante su una foglia o una roccia, una nuvola nel cielo, un pezzo di legno, una macchia di ruggine o gelo su una finestra. È inoltre possibile posizionare oggetti diversi su uno scanner per acquisirli come trame. Copertine di libri antichi, mappe, carta stropicciata, persino pezzi di stoffa o moquette fanno un'ottima scelta. E, naturalmente, una rapida ricerca su Google sul Web per le trame di Photoshop produrrà risultati infiniti. In breve tempo avrai un'intera collezione di trame uniche tra cui scegliere quando ne avrai bisogno!
Ecco la foto originale che inizierò con:

L'immagine originale
Ecco la trama che fonderò nella foto:
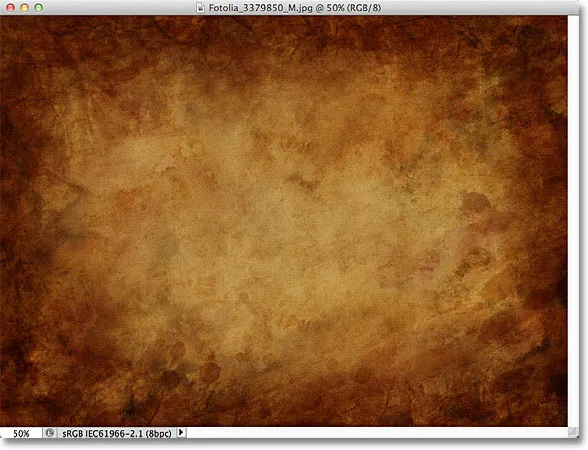
La trama che verrà miscelata nella foto.
Ed ecco come apparirà il risultato finale. Ho apportato un paio di miglioramenti aggiuntivi all'effetto che tratterò alla fine del tutorial:

Il risultato finale combinato.
Trame di fusione con foto
Passaggio 1: selezionare e copiare la trama
Con sia la foto originale che l'immagine della trama aperte in Photoshop, la prima cosa che dobbiamo fare è spostare la trama nello stesso documento della foto, e il modo più semplice per farlo è copiarla e incollarla. Assicurati che la finestra del documento della trama sia quella attiva, quindi vai al menu Seleziona nella barra dei menu nella parte superiore dello schermo e scegli Tutto . Puoi anche premere Ctrl + A (Win) / Command + A (Mac) per scegliere rapidamente Seleziona tutto dalla tastiera:
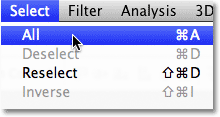
Vai a Seleziona> Tutto.
Questo selezionerà l'intera trama. Un bordo di selezione apparirà attorno ai bordi esterni della trama nella finestra del documento:
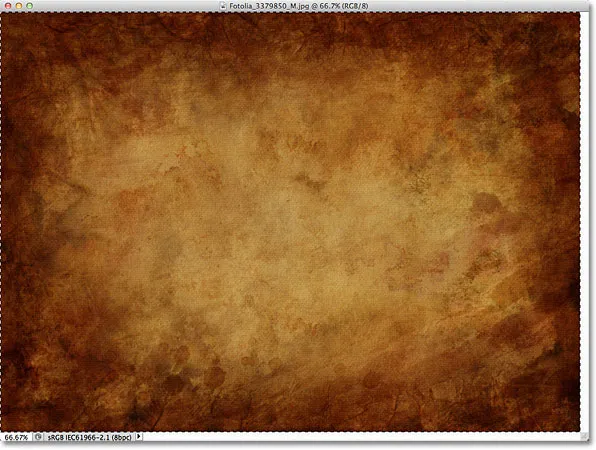
Un contorno di selezione appare attorno ai bordi della trama.
Con la trama selezionata, vai al menu Modifica nella parte superiore dello schermo e scegli Copia, oppure premi Ctrl + C (Win) / Comando + C (Mac) sulla tastiera:
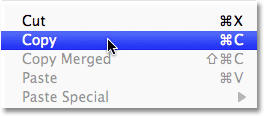
Vai a Modifica> Copia.
Passaggio 2: incolla la trama nel documento fotografico
Con la trama copiata negli Appunti, passa alla finestra del documento della foto per renderla attiva, quindi torna al menu Modifica e questa volta scegli Incolla o premi Ctrl + V (Win) / Comando + V (Mac) sulla tua tastiera:
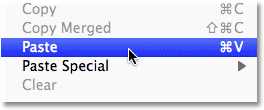
Vai a Modifica> Incolla.
Photoshop incollerà la trama nel documento e la posizionerà sul proprio livello sopra la foto. A seconda delle dimensioni della trama, potrebbe bloccare completamente la vista della foto sottostante, ma se guardiamo nel pannello Livelli, vediamo che la foto originale è posizionata sul livello Sfondo e la trama è ora su una nuova livello chiamato Livello 1 sopra di esso:
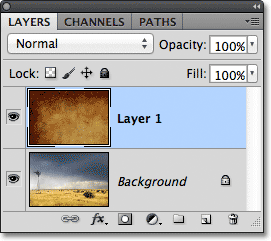
La foto e la trama sono ora su due livelli separati all'interno dello stesso documento.
Passaggio 3: ridimensionare la trama se necessario con trasformazione libera
A meno che la tua foto e la tua trama non abbiano entrambe le stesse dimensioni, probabilmente vorrai ridimensionare la trama in modo che si adatti all'immagine, e possiamo farlo usando il comando Trasformazione libera di Photoshop. Vai al menu Modifica nella parte superiore dello schermo e scegli Trasformazione libera, oppure premi Ctrl + T (Win) / Comando + T (Mac) per scegliere Trasformazione libera dalla tastiera:
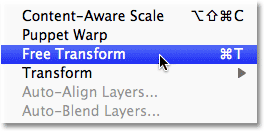
Vai a Modifica> Trasformazione libera.
Photoshop posizionerà il riquadro di delimitazione Trasformazione libera e le maniglie attorno alla trama. Se la tua trama è più grande della tua foto, come la mia, potrebbe essere utile passare a una delle modalità di visualizzazione a schermo intero di Photoshop premendo la lettera F sulla tastiera (puoi tornare alla modalità di visualizzazione della finestra del documento quando hai finito premendo F un altro paio di volte). Fare clic e trascinare una delle maniglie (i quadratini attorno al rettangolo di selezione) per ridimensionare la trama secondo necessità. Poiché questa è solo una trama, di solito va bene distorcerne la forma se necessario, ma se vuoi mantenere intatte le proporzioni della trama mentre la ridimensioni, tieni premuto il tasto Maiusc sulla tastiera e trascina una delle quattro maniglie d'angolo. Al termine, premi Invio (Win) / Return (Mac) per accettare la trasformazione ed uscire dal comando Trasformazione libera:

Ridimensionare la trama per adattarla alle dimensioni della foto con Trasformazione libera.
Passaggio 4: selezionare lo strumento Sposta
Seleziona lo strumento Sposta di Photoshop nella parte superiore del pannello Strumenti o premi la lettera V per selezionare lo strumento Sposta dalla tastiera. In realtà non utilizzeremo lo strumento Sposta per nulla, ma tra un momento impareremo una pratica scorciatoia da tastiera per scorrere rapidamente le modalità di fusione dei livelli in modo da poter vedere quale ci darà i risultati migliori per fondendo la nostra trama con la foto.
Che cosa ha a che fare con lo strumento Sposta, chiedi? Bene, a seconda dello strumento che hai selezionato, la scorciatoia da tastiera potrebbe funzionare o meno. Funziona con lo strumento Sposta selezionato e lo strumento Sposta si trova nella parte superiore del pannello Strumenti, quindi selezionare prima lo strumento Sposta è il modo più semplice per assicurarsi che la scorciatoia da tastiera funzioni:
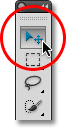
Seleziona lo strumento Sposta.
Passaggio 5: scorrere le modalità di fusione dei livelli
L'opzione Modalità fusione si trova nell'angolo in alto a sinistra del pannello Livelli. Per impostazione predefinita, è impostato su Normale, il che significa semplicemente che il livello non si fonde in alcun modo con i livelli sottostanti (motivo per cui la trama sta attualmente bloccando la visualizzazione della foto nel documento):
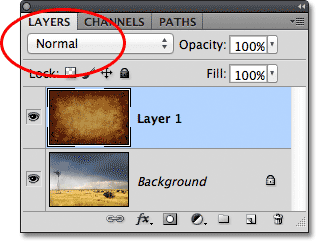
L'opzione Modalità di fusione è impostata su Normale per impostazione predefinita.
Se fai clic sulla parola "Normale", vedrai un elenco delle altre modalità di fusione tra cui possiamo scegliere, come Moltiplica, Schermo, Sovrapposizione e così via. Potremmo, se lo volessimo davvero, scegliere ciascuna modalità di fusione una alla volta facendo clic sul suo nome nell'elenco e potresti farlo se qualcuno ti paga ogni ora. Un modo molto più veloce, tuttavia, di sperimentare le varie modalità di fusione è di scorrere rapidamente tra loro dalla tastiera. Tenere premuto Maiusc + Alt (Win) / Maiusc + Opzione (Mac) e premere i tasti più ( + ) o meno ( - ) sulla tastiera. Il tasto più (+) ti sposterà in avanti nell'elenco dei metodi di fusione uno alla volta, mentre il tasto meno (-) si sposterà indietro. Ad esempio, tenendo premuto Maiusc + Alt (Win) / Maiusc + Opzione (Mac) e premendo il tasto più (+) una volta si cambia la modalità di fusione da Normale a Dissolve :
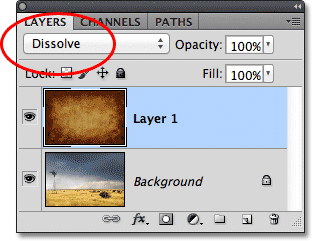
Tenere premuto Maiusc + Alt (Win) / Maiusc + Opzione (Mac) e premere + o - per scorrere le modalità di fusione.
La modalità di fusione Dissolve probabilmente non avrà un grande effetto sull'immagine, ma altre modalità di fusione sicuramente lo faranno. Premerò il tasto più (+) ancora un paio di volte (tenendo ancora premuto Maiusc + Alt (Win) / Maiusc + Opzione (Mac)) per accedere alla modalità di fusione Moltiplica :
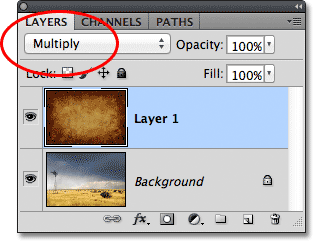
Prova della modalità di fusione Moltiplica.
Con la modalità di fusione impostata su Moltiplica, la trama e la foto si fondono insieme, con il risultato complessivo che sembra interessante ma un po 'scuro:
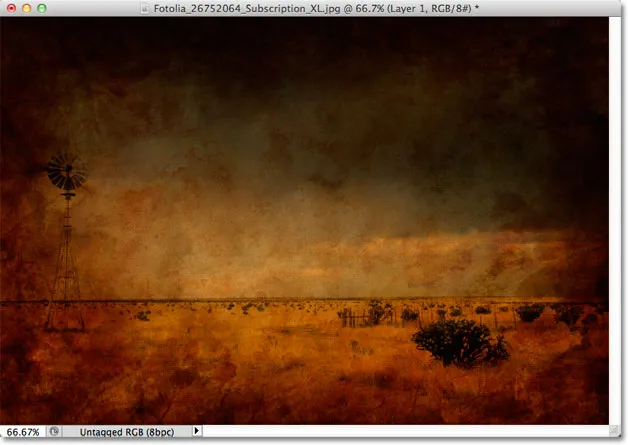
Il risultato con il livello texture impostato sulla modalità di fusione Moltiplica.
Premerò il tasto più (+) ancora alcune volte fino a quando non accedo alla modalità di fusione schermo :
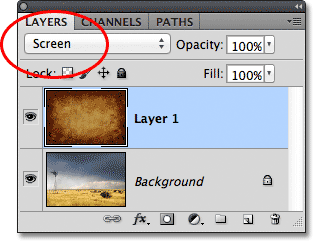
La scelta della modalità di fusione schermo questa volta.
La modalità di fusione dello schermo mi dà un altro risultato interessante, questa volta sembra molto più leggero di quello che abbiamo visto con la modalità di fusione Moltiplica:

La modalità di fusione dello schermo produce un risultato più leggero rispetto a Moltiplica.
Premendo il segno più (+) ancora qualche volta mi porta alla modalità di fusione Overlay :
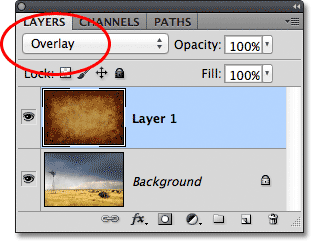
Scopri cosa può fare la modalità di fusione Overlay.
Overlay è un'altra modalità di fusione che spesso fa una buona scelta per fondere trame e foto, dandomi una combinazione di luci e ombre, con un risultato di contrasto complessivamente più elevato:
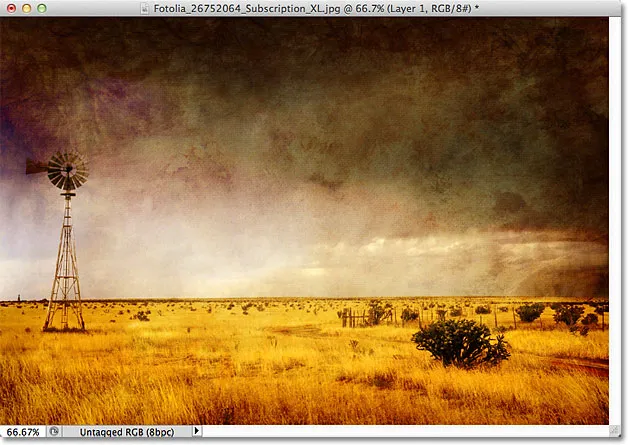
La modalità di fusione Sovrapponi crea un effetto di contrasto più elevato.
Generalmente, le modalità di fusione Moltiplica, Schermo, Sovrapposizione, Luce soffusa e Luce intensa ti daranno i migliori risultati per fondere la tua trama con la foto, ma assicurati di provare ognuna di esse e scegli quella che ritieni funzioni meglio per il guarda che stai cercando di raggiungere. Nel mio caso, penso che mi piaccia di più la modalità di fusione schermo, ma potresti finire per sceglierne una diversa per la tua immagine.
Passaggio 6: desaturare il colore dalla trama
Al momento, non solo la trama stessa si fonde con la foto, ma lo è anche il colore della trama. Potrebbe essere quello che vuoi, dal momento che la fusione dei colori delle due immagini può produrre risultati interessanti, ma se preferisci mantenere intatti i colori originali della foto, allora abbiamo bisogno di un modo per rimuovere il colore dalla trama. Il modo più semplice per farlo è semplicemente desaturare. Vai al menu Immagine nella parte superiore dello schermo, scegli Regolazioni, quindi Desaturate . In alternativa, premi Maiusc + Ctrl + U (Win) / Maiusc + Comando + U (Mac) per scegliere il comando Desaturate dalla tastiera:
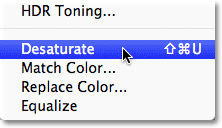
Vai a Immagine> Regolazioni> Desaturazione.
Il comando Desaturate rimuove istantaneamente tutto il colore da un livello, essenzialmente convertendolo in bianco e nero. Non è il modo migliore per convertire un'immagine a colori da nero a bianco ma per i nostri scopi qui, di solito è abbastanza buono. Se osserviamo la miniatura di anteprima per il livello trama (Livello 1) nel pannello Livelli, vediamo che abbiamo rimosso il colore dalla trama:

L'immagine nella miniatura di anteprima mostra che il colore è stato rimosso dalla trama.
Con il colore rimosso, solo i valori di luminosità della trama ora si fondono con la foto. Per fare un confronto, ecco di nuovo come appariva l'immagine quando ho cambiato la modalità di fusione della trama in Schermo:

L'effetto della modalità di fusione Schermo prima di rimuovere il colore dalla trama.
Ed ecco come appare ora dopo aver desaturato il colore dalla trama:
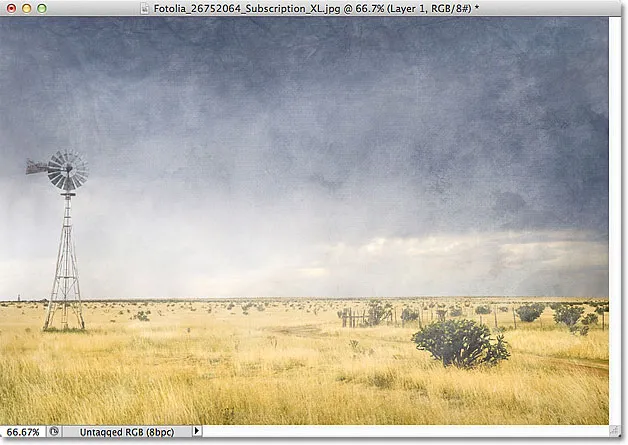
L'effetto dopo aver rimosso il colore della trama.
Passaggio 7: prova a invertire la trama
Prima di accettare l'aspetto delle cose, potresti provare a invertire la trama, che invertirà i suoi valori di luminosità, rendendo le aree chiare scure e scure. Per invertire la trama, vai al menu Immagine nella parte superiore dello schermo, scegli Regolazioni, quindi Inverti . Oppure, premi Ctrl + I (Win) / Command + I (Mac) per scegliere il comando Inverti dalla tastiera:
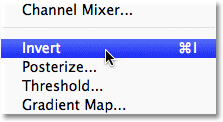
Vai a Immagine> Regolazioni> Inverti.
Ecco come appare la mia immagine dopo aver invertito i valori di luminosità della trama. Nel mio caso, penso di preferire questo rispetto alla trama originale poiché conferisce alla mia foto un aspetto vecchio e sbiadito:
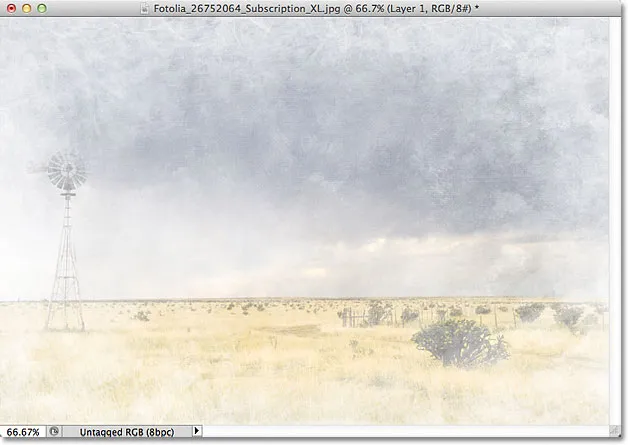
L'inversione della trama a volte può produrre risultati più interessanti.
Passaggio 8: Abbassa l'opacità della trama
Infine, se la tua trama sembra troppo intensa, puoi ridurre l'impatto che ha sulla foto diminuendone l'opacità. Troverai l'opzione Opacità direttamente di fronte all'opzione Modalità fusione nella parte superiore del pannello Livelli. Per impostazione predefinita, il valore di opacità è impostato al 100%, ma più lo si abbassa, più la foto originale sotto la trama verrà mostrata attraverso. Abbasserò il mio valore di Opacità fino al 50%:
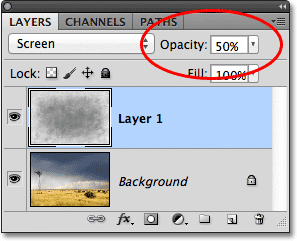
Riducendo l'opacità del livello di trama al 50%.
Con l'opacità ridotta al 50%, la mia trama ora appare più sottile:
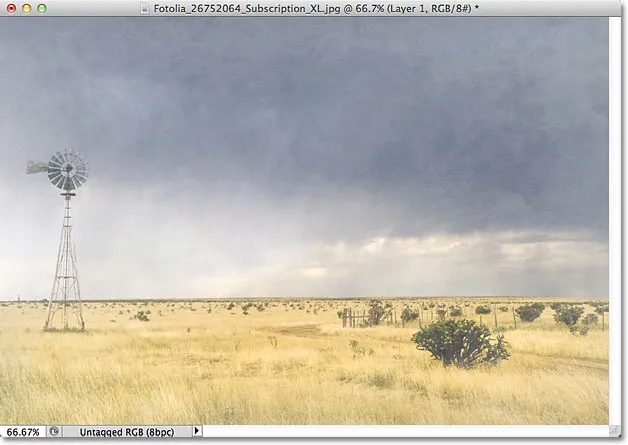
L'effetto dopo aver abbassato l'opacità della trama.
Dal momento che la mia trama sta dando alla foto un aspetto sbiadito e logoro, ci sono un paio di cose che potrei fare qui per migliorare l'effetto. Uno potrebbe essere di sfocare leggermente l'immagine. Per fare ciò, farò clic sul livello Sfondo nel pannello Livelli per selezionarlo, quindi premerò Ctrl + J (Win) / Comando + J (Mac) per duplicare rapidamente il livello. Questo mi dà una copia della mia foto su cui lavorare in modo da non danneggiare l'originale:
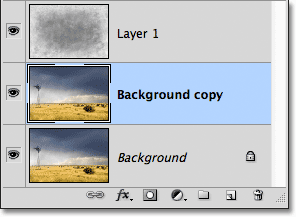
Una copia del livello Sfondo appare sopra l'originale.
Quindi, offuscerò il livello "Copia di sfondo" usando il filtro Sfocatura gaussiana. Salgo al menu Filtro nella parte superiore dello schermo, quindi scelgo Sfocatura, quindi Sfocatura gaussiana :

Vai a Filtro> Sfocatura> Sfocatura gaussiana.
Questo apre la finestra di dialogo Sfocatura gaussiana. Voglio solo una leggera quantità di sfocatura, quindi sceglierò un valore Raggio di circa 1, 5 pixel:
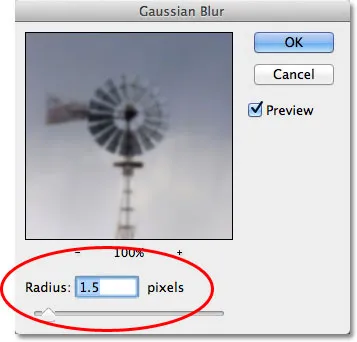
Il valore Raggio controlla la quantità di sfocatura applicata a un livello.
Farò clic su OK per chiudere la finestra di dialogo, a quel punto Photoshop applica la leggera sfocatura alla foto:
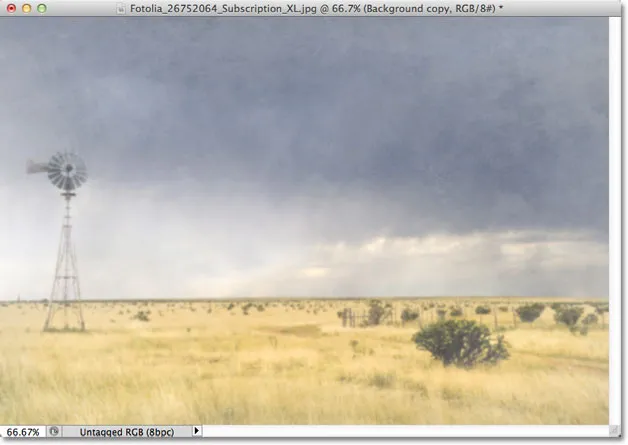
L'immagine dopo aver sfocato il livello di copia Sfondo.
Infine, ridurrò la saturazione del colore nella foto usando un livello di regolazione. Farò clic sull'icona Nuovo livello di regolazione nella parte inferiore del pannello Livelli:
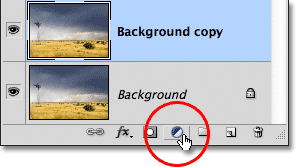
Facendo clic sull'icona Nuovo livello di regolazione.
Quindi sceglierò un livello di regolazione Tonalità / Saturazione dall'elenco che appare:

Selezione di tonalità / saturazione dall'elenco dei livelli di regolazione.
In Photoshop CS4 e versioni successive (sto usando CS5 qui), i controlli per il livello di regolazione Tonalità / Saturazione vengono visualizzati nel pannello Regolazioni. Nelle versioni precedenti di Photoshop, appaiono in una finestra di dialogo separata. Per ridurre la saturazione del colore della foto, abbasserò semplicemente il valore di Saturazione fino a circa -50 circa trascinando il cursore verso sinistra:
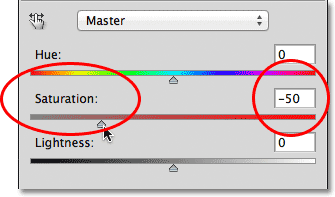
Trascina il cursore Saturazione verso sinistra per ridurre la saturazione del colore nell'immagine.
Se stavo usando Photoshop CS3 o versioni precedenti, farei clic su OK per chiudere la finestra di dialogo (non è necessario chiudere il pannello Regolazioni in CS4 o versioni successive) e qui, dopo aver ridotto la saturazione del colore, è il mio risultato finale:

L'effetto finale.