In questo tutorial di ritocco fotografico, impareremo quanto sia incredibilmente facile dare a qualcuno un lavoro digitale al naso (non che chiunque conosciamo ne abbia bisogno, ovviamente!). Questa tecnica di fotoritocco è così semplice e facile, sarai tentato di usarlo su foto di persone che onestamente non ne hanno bisogno. O almeno, questo è quello che puoi dire loro quando ti chiedono perché hai ridotto il naso. Dovevi semplicemente farlo perché era così divertente e così facile da fare!
Seriamente, ammettiamolo, a volte le foto non rendono giustizia alla gente, e anche se nella vita reale il loro naso potrebbe essere un esempio da manuale di come dovrebbe essere un naso umano, un'impostazione errata della lunghezza focale sull'obiettivo della fotocamera, una cattiva illuminazione o un angolo poco lusinghiero possono distorcere la realtà e rendere le cose più grandi di quanto non siano in realtà. Fortunatamente, Photoshop rende la chirurgia plastica digitale un gioco da ragazzi senza la necessità di strumenti chirurgici fantasiosi o persino di una mano ferma. In effetti, tutto ciò di cui hai bisogno è lo strumento Lazo, il comando Trasformazione libera e il Pennello correttivo per eliminare eventuali punti difficili.
Ecco l'immagine con cui lavorerò in questo tutorial. Prima di iniziare, voglio solo chiarire che non sto dicendo che questa donna ha bisogno di un lavoro al naso. È semplicemente la sfortunata vittima di questo tutorial:

L'immagine originale
Ed ecco come apparirà dopo che le saremo un po 'più piccoli (di nuovo, non che ne abbia bisogno):

Il risultato finale
Questo tutorial fa parte della nostra collezione di ritratti per ritratti. Iniziamo!
Plug-in codici brevi, azioni e filtri: errore nello shortcode (ads-photoretouch-middle_2)
Step 1: Disegna una selezione approssimativa attorno alla parte esterna del naso
Prima di poter iniziare il nostro lavoro sul naso digitale, dobbiamo prima isolare il naso della persona dal resto dell'immagine, il che significa che dobbiamo aggiungere una selezione attorno ad esso. Lo strumento Lazo di Photoshop funziona perfettamente in questo caso, quindi selezionalo dalla palette Strumenti:
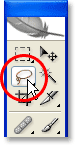
Seleziona lo strumento Lazo.
Puoi anche selezionarlo rapidamente premendo L sulla tastiera. Il motivo per cui lo strumento Lazo funziona così bene qui è perché se lo hai usato prima, sai già che non è esattamente lo strumento di selezione più preciso in tutto Photoshop (quell'onore andrebbe allo strumento penna), ma per questa tecnica, vogliamo deliberatamente evitare di fare una selezione precisa del naso. Invece, trascina semplicemente fuori una selezione approssimativa intorno al naso come ho fatto qui:
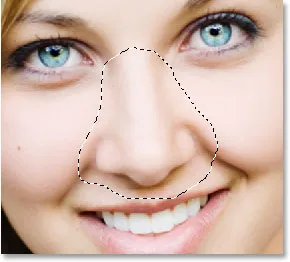
Usa lo strumento Lazo di Photoshop per disegnare una selezione approssimativa attorno al naso.
È sicuramente meglio selezionare un'area troppo che non abbastanza, dato che alla fine puliremo le cose.
Passaggio 2: sfumare la selezione
Successivamente, dobbiamo rendere i bordi della nostra selezione più morbidi o "sfumarli" come li chiama Photoshop. Per farlo, vai al menu Seleziona nella parte superiore dello schermo e scegli Piuma. Puoi anche usare la scorciatoia da tastiera Alt + Ctrl + D (Win) / Opzione + Comando + D (Mac). In entrambi i casi viene visualizzata la finestra di dialogo Piuma di Photoshop. Inserisci un valore di Raggio sfumato compreso tra 20-30 pixel in base alla dimensione e alla risoluzione dell'immagine. Potrebbe essere necessario sperimentare un po 'con il valore. Inserirò 20 pixel per il mio raggio piuma:
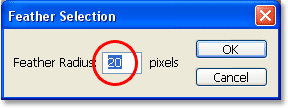
Sfumare la selezione per rendere i bordi più morbidi.
Fare clic su OK per sfumare la selezione ed uscire dalla finestra di dialogo.
Passaggio 3: copia la selezione su un nuovo livello
Con la nostra selezione in atto e i bordi sfumati, premi Ctrl + J (Win) / Command + J (Mac) per copiare la selezione su un nuovo livello. Se guardiamo ora nella palette Livelli di Photoshop, possiamo vedere la nostra immagine originale sul livello Sfondo e il naso ora su un nuovo livello sopra di esso, che Photoshop ha automaticamente chiamato "Livello 1":
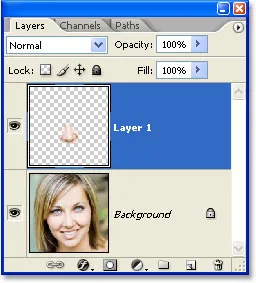
Premi "Ctrl + J" (Win) / "Command + J" (Mac) per copiare la selezione su un nuovo livello.
Passaggio 4: ridimensiona il naso con il comando Trasforma gratuito di Photoshop
Con il naso ora sul suo stesso livello, possiamo andare avanti e ridimensionarlo, rendendolo più corto, più sottile o entrambi! Per fare ciò, useremo il comando Trasformazione libera di Photoshop e possiamo accedervi rapidamente con la scorciatoia da tastiera Ctrl + T (Win) / Command + T (Mac), che fa apparire la casella Trasformazione libera e le maniglie attorno al naso, come mostrato di seguito:
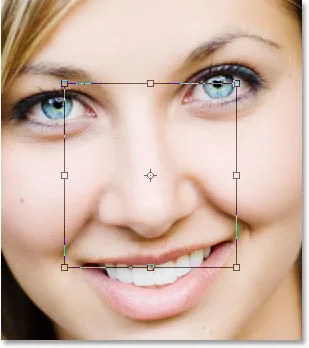
Premi "Ctrl + T" (Win) / "Command + T" (Mac) per visualizzare la casella Trasformazione libera di Photoshop e le maniglie attorno al naso.
Per rendere il naso più sottile, tutto ciò che dobbiamo fare è trascinare le maniglie laterali (i quadratini) l'una verso l'altra. Per trascinare entrambi i lati contemporaneamente, tieni premuto il tasto Alt (Win) / Opzione mentre trascini una delle maniglie e anche la maniglia sul lato opposto verrà trascinata. Più l'uno verso l'altro trascini le maniglie laterali, più sottile diventa il naso:
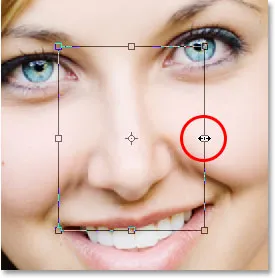
Trascina le maniglie laterali l'una verso l'altra per rendere il naso più sottile. Tieni premuto "Alt" (Win) / "Opzione" (Mac) mentre trascini una delle maniglie per dire a Photoshop di trascinare contemporaneamente la maniglia opposta.
Per ridurre la lunghezza del naso, trascina semplicemente verso l'alto la maniglia inferiore. Più si trascina la maniglia, più corto diventa il naso. Puoi anche tenere premuto il tasto Alt (Win) / Opzione mentre trascini la maniglia inferiore per far sì che Photoshop trascini la maniglia superiore contemporaneamente:
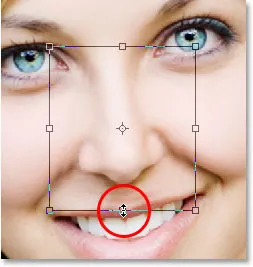
Ridurre la lunghezza del naso trascinando verso l'alto la maniglia inferiore. Tieni premuto "Alt" (Win) / "Opzione" (Mac) per fare in modo che Photoshop trascini la maniglia superiore verso il basso contemporaneamente al trascinamento.
Premi Invio (Win) / Return (Mac) quando hai finito di accettare la trasformazione e uscire dalla casella Trasformazione libera.
Ora ho reso il suo naso un po 'più sottile e un po' più corto semplicemente trascinando un paio di maniglie di Free Transform. Se guardiamo da vicino l'immagine, possiamo vedere che ci sono alcuni problemi. Per prima cosa, le linee d'ombra sotto le sue guance non coincidono più, specialmente quella a sinistra, come ho cerchiato di seguito:
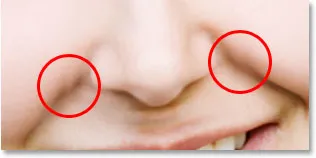
Le ombre sotto le sue guance non corrono più in linee morbide e continue ma sembrano spezzate.
Per risolvere il problema, ho intenzione di richiamare di nuovo le maniglie di Trasformazione libera con "Ctrl + T" (Win) / "Command + T" (Mac) e questa volta ho intenzione di tenere premuto Maiusc + Ctrl + Alt (Win) / Maiusc + Comando + Opzione (Mac) e trascina una delle maniglie dell'angolo inferiore verso il lato. Tenendo premuti contemporaneamente tutti e tre i tasti mentre trascino la maniglia dell'angolo inferiore, si dice a Photoshop di trascinare anche la maniglia dell'angolo inferiore sul lato opposto lasciando bloccate le due maniglie dell'angolo superiore. Tecnicamente, questo è ciò che Photoshop chiama trasformando la selezione in "prospettiva", e sto semplicemente usando la scorciatoia da tastiera per accedere a questa modalità. Potrei anche andare al menu Modifica nella parte superiore dello schermo, scegliere Trasforma, quindi scegliere Prospettiva e quindi trascinare una delle maniglie dell'angolo inferiore verso l'esterno, ma trovo più facile la scorciatoia da tastiera in modo da tenere tutte e tre chiavi in basso contemporaneamente e trascina verso l'esterno la maniglia dell'angolo in basso a destra, che trascinerà anche verso l'esterno la maniglia dell'angolo in basso a sinistra, e continuerò a trascinare fino a quando le linee d'ombra sotto le sue guance non appaiono più rotte:
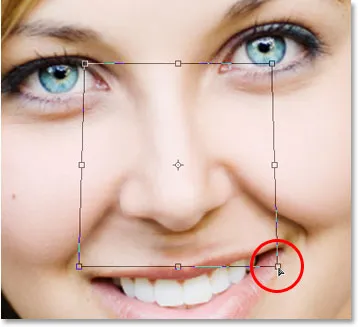
Il problema con le linee d'ombra sotto le sue guance è ora corretto.
Ancora una volta premerò "Invio" (Win) / "Return" (Mac) per applicare la trasformazione ed uscire dal comando Trasformazione libera.
Passaggio 5: aggiungi un nuovo livello
L'unico problema che rimane con l'immagine è l'area sotto il naso in cui l'ho ridotta, che ora sembra un po 'incasinata, come possiamo vedere di seguito:
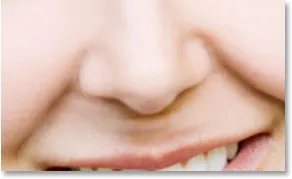
L'area sotto il naso deve essere pulita.
Per ripulire quell'area, userò il Pennello correttivo di Photoshop, ma prima di farlo aggiungerò un nuovo livello sopra "Livello 1", poiché è sempre buona pratica fare la "guarigione" su un livello separato. Per aggiungere un nuovo livello, farò semplicemente clic sull'icona Nuovo livello nella parte inferiore della palette Livelli:
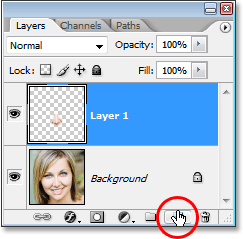
Fai clic sull'icona "Nuovo livello" nella parte inferiore della palette Livelli di Photoshop.
Photoshop aggiunge un nuovo livello sopra i due livelli esistenti e lo chiama automaticamente "Livello 2":
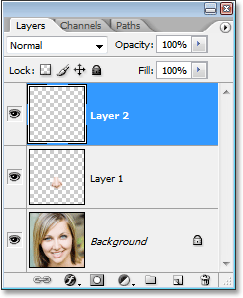
Photoshop aggiunge un nuovo livello nella parte superiore della pila di livelli e lo denomina "Livello 2".
Passaggio 6: ripulisci l'area con il pennello correttivo
Con il nuovo livello aggiunto, seleziona il Pennello correttivo dalla palette Strumenti. In Photoshop CS2 e CS3, troverai il Pennello correttivo nascosto dietro il Pennello correttivo spot, quindi dovrai fare clic sul Pennello correttivo Spot nella palette Strumenti e tenere premuto il mouse per un secondo o due, quindi selezionare il Pennello correttivo dal menu a comparsa che appare, come mostrato di seguito:
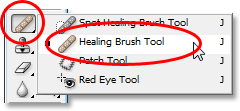
Seleziona il Pennello correttivo di Photoshop dalla palette Strumenti.
Con il Pennello correttivo selezionato, cerca nella barra delle opzioni nella parte superiore dello schermo e assicurati di avere l'opzione Campione di tutti i livelli selezionata:
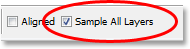
Seleziona "Campiona tutti i livelli" nella barra delle opzioni.
Avrai bisogno di questa opzione selezionata ogni volta che stai usando il Pennello correttivo su un livello separato, come stiamo facendo qui. Il Pennello correttivo funziona campionando il colore, il tono e la trama da parte dell'immagine ma poiché stiamo lavorando su un nuovo livello vuoto, non c'è nulla sul livello che il Pennello correttivo possa campionare. Selezionando l'opzione "Campiona tutti i livelli", Photoshop è in grado di campionare non solo dal livello in cui ci troviamo, ma anche da tutti i livelli sottostanti, che è esattamente ciò che vogliamo.
Il Pennello correttivo funziona meglio quando imposti le dimensioni del pennello su un po 'più grande dell'area che stai cercando di curare e puoi cambiare rapidamente le dimensioni del pennello usando i tasti parentesi sinistra e destra. Il tasto parentesi quadra sinistra rende il pennello più piccolo e il tasto parentesi quadra destro lo ingrandisce. Funziona anche meglio se fai clic sui punti individuali con esso invece di provare a dipingere l'intera area del problema in una sola volta. Un'ultima cosa da tenere a mente con il Pennello correttivo è che vuoi provare a campionare un'area della pelle che è vicina all'area che stai curando, poiché diverse aree del viso di una persona hanno una diversa struttura della pelle, quindi non voglio davvero campionare un'area dalla fronte di qualcuno quando provi a ritoccare una parte del naso. Con questo in mente, ho intenzione di ridimensionare il pennello con i tasti parentesi e quindi campionare una buona area di pelle da sotto il naso tenendo premuto Alt (Win) / Opzione (Mac) e facendo clic su un'area appena sopra la parte superiore lato sinistro della sua bocca. Vedrai il cursore del pennello trasformarsi in un'icona di destinazione che ti informa che stai campionando l'immagine direttamente sotto l'icona:
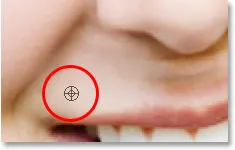
Con il Pennello correttivo selezionato, tieni premuto "Alt" (Win) / "Opzione" (Mac) e fai clic su una buona area di skin per campionarlo. Assicurati di campionare da un'area vicino all'area che stai cercando di curare per mantenere la struttura della pelle il più simile possibile.
Quindi, con la mia prima area campionata, rilascerò il tasto "Alt / Opzione" e inizierò a fare clic sulle aree sotto il naso che devono essere ripulite. Vedrai il tuo cursore cambiare di nuovo nel cursore del pennello quando rilasci "Alt / Opzione", facendoti sapere che stai curando le aree dell'immagine a questo punto piuttosto che campionare da esse. Ancora una volta, farò clic con il mouse anziché dipingere con esso, poiché dipingere ampie aree con il Pennello correttivo tende a fornire a Photoshop troppe informazioni su cui lavorare contemporaneamente e di solito ti dà scarsi risultati, quindi è meglio fare clic invece di dipingere . Faccio clic su alcuni punti per ripulirli e, mentre lo faccio, Photoshop sostituisce la trama dall'area su cui ho fatto clic con la trama dall'area che ho campionato. Cerca anche di fondere il colore e il tono dell'area che ho campionato con il colore e il tono dell'area su cui ho cliccato. Questa sostituzione di trame e la fusione di colori e toni è ciò che Photoshop chiama "guarigione".
Se continuo a fare clic sulle aree per curarle usando quella stessa identica area da cui ho provato, l'area sotto il suo naso finirà per sembrare un motivo ripetuto, che è un omaggio morto che l'immagine è stata ritoccata. Per evitare di trasformare la sua pelle in sfondo, farò solo clic su alcuni punti per curarli e poi terrò premuto "Alt" (Win) / "Opzione" (Mac) e fare clic su un'altra area di buono pelle per assaggiarlo. Quindi, con la nuova area campionata, rilascerò il mio tasto "Alt / Opzione" e fare clic su qualche altro punto per curarli prima di campionare nuovamente da un'altra area, ripetendo questo processo di campionamento e guarigione, campionamento e guarigione, oltre e fino a quando l'area sotto il naso sembra buona.
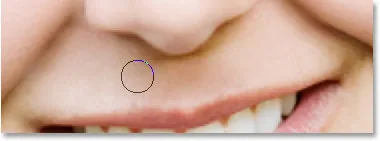
Continua il campionamento da diverse aree di buona pelle tenendole premute e utilizzandole per curare le aree problematiche fino a quando l'area sotto il naso sembra naturale.
Dopo aver ripulito le aree problematiche con il Pennello correttivo, hai finito il lavoro digitale! Ecco, per confronto, la mia immagine originale ancora una volta:

L'immagine originale
Ed ecco il nostro risultato finale, con il suo naso ora un po 'più magro e un po' più corto:

Il risultato finale
Tieni presente che nella maggior parte dei casi, non sarai dopo una sorta di drastico lavoro al naso di Michael Jackson. Di solito vorrai mantenere le cose più sottili e, se sei fortunato, la persona nella foto non realizzerà nemmeno quello che hai fatto. Se pensano di apparire benissimo nella foto e non hanno idea di che tipo di lavoro ci metti per renderli così belli, allora consideralo un complimento per le tue abilità di ritocco fotografico di Photoshop e un lavoro ben fatto!
E lì ce l'abbiamo! Dai un'occhiata alla nostra sezione Ritocco fotografico per ulteriori tutorial sulla modifica delle immagini di Photoshop!