In Photoshop è molto comune lavorare con più immagini all'interno dello stesso documento, con ciascuna immagine sul proprio livello in modo da poterle unire e combinare in vari modi per creare disegni, collage o effetti interessanti.
È facile selezionare e aprire più foto contemporaneamente da Adobe Bridge, ma normalmente Photoshop apre ogni foto in un documento separato, costringendoci a duplicare, copiare o trascinare manualmente ogni immagine dal suo documento nel documento principale che stiamo lavorando su.
In Photoshop CS4, Adobe ha introdotto una nuova fantastica funzionalità per risparmiare tempo in Bridge: il comando Carica file in livelli Photoshop . Se sai in anticipo che lavorerai con più immagini all'interno del tuo documento e sai quali immagini specifiche ti serviranno, Photoshop ora può aprire e caricare tutte le tue immagini nello stesso documento e posizionarle automaticamente su il proprio strato! Ecco come funziona. Avrai bisogno di Photoshop CS4 o superiore per seguire (sto usando CS5 per questo tutorial).
Passaggio 1: seleziona le tue immagini in Bridge
Inizia aprendo Adobe Bridge e vai alla cartella che contiene le immagini che desideri aggiungere al documento. Qui, ho Bridge aperto in una cartella sul mio desktop con tre foto al suo interno. Selezionerò la prima immagine (quella a sinistra) facendo clic sulla sua miniatura:
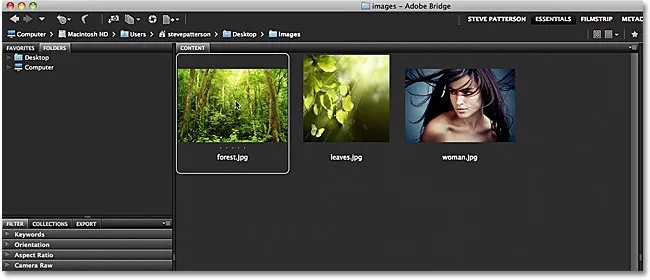
Cliccando sulla foto a sinistra per selezionarla.
Quindi, per selezionare anche le altre due immagini, terrò premuto il tasto Maiusc e fare clic sull'ultima delle tre immagini (quella a destra). Tutte e tre le immagini sono ora evidenziate e selezionate:
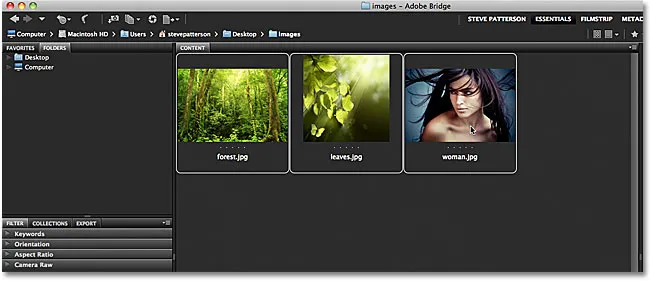
Tenendo premuto Maiusc e facendo clic sull'ultima immagine per selezionare tutte e tre le immagini contemporaneamente.
Passaggio 2: seleziona il comando "Carica file in livelli Photoshop"
Con tutte le immagini selezionate, vai al menu Strumenti nella barra dei menu nella parte superiore dello schermo in Bridge, scegli Photoshop per un elenco di opzioni specifiche di Photoshop, quindi scegli Carica file in livelli Photoshop :

In Bridge, vai su Strumenti> Photoshop> Carica file in livelli Photoshop.
E questo è tutto quello che c'è da fare! Photoshop si aprirà automaticamente se non è già aperto e aggiungerà tutte e tre le immagini (o tutte le immagini selezionate) nello stesso documento. Photoshop potrebbe impiegare alcuni istanti per elaborare tutto, ma una volta terminato, vedrai un singolo documento aperto sullo schermo contenente tutte le tue foto:

Tutte le immagini sono state aperte all'interno di un singolo documento di Photoshop.
Alcune immagini potrebbero bloccare la visualizzazione nella finestra del documento, ma se guardiamo nel pannello Livelli, vediamo che ognuna delle tre foto che ho selezionato in Bridge è stata aggiunta al documento e posizionata sul proprio livello. Si noti che Photoshop ha usato i nomi delle immagini per i nomi dei livelli:
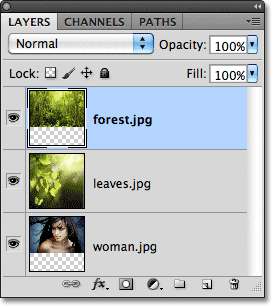
Ogni foto è stata aggiunta sul proprio livello all'interno del pannello Livelli. Il nome dell'immagine è ora il nome del livello su cui si trova.
Visualizzazione di singoli livelli
Se si desidera visualizzare un'immagine specifica nella finestra del documento, tenere premuto il tasto Alt (Win) / Opzione (Mac) e fare clic sull'icona di visibilità del livello per il livello che si desidera visualizzare. È la piccola icona del bulbo oculare all'estrema sinistra di ogni livello nel pannello Livelli. Photoshop disattiverà temporaneamente tutti i livelli del documento tranne quello su cui hai fatto clic. Ad esempio, voglio visualizzare la foto della donna che è attualmente bloccata dalle altre due immagini sopra di essa nel documento, quindi terrò premuto il tasto Alt (Win) / Opzione (Mac) e fare clic sul livello icona di visibilità per il livello "woman.jpg.webp":
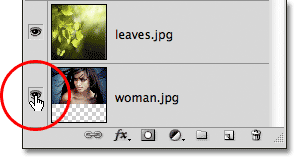
Tenendo premuto Alt (Win) / Opzione (Mac) e facendo clic sull'icona di visibilità del livello per il livello "woman.jpg.webp" nel pannello Livelli.
Questo disattiva gli altri due livelli e visualizza solo l'immagine "woman.jpg.webp" nella finestra del documento. Per riattivare gli altri livelli al termine, tieni semplicemente premuto Alt (Win) / Opzione (Mac) e fai di nuovo clic sulla stessa icona di visibilità del livello. Nota il motivo a scacchiera sotto la mia foto, che è il modo in cui Photoshop rappresenta le aree trasparenti di un livello. Il motivo per cui questa parte di questo livello è trasparente è perché ogni immagine che ho aperto aveva una dimensione diversa, quindi Photoshop ha creato un documento largo e abbastanza alto per adattarsi a tutti. Ciò significa che alcune immagini dovranno comunque essere ridimensionate e riposizionate con il comando Trasformazione libera dopo che sono state caricate nel documento, ma è qualcosa che normalmente dovremmo fare comunque:
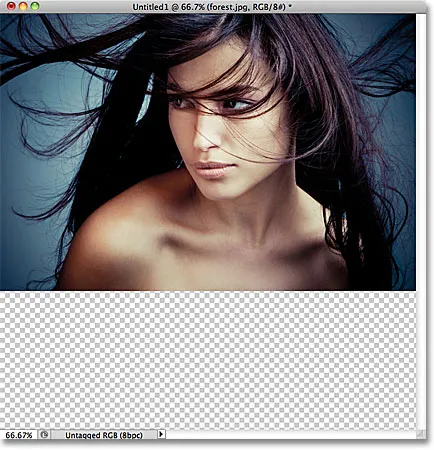
Solo il livello selezionato è ora visibile nel documento.
Rinominare i livelli
L'unica cosa che non mi piace del comando Carica file in livelli Photoshop è che include l'estensione del file nel nome di ogni livello ("forest.jpg.webp", "leaves.jpg.webp", "woman.jpg.webp"). Fortunatamente, è facile rinominare i livelli. Basta fare doppio clic direttamente sul nome di un livello per evidenziarlo, quindi digitare un nuovo nome. Oppure, in questo caso, è sufficiente eliminare l'estensione del file dalla fine del nome. Faremo doppio clic sul nome "forest.jpg.webp" per evidenziarlo, quindi eliminerò la parte ".jpg.webp" alla fine:
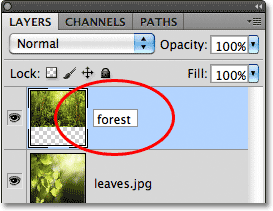
Eliminazione dell'estensione del file ".jpg.webp" dalla fine del nome del livello.
Al termine, premi Invio (Win) / Return (Mac) per accettare la modifica del nome. Continuerò e rinominerò anche gli altri due livelli, eliminando l'estensione del file alla fine di ognuno:
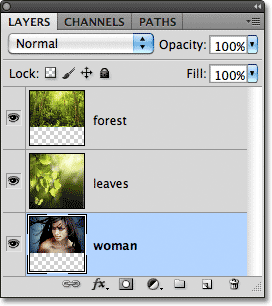
Tutti e tre i livelli sono stati rinominati.
Con ogni immagine già sul proprio livello nello stesso documento grazie al comando Carica file nei livelli di Photoshop, possiamo dedicare un po 'più di tempo a essere creativi con i nostri progetti e meno a compiti meno interessanti come trascinare o copiare immagini da un documento in un altro.
La fusione di immagini e la creazione di compositi va ben oltre lo scopo di questo tutorial (vedere la nostra sezione Effetti fotografici per molte idee fantastiche con istruzioni dettagliate), ma solo per divertimento, ecco il mio risultato dopo aver trascorso qualche minuto a giocare con il immagini usando i metodi di fusione e le maschere di livello:

Tutte e tre le immagini combinate in una.