Come abbiamo appreso nella pagina precedente, ciascuna delle modalità di fusione dei livelli di Photoshop, ad eccezione di "Normale" e "Dissolvi", rientra in uno dei soli cinque gruppi principali (Scurisci, Schiarisci, Contrasto, Comparativo e Composito) e ciascuno il gruppo è responsabile di darci un risultato o un effetto specifico.
Il primo gruppo, Scurisci, è composto dalle modalità di fusione Scurisci, Moltiplica, Brucia colore e Brucia lineare, e ognuna di queste modalità di fusione scurisce l'immagine in una certa misura, con la modalità Scurisci che ha il minor impatto sull'immagine mentre Color Burn e Linear Burn hanno il maggiore impatto.
Tuttavia, delle quattro modalità di fusione nel gruppo Darken, una di esse è molto più alta delle altre e questa è la modalità di fusione Moltiplica. La modalità di fusione Moltiplica è una delle modalità di fusione più importanti e ampiamente utilizzate in tutto Photoshop, sia che tu stia facendo un lavoro di ritocco fotografico tradizionale o creando un effetto speciale selvaggio e folle.
È unico tra tutte le modalità di fusione in quanto è l'unico che prende il nome dalla matematica effettiva che Photoshop esegue dietro le quinte quando è selezionata la modalità Moltiplica. Photoshop prende i colori dal livello impostato sulla modalità di fusione Moltiplica e li moltiplica per i colori sui livelli sottostanti, quindi li divide per 255 per darci il risultato.
Naturalmente, non è necessario essere minimamente interessati alla matematica per utilizzare le modalità di fusione in Photoshop e la maggior parte delle persone usa l'analogia di un proiettore per diapositive quando si ricorda come funziona la modalità Moltiplica. Immagina che le tue foto fossero su diapositive e le hai tenute due alla luce l'una di fronte all'altra. Poiché la luce dovrebbe spostarsi attraverso due diapositive, non solo una, l'immagine risultante sembrerebbe più scura.
Diamo un'occhiata a un esempio di base di come funziona la modalità di fusione Moltiplica in Photoshop. Qui, ho un documento molto semplice che ho creato usando due livelli. Ho riempito il livello Sfondo con un colore blu uniforme e sullo strato sopra ho aggiunto una sfumatura orizzontale che va dal nero puro a sinistra al bianco puro a destra, insieme a tre quadrati. Il quadrato a sinistra è riempito di nero, il quadrato a destra è riempito di bianco e il quadrato al centro è riempito di grigio al 50% (in altre parole, la tonalità di grigio che cade direttamente tra il bianco e il nero) :
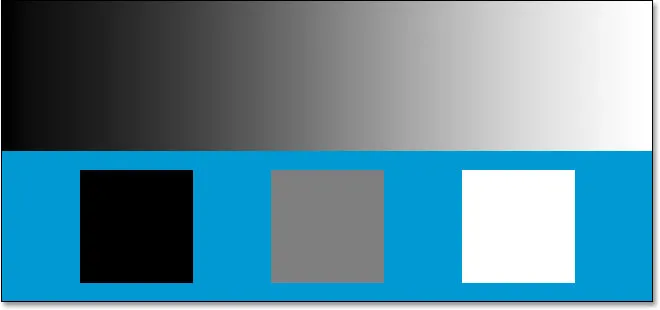 Un semplice documento Photoshop a due livelli.
Un semplice documento Photoshop a due livelli.
Se osserviamo la mia palette Livelli, possiamo vedere le cose più chiaramente, con il livello Sfondo riempito di solido blu e il gradiente e i quadrati sul livello sopra di esso. Si noti che il livello "Sfumatura e quadrati" è attualmente impostato sulla modalità di fusione Normale:
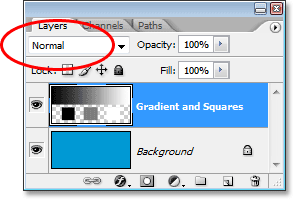 La palette Livelli mostra entrambi i livelli, con il livello superiore impostato sulla modalità di fusione "Normale".
La palette Livelli mostra entrambi i livelli, con il livello superiore impostato sulla modalità di fusione "Normale".
Attualmente, stiamo vedendo tutto nel documento Photoshop esattamente come ci aspetteremmo di vederlo, con la sfumatura e i quadrati che bloccano completamente il colore blu solido sul livello Sfondo dalla vista, ed è perché la modalità di fusione di " Il livello "Gradiente e quadrati" è impostato su Normale. Quando impostiamo la modalità di fusione di un livello su Moltiplica, le cose cambiano. Tutte le aree del bianco puro scompaiono completamente dalla vista, mentre tutto il resto diventa più scuro. L'unica eccezione è che tutte le aree che sono già nere pure rimangono nere, poiché ovviamente non è possibile rendere il nero puro più scuro di quanto non sia già. Quindi tutto il bianco scompare completamente, tutto il nero rimane nero e tutto il resto diventa più scuro.
Guarda cosa succede quando cambio la modalità di fusione del livello "Gradiente e quadrati" da Normale a Moltiplica. Sulla base di ciò che ho appena detto, il quadrato bianco in basso a destra, insieme all'area bianca a destra del gradiente, dovrebbe scomparire completamente. Il quadrato nero in basso a sinistra, insieme all'area nera a sinistra del gradiente, dovrebbe rimanere nero. Il quadrato grigio al 50%, insieme al resto del gradiente, dovrebbe fondersi con il solido strato blu sottostante e diventare più scuro. Vediamo cosa succede. Innanzitutto, cambierò la modalità di fusione del livello "Gradiente e quadrati" su Moltiplica:
 Modifica della modalità di fusione del livello "Sfumatura e quadrati" su Moltiplica.
Modifica della modalità di fusione del livello "Sfumatura e quadrati" su Moltiplica.
E ora se guardiamo il mio documento Photoshop, possiamo vederlo abbastanza sicuro, tutto è successo esattamente come ci aspettavamo. Il quadrato bianco e la parte bianca del gradiente non sono più visibili, il quadrato nero e la parte nera del gradiente rimangono intatti e il quadrato grigio al 50%, insieme al resto del gradiente, si fondono con il solido colore blu sotto loro per darci un risultato più scuro:
 Il documento Photoshop dopo aver modificato la modalità di fusione del livello "Gradiente e quadrati" su Moltiplica.
Il documento Photoshop dopo aver modificato la modalità di fusione del livello "Gradiente e quadrati" su Moltiplica.
Esempio reale della modalità di fusione Moltiplica
Nel ritocco fotografico e nei lavori di restauro, uno degli usi più comuni per la modalità di fusione Moltiplica è di scurire facilmente le foto sbiadite nel tempo. Qui abbiamo una foto antica che potrebbe essere di aiuto. Le ombre scure sono sbiadite in un grigio più chiaro, riducendo non solo il contrasto nella foto ma anche alcuni dettagli:
 Una foto antica che è sbiadita nel tempo.
Una foto antica che è sbiadita nel tempo.
Aggiungerò un semplice livello di regolazione Livelli al mio documento facendo clic sull'icona Nuovo livello di regolazione nella parte inferiore della palette Livelli e selezionando Livelli dall'elenco dei livelli di regolazione che appare:
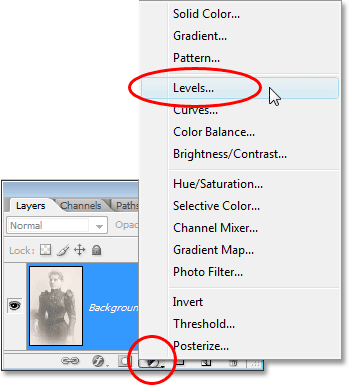 Fare clic sull'icona "Nuovo livello di regolazione" e selezionare "Livelli" dall'elenco.
Fare clic sull'icona "Nuovo livello di regolazione" e selezionare "Livelli" dall'elenco.
Quando viene visualizzata la finestra di dialogo Livelli, faccio semplicemente clic su OK nell'angolo in alto a destra per uscire da esso. Non è necessario apportare modifiche. Tutto ciò di cui abbiamo bisogno è lo stesso livello di regolazione:
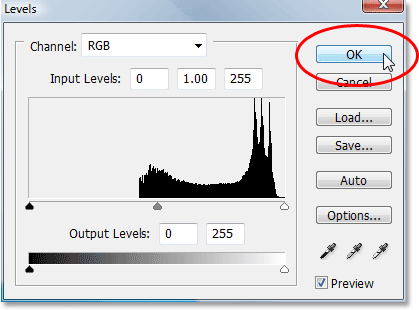 Fare clic su OK per uscire dalla finestra di dialogo Livelli.
Fare clic su OK per uscire dalla finestra di dialogo Livelli.
Ora possiamo vedere nella mia palette Livelli che ho la mia immagine sbiadita originale sul livello Sfondo e il mio livello di regolazione Livelli è stato aggiunto direttamente sopra di esso. Per impostazione predefinita, la modalità di fusione del livello di regolazione è Normale:
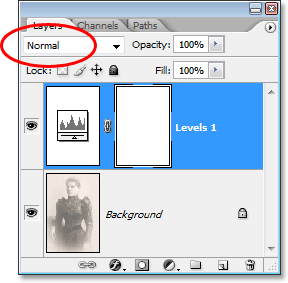 La palette Livelli ora mostra il livello di regolazione Livelli, impostato di default sulla modalità di fusione Normale, sopra l'immagine originale sul livello Sfondo.
La palette Livelli ora mostra il livello di regolazione Livelli, impostato di default sulla modalità di fusione Normale, sopra l'immagine originale sul livello Sfondo.
Finora, nulla è cambiato nella finestra del mio documento poiché tutto quello che ho fatto è stato aggiunto un livello di regolazione Livelli senza apportare modifiche all'interno della finestra di dialogo. La mia immagine è ancora sbiadita come lo era prima di aggiungere il livello di regolazione. Ma guarda cosa succede quando cambio la modalità di fusione del livello di regolazione Livelli in Moltiplica:
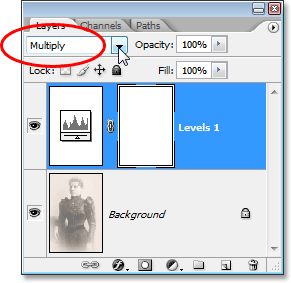 Modifica della modalità di fusione del livello di regolazione Livelli su Moltiplica.
Modifica della modalità di fusione del livello di regolazione Livelli su Moltiplica.
Semplicemente aggiungendo un livello di regolazione Livelli sopra la mia immagine e cambiando la sua modalità di fusione da Normale a Moltiplica, ho scurito le ombre nell'immagine e ripristinato gran parte del contrasto e dei dettagli:
 Con il livello di regolazione Livelli impostato sulla modalità di fusione Moltiplica, le ombre e i dettagli nella foto antica vengono ripristinati.
Con il livello di regolazione Livelli impostato sulla modalità di fusione Moltiplica, le ombre e i dettagli nella foto antica vengono ripristinati.
Se volessi scurire ulteriormente l'immagine, potrei farlo semplicemente duplicando il livello di regolazione Livelli (premendo Ctrl + J (Win) / Command + J (Mac)). Ora ho due livelli di regolazione Livelli sopra il livello Sfondo nella palette Livelli, entrambi impostati sulla modalità di fusione Moltiplica:
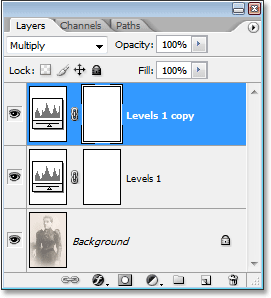 La palette Livelli ora mostra il livello di regolazione Livelli originale insieme alla copia sopra, entrambi impostati sulla modalità di fusione Moltiplica.
La palette Livelli ora mostra il livello di regolazione Livelli originale insieme alla copia sopra, entrambi impostati sulla modalità di fusione Moltiplica.
Sfortunatamente, questo ha reso la mia immagine un po 'troppo scura ora:
 L'immagine ora appare troppo scura dopo aver duplicato il livello di regolazione Livelli.
L'immagine ora appare troppo scura dopo aver duplicato il livello di regolazione Livelli.
Per ottimizzare l'effetto di oscuramento, tutto quello che devo fare è ridurre l'opacità del nuovo livello di regolazione. Abbasserò il mio fino a circa il 50%:
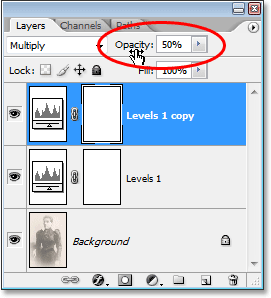 La palette Livelli mostra il lavoro svolto finora utilizzando due livelli di regolazione Livelli impostati sulla modalità di fusione Moltiplica.
La palette Livelli mostra il lavoro svolto finora utilizzando due livelli di regolazione Livelli impostati sulla modalità di fusione Moltiplica.
Ecco la mia immagine dopo aver abbassato l'opacità del secondo livello di regolazione per ridurre l'effetto di oscuramento generale:
 Le ombre e i dettagli dell'immagine sono stati ora ripristinati.
Le ombre e i dettagli dell'immagine sono stati ora ripristinati.
Puoi usare la stessa identica tecnica per scurire e ripristinare i dettagli in una foto sovraesposta. Aggiungi semplicemente un livello di regolazione Livelli e modifica la modalità di fusione in Moltiplica. Se necessario, duplica il livello di regolazione per aumentare l'effetto di oscuramento o perfeziona l'effetto riducendo l'opacità del livello di regolazione.
Finora, abbiamo visto come la modalità di fusione Moltiplica, che fa parte del gruppo di modalità di fusione Scurimento, può essere facilmente utilizzata nel fotoritocco per ripristinare le aree scure in una vecchia immagine sbiadita e ho detto che può anche essere utilizzato per ripristinare i dettagli in una foto sovraesposta. Questi sono solo un paio di esempi di quanto sia potente e utile la modalità di fusione Moltiplica e perché è una delle cinque modalità di fusione indispensabili in Photoshop.
L'unico problema con la mia foto sopra è che anche se siamo riusciti a scurire e ripristinare i dettagli dell'ombra, ora sembra mancare qualsiasi informazione di evidenziazione. L'intera foto è ora molto più scura di quanto non fosse in origine e potrebbe utilizzare un potenziamento nelle alte luci. Questo ci porta al nostro prossimo argomento e alla nostra seconda modalità di fusione essenziale in Photoshop, Schermo. Vedremo ora la modalità di fusione dello schermo! Oppure torna alla pagina principale per scegliere una diversa modalità di fusione!