
Sponge Tool in Photoshop
- Photoshop è un eccellente software utilizzato per molteplici immagini e scopi di editing video con tutti i migliori strumenti con esso, oggi vedremo l'uso dello strumento Sponge in Photoshop per l'editing di immagini per diversi motivi, è uno degli strumenti efficaci utilizzati dagli artisti soprattutto per aumentare e ridurre la saturazione in particolari porzioni delle immagini per dare alla profondità o alla luminosità un aspetto e sentire le porzioni esistenti dell'immagine. Fotografi, artisti dell'animazione, artisti della trama e altri usano questa opzione nel loro processo di lavoro. Ripetuto usando il movimento della spugna sulla stessa area schiarisce il colore in modalità saturazione e oscura il colore in modalità de-saturazione, quindi il numero di reputazione dipende dal colore di cui abbiamo bisogno sull'immagine di conseguenza.
- Lo strumento spugna consente di regolare leggermente il colore, ridurre o aumentare gradualmente il colore. Rimuovere il colore può anche essere fatto quando necessario secondo il progetto. Configurazioni di attribuzione come il flusso aiutano a depositare la razione perfetta del colore sull'immagine, l'aerografo aiuta a stimolare le tecniche tradizionali (distribuisce il colore equamente) del colore equamente sull'immagine e la vibrazione aiuta a depositare i colori solidi in pixel ed evita di condividere il colore i pixel tra i pixel saturi e desaturi determinano una regolare transazione dei colori sull'immagine che rende l'immagine visivamente buona senza condividere pixel di colore. Possiamo ottenere un'alta saturazione e un basso valore di saturazione dei colori delle immagini usando lo strumento spugna su Photoshop. Molti artisti e fotografi incoraggiano a usarlo per risparmiare tempo durante il lavoro e per ottenere un bell'aspetto e un'immagine.
Come usare lo strumento spugna?
- Una volta Photoshop e selezionare lo strumento spugna dal menu Strumenti che abilita tutti i pennelli dalla barra dei menu e sono pronti all'uso, è possibile configurare la forma, l'orientamento, lo spessore e il colore dei pennelli. Possiamo configurare la modalità del pennello in cui saturare o de-saturare i colori sull'immagine presa di seguito sono l'esempio per ciascuno di conoscere la differenza. Possiamo vedere se usiamo la modalità saturata il colore esistente sull'immagine diventa più chiaro e se usiamo la modalità de-saturazione il colore diventa più scuro dipende anche dal numero di reputazioni della spugna fatte sull'immagine. La spugna deve essere spostata solo nella parte richiesta dell'immagine per mantenere questo numero di utenti che selezionano la porzione utilizzando diversi strumenti di selezione e quindi spostano lo strumento spugna sulla parte selezionata è la migliore pratica che evita di diffondere il colore o di non causare pixilation. Le modifiche di buona qualità possono essere eseguite usando questo trucco sulle immagini dei client.
- Se non vogliamo modificare il livello originale, possiamo creare la maschera e lavorarci sopra usando lo strumento spugna. Ci sono alcune altre proprietà come Flow che aiuta a mantenere l'opacità della deposizione del colore sull'immagine impostare il valore e usare la spugna di conseguenza, l'aerografo deve sempre essere attivo diffonde l'uguaglianza del colore intorno alla porzione di spugna spostata se l'aerografo è spento dal colore solido può verificarsi uno scaricamento che può influire sulla qualità dell'immagine dopo la modifica. Anche la vibrazione deve essere attiva durante il lavoro, il che evita la diffusione della pixilation tra modalità diverse come saturazione e de-saturazione quando cambiano l'una vicino all'altra. Lo strumento spugna complessivo ha i suoi migliori utenti di fotografia, animazione, creazione di VFX, grafici e molti altri.
Passaggi con schermate
- Lo strumento spugna viene utilizzato per aggiungere diversi livelli di saturazione all'immagine utilizzando una maschera o sull'immagine esistente in base alle esigenze. Di seguito sono riportati gli strumenti passo-passo che aiutano a configurare lo strumento spugna prima di utilizzare ogni attribuzione che ha l'importanza di lavorare, di seguito è uno degli esempi di utilizzo rispettivamente di una diversa saturazione sullo strumento spugna. Il numero di reputazioni della spugna sulla stessa area in cui la profondità del colore continua a cambiare più scura se la modalità de-saturi o la modalità più chiara id saturata.

Passaggio 1) Prima apri Photoshop, carica l'immagine che stiamo per aumentare o diminuire la saturazione e seleziona lo strumento spugna che si trova nel tasto di scelta rapida del menu Strumenti per accedervi è “O”. Una volta fatto questo, possiamo vedere tutte le proprietà come pennello, modalità, flusso, aerografo e vibrazione attivate in basso nella barra dei menu.
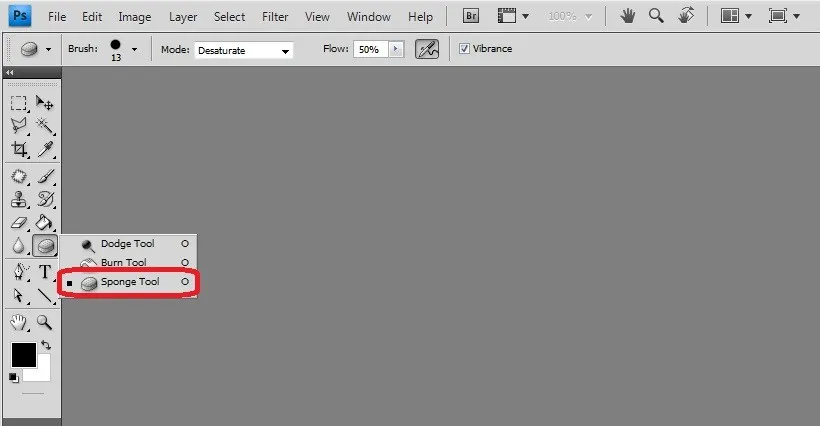
Passaggio 2) Tutti i pennelli vengono abilitati, possiamo usare il pennello più adatto alle nostre esigenze di modifica. Con proprietà persino regolabili come dimensione e durezza.
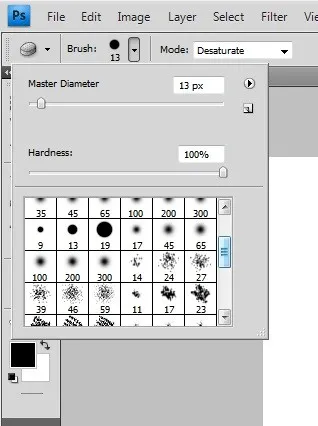
Passaggio 3) La modalità ha un elenco a discesa con le opzioni Saturi e Desaturazione che aiutano ad aumentare e diminuire i livelli di saturazione sull'immagine usando una maschera o direttamente sull'immagine fino alla porzione selezionata.

Passaggio 4) Il flusso è il valore di regolazione simile all'opacità del colore del pennello da scaricare sul livello.

Passaggio 5) L' opzione Aerografo deve essere sempre attiva, il che aiuta a mantenere uniformemente la diffusione del colore senza sovrapporsi in tutte le aree indesiderate. Migliora la qualità delle modifiche apportate.

Passaggio 6) La vibrazione mantiene la differenza tra i pixel di saturazione e de-saturazione dell'immagine. La differenza tra le modalità verrà mostrata chiaramente arricchendo le esigenze di qualità dell'immagine.

Passaggio 7) Il pannello Pennelli è disponibile anche per più esigenze, se necessario, possiamo effettuare regolazioni del colore, altre proprietà interne per i miglioramenti dell'immagine e rendere le modifiche della spugna naturali.

Conclusione
- Gli strumenti Sponge aiutano ad aggiungere effetti sull'immagine per saturazione, de-saturazione, illuminazione, sfocatura e molti altri all'interno dell'immagine e usando diversi livelli maschera per salvare le modifiche. Esercitati su più schemi e immagini che fanno comprendere la reale sensazione visiva della profondità che viene data all'immagine usando lo strumento. Fotografo, 2D e 3D vettoriale e grafica Photoshop possono utilizzare questa opzione per ottenere ricchezza visiva per le immagini nei loro progetti.
- I principianti e l'esperienza possono confrontare i loro trucchi utilizzando lo strumento spugna che consente di risparmiare tempo e processo di molte altre opzioni per le stesse esigenze. Biglietti da visita, biglietti di auguri, artisti di texturing e ci sono molte altre soluzioni tecniche professionali che utilizzano strumenti di spugna in Photoshop.
Articoli consigliati
Questa è stata una guida a Sponge Tool in Photoshop. Qui abbiamo discusso su come usare lo strumento Sponge in Photoshop e i suoi passaggi con schermate. Puoi anche consultare i nostri altri articoli suggeriti per saperne di più -
- Carriera nella progettazione
- Progettazione di software 3D
- Usi di Photoshop
- Comandi Adobe Photoshop