
Calcoli di Excel (sommario)
- Introduzione ai calcoli di Excel
- Come calcolare le funzioni di base in Excel?
Introduzione ai calcoli di Excel
Excel viene utilizzato per una varietà di funzioni, ma l'area di base per cui Excel è stato introdotto era la gestione dei calcoli del lavoro quotidiano. Come aggiungere, sottrarre, moltiplicare, ecc. Numeri usati per scopi diversi per un dominio diverso. Sebbene esistano altri strumenti per i calcoli di base, ma la differenza nell'uso di Excel è la sua flessibilità e la percezione per il visualizzatore che fornisce, ad esempio, possiamo aggiungere anche due numeri nella calcolatrice, ma i numeri menzionati nel foglio Excel possono essere inseriti in due celle e utilizzato per altre funzioni come sottrazione, divisione, ecc.
Diamo una rapida occhiata ad alcuni dei calcoli per capire meglio.
Come calcolare le funzioni di base in Excel?
Cominciamo con i calcoli di base e gradualmente ci sposteremo ulteriormente.
Puoi scaricare questo modello di calcoli Excel qui - Modello di calcoli Excel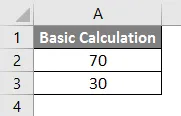
Elenco di calcoli che si conosce già.
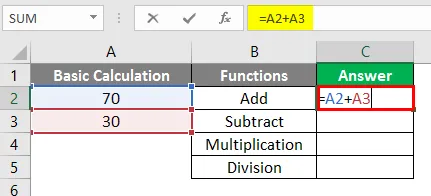
Dopo aver utilizzato l'output della formula sopra mostrato di seguito.

Allo stesso modo, una formula utilizzata nella cella C3, C4, C5.
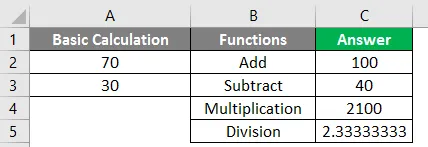
# 1 - MOD
Utilizzare per ottenere il resto di due numeri una volta divisi.
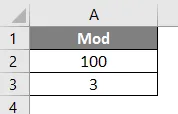
Applicare la formula MOD nella cella C2.
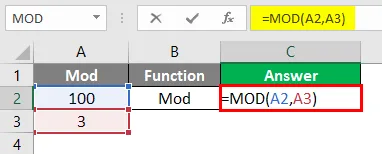
Dopo aver usato l'uscita MOD Formula è mostrato di seguito.
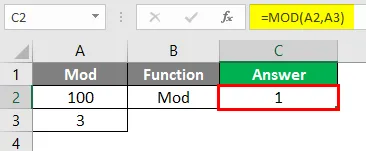
# 2 - Media
Utilizzare per prendere la mediana o la media tra l'intervallo di numeri.
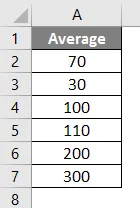
Applica la formula media nella cella C2.

Dopo aver utilizzato l'uscita della formula MEDIA mostrata di seguito.
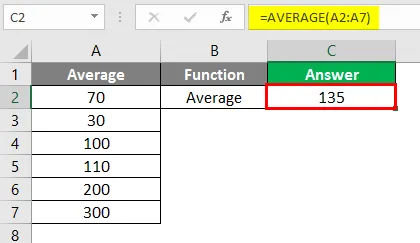
# 3 - Conta
Utilizzare per contare il numero di celle nei dati.
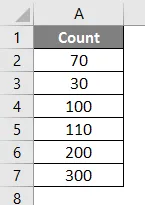
Applica la formula COUNT nella cella C2.
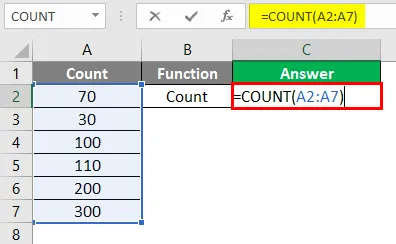
Dopo aver utilizzato l'uscita COUNT Formula mostrata di seguito.

# 4 - Abs
Utilizzare per rimuovere il segno dal numero
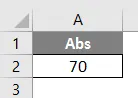
Applicare la formula ABS nella cella C2.

Dopo aver utilizzato l'uscita della formula ABS mostrata di seguito.
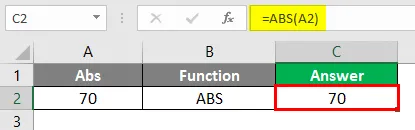
# 5 - Concatenare
Utilizzare per unire il testo da due o più celle.

Applicare la formula Concatenate nella cella C2.
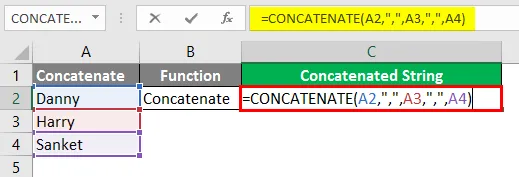
Dopo aver utilizzato l'uscita della formula CONCATENATE come mostrato di seguito.

# 6 - Join di testo
Utilizzare per unire il testo da due o più celle se si ha un intervallo questa formula è consigliata, sebbene si tratti di una nuova formula e potrebbe non essere disponibile nelle versioni precedenti.
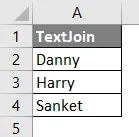
Applicare la formula Concatenate nella cella C2.
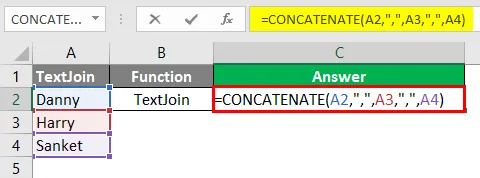
Dopo aver usato l'uscita della formula CONCATENATE è mostrato di seguito.
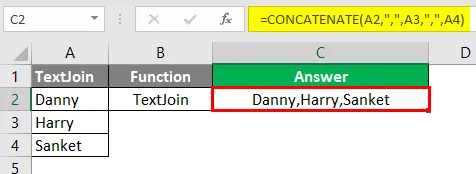
# 7 - IFS
Utilizzare invece della condizione IF quando ci sono due diverse condizioni da dare, ovvero if-else nidificato.

Applicare la formula IFS nella cella C2.

Dopo aver usato l'output della formula IFS viene mostrato di seguito.
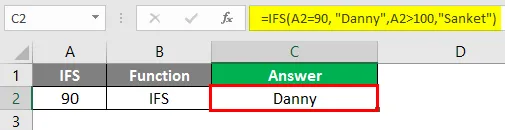
# 8 - VLOOKUP
La funzione VLOOKUP viene utilizzata in varie situazioni come il confronto di dati con una colonna e la convalida della presenza dei dati nella colonna corrente. Recuperare i dati della colonna dipendente confrontando i dati della colonna corrente con la colonna da cui dipende la colonna dipendente, per questo sotto è l'esempio per il proprio riferimento.
Spiegazione: I dati "Terza colonna Empid" vengono prima confrontati con Empid e rispetto a "Empid" il nome viene recuperato nella colonna "Risultato". Nell'esempio 10203 da "Terza colonna Empid" viene confrontato con la colonna "Empid" con 10203 e il nome corrispondente Sanket viene recuperato nella colonna "Risultato".

Applica la formula VLOOKUP nella cella C2.
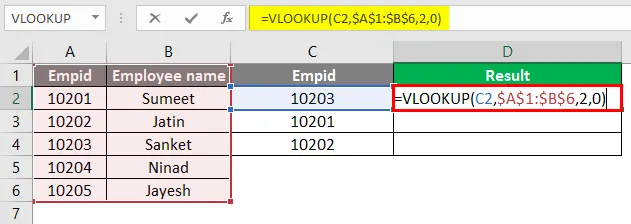
Dopo aver usato l'output della formula VLOOKUP è mostrato di seguito.
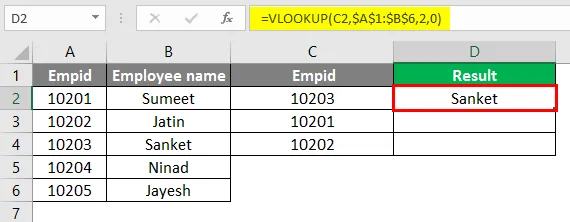
Dopo aver usato l'output della formula VLOOKUP è mostrato di seguito.
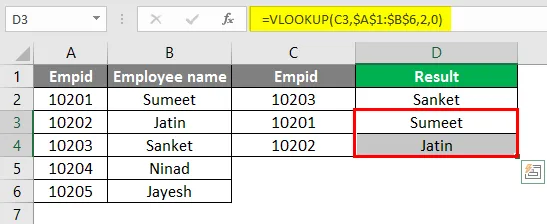
# 9 - MID
Utilizzare per dividere il testo o in parole semplici può essere usato come sottostringa.

Applicare la formula MID nella cella C2.
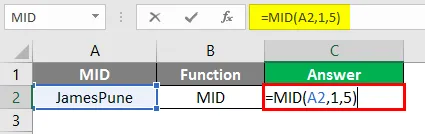
Dopo aver utilizzato l'uscita MID Formula mostrata di seguito.

# 10 - SINISTRA
Utilizzare la funzione SINISTRA per estrarre caratteri a partire dal lato sinistro del testo.
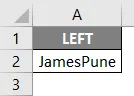
Applicare la formula SINISTRA nella cella C2.
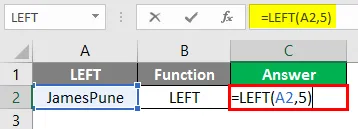
Dopo aver usato l'uscita della formula SINISTRA è mostrato di seguito.

# 11 - DESTRA
Utilizzare la funzione DESTRA per estrarre caratteri a partire dal lato destro del testo.
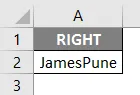
Applicare la formula DESTRA nella cella C2.
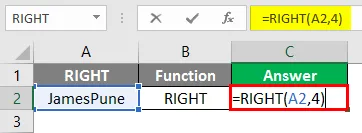
Dopo aver usato l'uscita RIGHT Formula è mostrato di seguito.
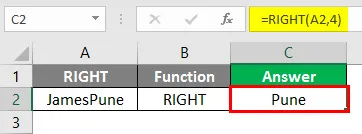
Spiegazione: Nell'esempio sopra, dal valore di testo JamesPune abbiamo solo bisogno di James, quindi usiamo la funzione MID per dividere JamesPune in James come mostrato nella colonna delle formule. Lo stesso vale con una funzione SINISTRA in cui è possibile utilizzarla per dividere la stringa dal lato sinistro e la funzione DESTRA per dividere la stringa dal lato destro, come mostrato nelle formule.
Nota: le funzioni MID, LEFT e RIGHT possono essere utilizzate anche con una combinazione come con la funzione Trova, ecc.# 12 - TROVA
Utilizzare per cercare la posizione del personaggio nella stringa.

Applicare la formula FIND nella cella C2.

Dopo aver usato l'output di FIND Formula è mostrato di seguito.

# 13 - LEN
Utilizzare per controllare la lunghezza della stringa.

Applicare la formula LEN nella cella C2.
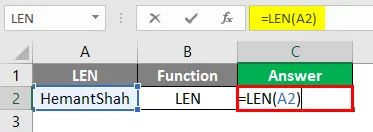
Dopo aver usato l'output della formula LEN è mostrato di seguito.

Spiegazione : La funzione FIND viene utilizzata per cercare la posizione del personaggio nella stringa come la posizione della lettera "t" nel testo sopra è a 6 posizioni. LEN nell'esempio precedente fornisce la lunghezza della stringa
# 14 - PMT
Viene utilizzato per il calcolo delle rate mensili da pagare.

Applicare la formula PMT nella cella C2.

Dopo aver usato l'output della formula PMT è mostrato di seguito.

# 15 - Formula nidificata
Utilizzato quando le nostre condizioni hanno da due a tre funzioni da utilizzare. Supponiamo di avere un testo Sau; Mumbai; 27 e vogliamo separare come il nome quindi seguiremmo la formula come = MID (A2, 1, FIND (“;”, A2, 1) -1).

Applicare la formula MID nella cella C2.
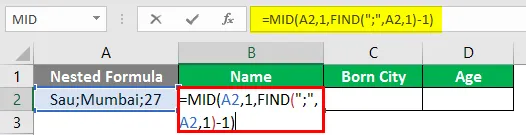
Dopo aver utilizzato l'output della formula sopra mostrato di seguito.


Dopo aver usato l'output della formula sopra è mostrato sotto.

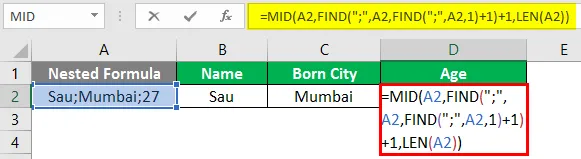
Dopo aver usato l'output della formula sopra è mostrato di seguito.
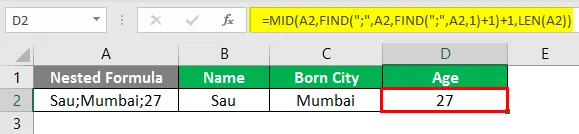
Spiegazione :
Quindi qui per Name vogliamo solo "Sau", quindi qui usiamo la combinazione della funzione MID che ci aiuterà a dividere la stringa e la funzione FIND aiuta a localizzare la posizione di; nella stringa, ovvero per funzione MID di cui ha bisogno:
MID (Text_value, start_position, end_position)
Testo_valore: Sau; Mumbai; 27
Posizione_inizio: 1
End_position: posizione del primo punto e virgola per funzione FIND
TROVA (find_text, Within_text, (start_num))
Find_text =;
Within_text = Sau; Mumbai; 27
Start_num = 1
Quindi qui la funzione FIND dà la posizione come 4 e quindi la funzione MID assomiglia a questo MID (A98, 1, 4-1), cioè. MID (A98, 1, 3) che comporterebbe "Sau" come mostrato nella figura seguente:
Professionisti
- I calcoli di Excel offrono una solida funzione.
- I calcoli possono essere dinamici.
- Le funzioni nidificate sono possibili.
- Più funzioni vengono aggiunte per aiutare gli utenti a ottenere la stessa facilità ed evitare un maggiore utilizzo delle formule nidificate Esempio: formula PMT.
Contro
- Le formule nidificate diventano complesse da applicare
- A volte la manutenzione e l'uso delle formule diventano difficili se l'utente non è incline a eccellere
Cose da ricordare sui calcoli di Excel
- Salva il tuo foglio di lavoro dopo ogni applicazione dei calcoli di Excel
- Le funzioni di Excel vengono aggiunte giorno dopo giorno, quindi è bene rimanere aggiornati ed evitare l'utilizzo di formule nidificate
- Ogni volta che si applica la funzione in Excel, si può fare clic sul pulsante Tab per completare automaticamente il nome della funzione, ovvero se si desidera inserire la funzione Somma in una cella, quindi selezionare la cella e scrivere "= S" e premere Tab, la funzione verrebbe completata automaticamente e si può anche vedere il valore richiesto dalla funzione
Articoli consigliati
Questa è una guida ai calcoli di Excel. Qui discutiamo come calcolare le funzioni di base in Excel insieme a esempi pratici e template Excel scaricabili. Puoi anche consultare i nostri altri articoli suggeriti:
- Conta i nomi in Excel
- Formula NPV in Excel
- Riferimento misto in Excel
- VBA Right | Modello di Excel