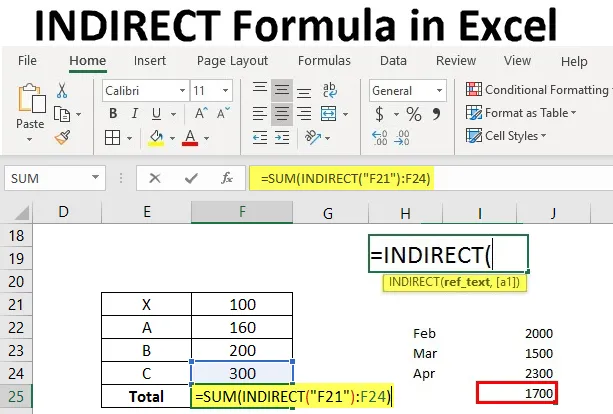
Formula INDIRETTA in Excel (Tabella dei contenuti)
- Formula INDIRETTA in Excel
- Come utilizzare la formula INDIRETTA in Excel?
Introduzione alla formula INDIRETTA
La formula indiretta si riferisce fondamentalmente a un'altra cella in Excel. È una formula molto utile in Excel che utilizza una stringa di testo come riferimento per trovare un valore per quella stringa di testo. Per coloro che non hanno idea di fare riferimento vedremo un piccolo esempio.
Come utilizzare la formula INDIRETTA in Excel?
Nella cella D2 inseriamo un piccolo testo "Ciao" ora nella cella F2 abbiamo fatto riferimento alla cella D2 che è la ragione nella cella F2 anche abbiamo il testo "Ciao"
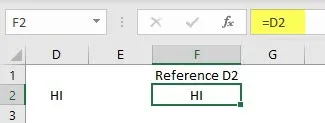
Ora proveremo in modo diverso. Nella cella D2 abbiamo il testo "Ciao", Nella cella E2 viene menzionato "D2" che è una cella di riferimento di "Ciao".
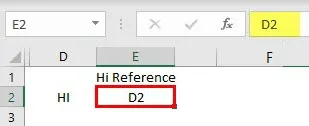
Se chiamiamo E2 in qualsiasi cella, verrà visualizzato solo il testo D2 ma non i dati nella cella D2.
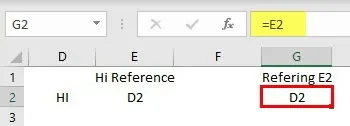
In questo tipo di situazioni, la formula INDIRETTA sarà utile. Quando chiamiamo E2, il risultato è D2 se chiamiamo E2 con l'aiuto di INDIRECT, verrà visualizzato il messaggio "Ciao".
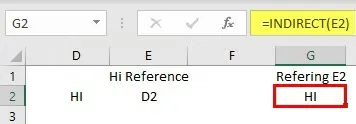
Ciò significa che se chiamiamo la cella E2 in G2, prenderà i dati in E2 che è D2 come cella di riferimento e chiamerà i dati in quella cella. In termini semplici, invece di chiamare direttamente la cella D2, chiameremo la cella con testo D2. Spero che tu abbia una piccola idea sulla formula INDIRETTA.
Per farti capire il concetto ho iniziato con il riferimento e sono passato alla funzione INDIRETTA. Ora vedremo la sintassi di INDIRECT che non era stata trattata in precedenza. Di seguito è riportata la sintassi, ha due parametri uno è ref_text e un altro è a1.

- Ref_text : il nome stesso che esprime che è un testo di riferimento. Se inseriamo la formula come INDIRETTO (C2), significa che C2 è il testo di riferimento.
- a1 : Ora che cos'è a1 qui? è un valore logico che parlerà del testo di riferimento.
Ci sono due modi in cui possiamo fare riferimento usando INDIRECT in un modo è il metodo A1 se si fa riferimento a C4 che significa colonna 'C' riga 4, semplicemente stiamo chiamando come metodo a1. Un altro modo per rappresentare C4 è R4C3 che significa riga 4 colonna 3. Questo metodo è chiamato metodo R1C1.
Quindi, se diamo VERO o il riferimento medio in bianco sarà considerato nella forma del metodo A1. Se diamo FALSO il riferimento medio sarà considerato come metodo R1C1. Vedremo alcuni esempi di questi due metodi. Ora "Hello" è nella cella B9.
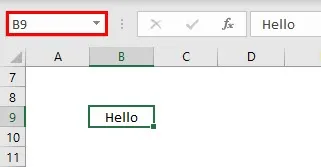
B9 è dato come testo nella cella D8.

Ora, se ci riferiamo alla cella D8 con la formula INDIRETTA, fornirà i dati nella cella B9.
Metodo A1: In questo, possiamo fare riferimento a D8 con il metodo INDIRETTO
= INDIRECT (D8)
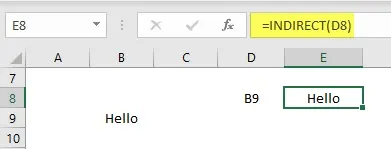
Metodo R1C1: in questo metodo, possiamo fare riferimento a B9 come riga 9 e colonna 2.
= INDIRETTO ( “R9C2”, False)
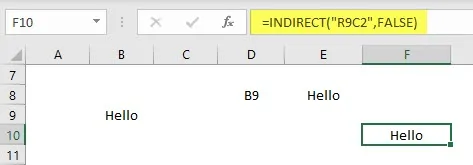
Un altro modo in cui possiamo fare riferimento è se una cella ha il testo R9C2, possiamo fare riferimento a quella cella con la formula INDIRETTA nel metodo R1C1.
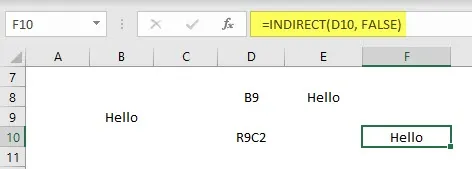
Nello screenshot sopra, R9C2 è nella cella D10, quindi facciamo riferimento a D10 nella formula, ma il riferimento di stringa è nel metodo R1C1, quindi dato False.
Esempi di formula INDIRETTA in Excel
Di seguito sono riportati i diversi esempi di Formula INDIRETTA in Excel:
Puoi scaricare questo modello INDIRECT Formula Excel qui - Modello INDIRECT Formula ExcelEsempio n. 1 - Blocco riferimento
Con l'uso del metodo INDIRETTO, possiamo bloccare anche il riferimento. Se utilizziamo la cella di riferimento anche dopo aver aggiunto o eliminato la riga o la colonna aggiuntiva, la formula rimarrà costante con il riferimento.
Considera una piccola tabella di dati come di seguito.
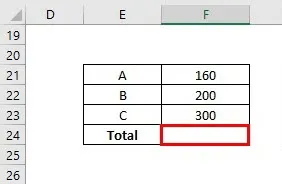
È necessario eseguire il calcolo SOMMA utilizzando la funzione INDIRETTA con riferimento F21.
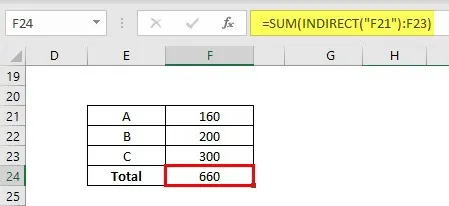
Dobbiamo eseguire l'operazione SUM dalla cella F21 a F23 con il riferimento come F21 quindi tenerlo tra virgolette chiuso tra parentesi come mostrato in figura.
Ora inseriremo un'altra riga sopra A e aggiungeremo un altro valore come sotto l'immagine.
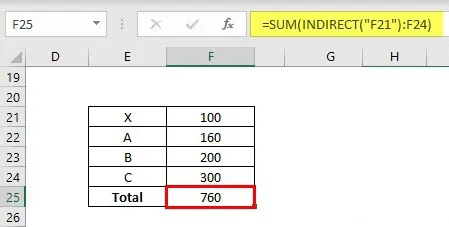
La formula sceglierà automaticamente da F21 a F24. Se eseguiamo lo stesso con il normale funzionamento SUM, la formula cambierà da F22 a F24.
Esempio n. 2 - Blocco intervallo
Possiamo bloccare l'intervallo anche con questo possiamo mantenere la formula come standard anche quando aggiungiamo o eliminiamo le righe.
Considera una piccola gamma di dati da C55 a C58 come di seguito.
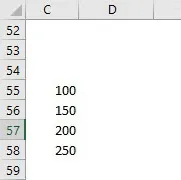
Ora aggiungeremo i dati da C55 a C58 usando la formula INDIRETTA.

Ora aggiungeremo una nuova riga tra 57 e 58.
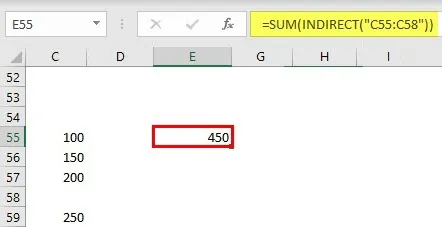
Anche dopo aver inserito una nuova riga la formula rimane la stessa solo per C55: C58. I risultati del SUM cambieranno di conseguenza.
Esempio n. 3 - Formula INDIRETTA che utilizza l'intervallo di nomi
La formula INDIRETTA può essere applicata anche con l'intervallo di aname. Innanzitutto, dai un nome a un intervallo di numeri
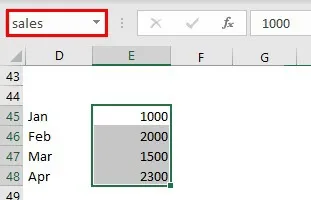
Immettere una stringa "vendite" nella cella G45.
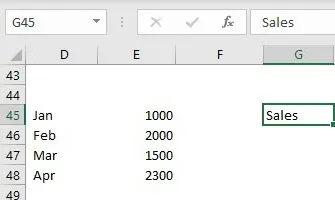
Ora trova la MEDIA delle vendite utilizzando la formula INDIRETTA.
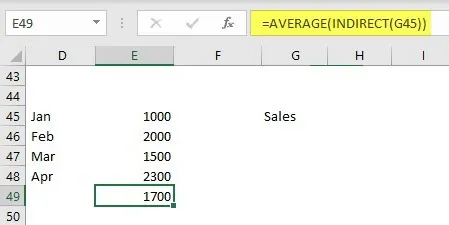
INDIRETTO si riferisce a G45 che ha vendite stringa di riferimento e vendite è il riferimento delle celle da E45 a E48.
Esempio n. 4 - Formula INDIRETTA con due fogli di lavoro
Usando la formula INDIRETTA possiamo riferire dinamicamente i dati di diversi fogli di lavoro. Considera lo stesso foglio dati. Dai un nome all'esempio simile a un foglio qui sotto.
Ora chiameremo i dati dal foglio di esempio al foglio2. Prima di utilizzare INDIRECT, ci riferiremo prima in modo normale.
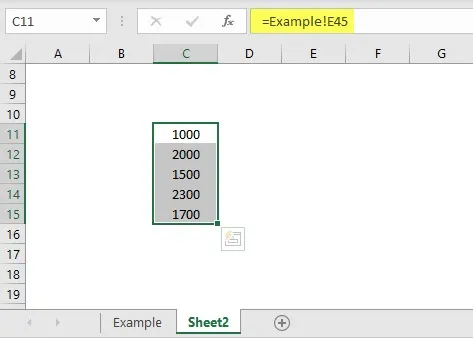
Osservare la formula, se vogliamo fare riferimento ad altri dati del foglio, il formato è "nome foglio! Riferimento cella". Ma per fare prima riferimento con la funzione INDIRETTA dobbiamo prendere il nome del foglio e i riferimenti di cella in foglio2. Ora applica la funzione INDIRETTA.
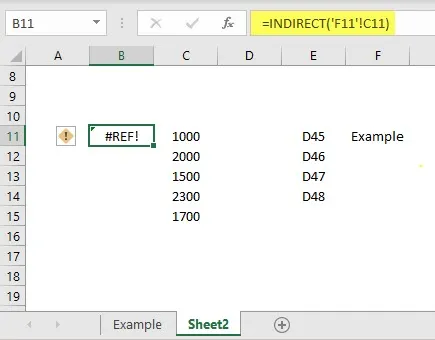
F11 si riferisce al nome del foglio e C11 si riferisce al riferimento di cella nel foglio Esempio. Ma la formula risulta # RIF. Poiché il nome del foglio deve essere in formato stringa, mantenere l'indirizzo della cella tra virgolette singole e quindi il riferimento di cella con l'operatore di concatenazione.
"" "& Riferimento nome foglio &" '! "& Riferimento cellulare
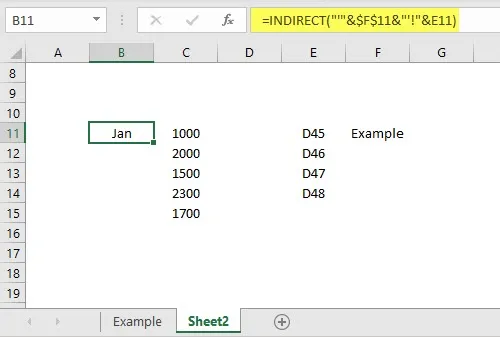
Osservare la formula, ora ha dato i risultati dal foglio Esempio.
Cose da ricordare
- La formula indiretta può essere scritta in due tipi di metodo A1 e metodo R1C1. Se non menzioniamo il riferimento logico, verrà automaticamente considerato come metodo A1.
- Blocca riferimento aiuterà a bloccare una cella o un intervallo per rendere costante la formula.
- Mentre si fa riferimento all'altro foglio, il nome del foglio deve essere in formato stringa per cui è necessario utilizzare virgolette singole e operatore di concatenazione.
Articoli consigliati
Questa è una guida alla formula INDIRETTA in Excel. Qui discutiamo come utilizzare la formula INDIRETTA in Excel insieme ad esempi pratici e modello Excel scaricabile. Puoi anche consultare i seguenti articoli per saperne di più -
- Concatenazione in Excel
- O formula in Excel
- Inserisci commento in Excel
- Formula SUBTOTALE in Excel