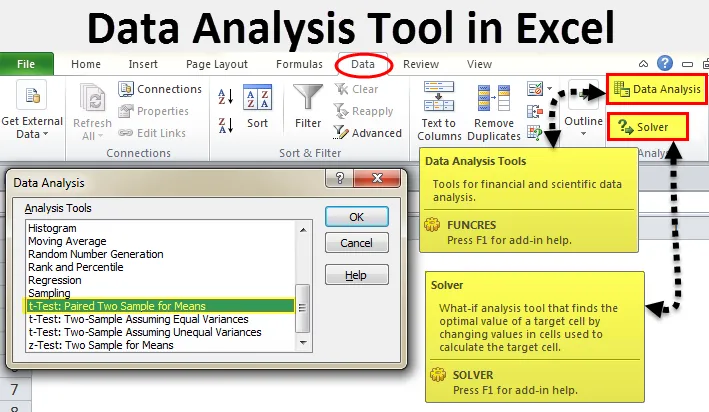
Strumento Excel per l'analisi dei dati (sommario)
- Strumento di analisi dei dati in Excel
- Scatena il pacchetto di strumenti di analisi dei dati in Excel
- Come utilizzare lo strumento di analisi dei dati in Excel?
Strumento di analisi dei dati in Excel
L'analisi dei dati non è altro che raccontare la storia dietro i dati. Abbiamo molti software che possono aiutarci nell'analisi statistica. Anche se Excel è ancora pieno di formule e fogli di calcolo, possiamo fare l'analisi dei dati.
Se osservi Excel nel tuo laptop o computer, potresti non visualizzare l'opzione di analisi dei dati per impostazione predefinita. Devi liberarlo. Di solito, il pacchetto di strumenti di analisi dei dati è disponibile nella scheda Dati.
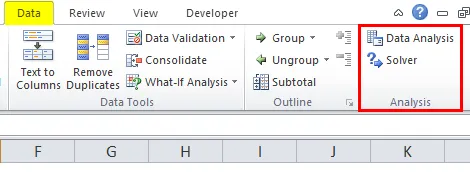
Sotto l'opzione Analisi dei dati, possiamo vedere molte opzioni di analisi.
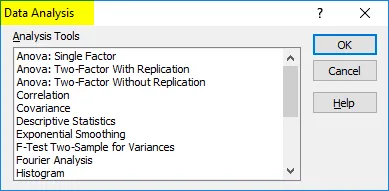
Scatena il pacchetto di strumenti di analisi dei dati in Excel
Se il tuo Excel non mostra questo pacchetto, segui i passaggi seguenti per liberare questa opzione.
Passaggio 1: vai a FILE.
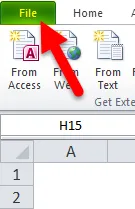
Passaggio 2: in File, selezionare Opzioni .
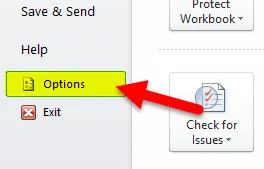
Passaggio 3: dopo aver selezionato Opzioni, selezionare Componenti aggiuntivi .
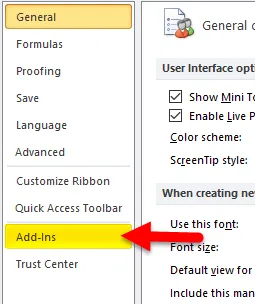
Passaggio 4: Dopo aver fatto clic su Componenti aggiuntivi, nella parte inferiore verrà visualizzato l'elenco a discesa Gestisci. Seleziona i componenti aggiuntivi di Excel e fai clic su Vai .
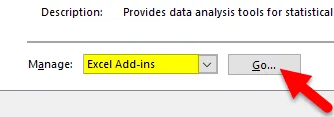
Passaggio 5: Dopo aver fatto clic su Vai, verrà visualizzata una nuova finestra di dialogo. Vedrai tutti i pacchetti di strumenti di analisi disponibili. Ne ho selezionati 3 e quindi faccio clic su OK .
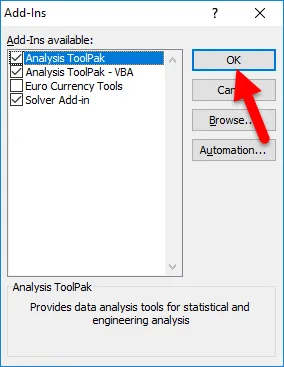
Passaggio 6: ora vedrai queste opzioni nella barra multifunzione Dati.
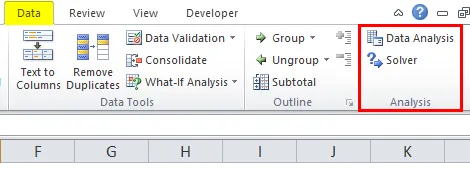
Come utilizzare lo strumento di analisi dei dati in Excel?
Comprendiamo il funzionamento di uno strumento di analisi dei dati con alcuni esempi.
Puoi scaricare questo modello Excel dello strumento di analisi dei dati qui - Modello Excel dello strumento di analisi dei datiAnalisi T-test - Esempio n. 1
Un test t sta restituendo la probabilità dei test. Guarda i dati seguenti del modello di punteggio di due squadre nel torneo.
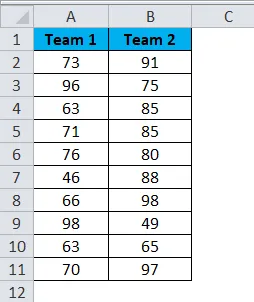
Passaggio 1: selezionare l'opzione Analisi dei dati nella scheda DATI .
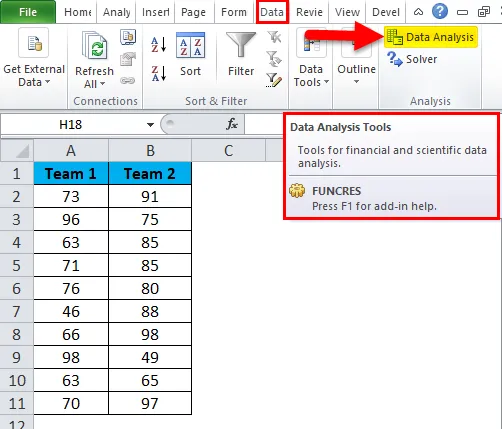
Passaggio 2: Dopo aver fatto clic su Analisi dei dati, verrà visualizzata una nuova finestra di dialogo. Scorri verso il basso e trova T-test. Sotto T-test, avrai tre tipi di T-test, selezionerai il primo cioè t-Test: due campioni accoppiati per i mezzi.
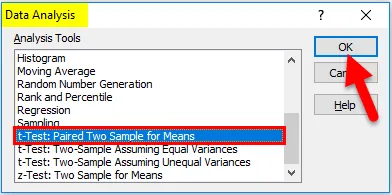
Passaggio 3: dopo aver selezionato il primo test t, verranno visualizzate le opzioni seguenti.
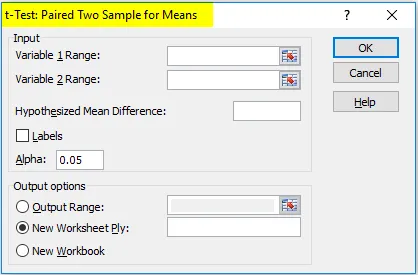
Passaggio 4: in Intervallo variabile 1, selezionare il punteggio della squadra 1 e in Intervallo variabile 2 selezionare il punteggio della squadra 2.

Passaggio 5: Intervallo di output seleziona la cella in cui si desidera visualizzare i risultati.
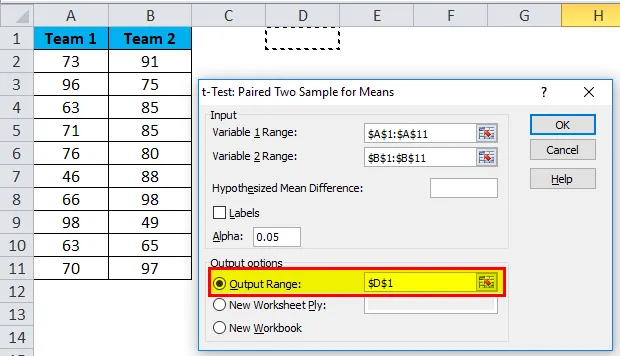
Passaggio 6: fare clic su Etichette perché abbiamo selezionato gli intervalli, comprese le intestazioni. Fare clic su OK per terminare il test.
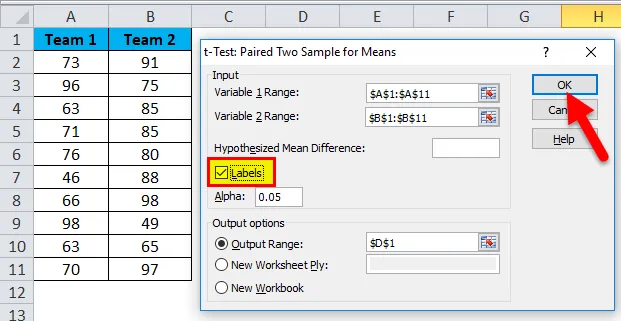
Passaggio 7: dalla cella D1 inizierà a mostrare il risultato del test.

Il risultato mostrerà il valore medio di due team, il valore di varianza, il numero di osservazioni condotte o il numero di valori presi in considerazione, la correlazione di Pearson ecc …
Se P (T <= t) due code è 0, 314 che è superiore al valore P previsto standard di 0, 05. Ciò significa che i dati non sono significativi.
Possiamo anche eseguire il test T usando la funzione integrata T.TEST.
Opzione SOLVER - Esempio n. 2
Un risolutore non è altro che risolvere il problema. SOLVER funziona come un obiettivo da cercare in Excel.
Guarda l'immagine qui sotto Ho dati di unità di prodotto, prezzo unitario, costo totale e profitto totale.
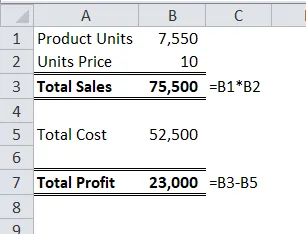
La quantità di unità vendute è di 7550 ad un prezzo di vendita di 10 per unità. Il costo totale è di 52500 e il profitto totale è di 23000.
Come proprietario, voglio guadagnare un profitto di 30000 aumentando il prezzo unitario. A partire da ora, non so quante unità di prezzo devo aumentare. SOLVER mi aiuterà a risolvere questo problema.
Passaggio 1: aprire SOLVER nella scheda DATI .
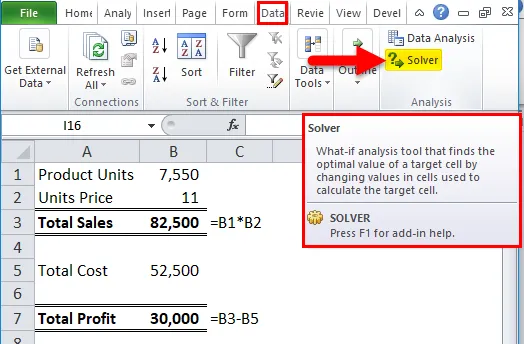
Passaggio 2: impostare la cella obiettivo su B7 e il valore di 30000 e modificando la cella in B2 . Dal momento che non ho altri criteri speciali da testare, sto facendo clic sul pulsante SOLVE.
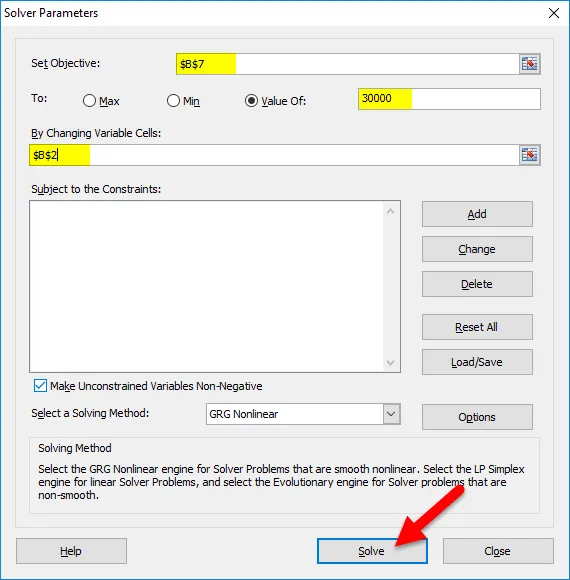
Passaggio 3: il risultato sarà il seguente:

Ok, Excel SOLVER ha risolto il problema per me. Per ottenere un profitto di 30000 ho bisogno di vendere i prodotti a 11 per unità anziché a 10 per unità.
In questo modo, possiamo fare l'analisi dei dati.
Cose da ricordare sullo strumento di analisi dei dati in Excel
- Abbiamo molti altri test di analisi come Regressione, F-test, ANOVA, Correlazione, Tecniche descrittive.
- Possiamo aggiungere il componente aggiuntivo di Excel come pacchetto di strumenti di analisi dei dati.
- Il tool pack di analisi è disponibile anche in VBA.
Articoli consigliati
Questa è stata una guida allo strumento di analisi dei dati in Excel. Qui discutiamo come utilizzare lo strumento di analisi dei dati di Excel insieme a esempi di Excel e modello di Excel scaricabile. Puoi anche guardare questi articoli utili in Excel -
- Funzione T.Test di Excel | Come usare T.Test
- Come abilitare Excel Solver Tool
- Calcola la funzione CORREL in Excel
- Grafico istogramma avanzato Excel