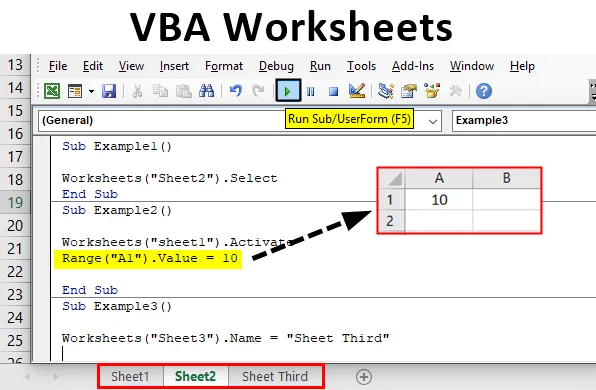
Fogli di lavoro in Excel VBA
I fogli di lavoro in Excel sono i fogli che hanno righe e colonne in cui lavoriamo. Ogni volta che apriamo Excel lavoriamo su di loro. Ora, quando lavoriamo in Excel, usiamo le funzioni che vengono chiamate come funzioni del foglio di lavoro e possiamo usare funzioni simili in VBA. In questo articolo, impareremo le varie funzioni di VBA per lavorare nel foglio di lavoro. La cosa più importante da ricordare è che mentre lavoriamo in VBA dobbiamo sempre usare la funzione del foglio di lavoro poiché i dati in Excel sono memorizzati nel foglio di lavoro stesso.
Il foglio di lavoro è fondamentalmente un oggetto in VBA. Ora ci sono due diversi metodi di utilizzo di questo oggetto. Uno si riferisce al metodo Fogli di lavoro e un altro al metodo Fogli. Poiché questo articolo riguarda i fogli di lavoro, ci sposteremo ulteriormente con l'oggetto fogli di lavoro. Esistono diversi oggetti per utilizzare un oggetto foglio di lavoro. Il modo corretto di utilizzare questo oggetto è spiegato di seguito,
Fogli di lavoro ("Nome foglio"). metodi
Ora dobbiamo ricordare tutti i diversi metodi là fuori per usarli nel nostro codice. Cattureremo alcuni degli usi importanti e quotidiani di essi con alcuni esempi.
Come utilizzare i fogli di lavoro VBA in Excel?
Impareremo come utilizzare una funzione dei fogli di lavoro VBA con alcuni esempi in Excel.
Puoi scaricare questo modello Excel del foglio di lavoro VBA qui - Modello Excel del foglio di lavoro VBAEsempio n. 1 - Fogli di lavoro VBA
Innanzitutto, proviamo a selezionare un foglio di lavoro utilizzando l'oggetto foglio di lavoro in VBA.
Passaggio 1: Prima di procedere, è necessario aprire VB Editor dalla scheda dello sviluppatore, come mostrato nell'immagine seguente, È disponibile nella sezione del codice

Passo 2: Ora una volta cliccato su di esso ci troviamo nell'editor VB e possiamo inserire un nuovo modulo dalla scheda Inserisci in cui scriveremo tutti i nostri esempi,
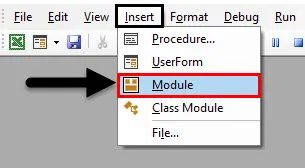
Passaggio 3: ora definire una sottoprocedura come mostrato di seguito,
Codice:
Esempio secondario 1 () End Sub
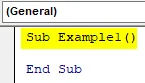
Passaggio 4: poiché possiamo vedere che nella nostra cartella di lavoro sono presenti tre diversi fogli di lavoro come foglio 1, foglio 2 e foglio 3. Selezioniamo il foglio 2 per questo esempio,

Passaggio 5: il metodo per selezionare il foglio 2 utilizzando l'oggetto foglio di lavoro è il seguente,
Codice:
Esempio 1 () fogli di lavoro ("Foglio2"). Seleziona Fine sottotitoli

Seleziona il metodo che stiamo usando per questo oggetto.
Passaggio 6: esegui il codice precedente e visualizza il risultato nella cartella di lavoro come segue,
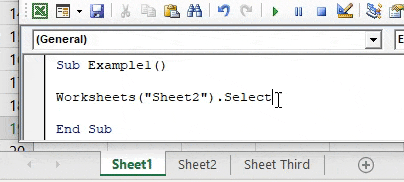
Possiamo vedere che il foglio 2 è stato selezionato.
Esempio n. 2 - Fogli di lavoro VBA
Ora abbiamo selezionato il foglio 2 ma vogliamo mettere i dati nella cella A1 del foglio 1. Per fare ciò possiamo selezionare il foglio 1 come mostrato sopra e quindi usare il comando per inserire un valore casuale nel foglio attivo che è il foglio 1. Ma questo è il doppio del lavoro. Possiamo usare il metodo Activate e inserire un valore casuale.
Passaggio 1: nello stesso modulo, definire un'altra sottoprocedura per il prossimo esempio come segue,
Codice:
Esempio secondario2 () Fine Sottotitolo
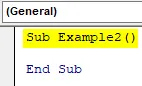
Passaggio 2: Innanzitutto, attiviamo il foglio 1 utilizzando l'oggetto foglio di lavoro come segue,
Codice:
Esempio 2 () fogli di lavoro ("foglio1"). Attiva fine sottotitoli

Passaggio 3: ora utilizzeremo la proprietà range per inserire un valore casuale nella cella A1 come mostrato di seguito,
Codice:
Esempio 2 () fogli di lavoro ("foglio1"). Attiva intervallo ("A1"). Valore = 10 fine sottotitoli
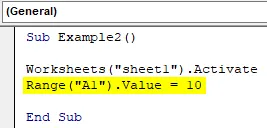
Passaggio 4: eseguire il codice precedente e vedere il risultato nel foglio 1 come segue,

Dato che la nostra selezione era il foglio 2 nel primo esempio, questo metodo non solo ha selezionato il foglio 1 per noi, ma siamo anche riusciti a inserire un valore nella cella A1.
Esempio n. 3 - Fogli di lavoro VBA
Ora proviamo a rinominare il nome di un foglio di lavoro usando l'oggetto foglio di lavoro. Rinomineremo il foglio 3 in Foglio terzo.
Passaggio 1: sempre nello stesso modulo, definire la sottoprocedura successiva per il terzo esempio,
Codice:
Esempio secondario 3 () End Sub
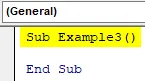
Passaggio 2: per modificare il nome del foglio di lavoro 3 è necessario utilizzare il metodo .Name come segue,
Codice:
Esempio 3 () fogli di lavoro ("Foglio3"). Nome = "Foglio terzo" Fine Sottotitolo

Passaggio 3: ora se possiamo vedere il nome originale del foglio prima di questo codice come mostrato di seguito,

Passaggio 4: eseguire il codice sopra riportato e visualizzare il risultato nella cartella di lavoro come segue,

Esempio n. 4 - Fogli di lavoro VBA
Ora in questo metodo prima aggiungeremo un altro foglio di lavoro manualmente utilizzando il segno + nella cartella di lavoro e lo elimineremo utilizzando l'oggetto foglio di lavoro in VBA.
Passaggio 1: Innanzitutto, creiamo un altro foglio di lavoro nella cartella di lavoro come mostrato di seguito,

Passaggio 2: Ora possiamo vedere che esiste un altro foglio come foglio 4. Ora definiamo la sottoprocedura per il nostro quarto esempio.
Codice:
Esempio secondario 4 () End Sub

Passaggio 3: per eliminare il foglio di lavoro dalla cartella di lavoro, utilizzeremo il metodo .Delete per l'oggetto del foglio di lavoro, come mostrato di seguito,
Codice:
Esempio 4 () fogli di lavoro ("Foglio4"). Elimina fine sottotitoli
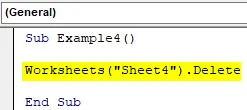
Passaggio 4: ora esegui di nuovo il codice sopra e possiamo vedere un pop-up che ci chiede la conferma per eliminare il foglio di lavoro,

Passaggio 5: fare clic su Elimina per eliminare il foglio 4 per noi.
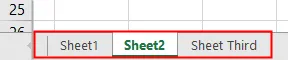
Esempio n. 5 - Fogli di lavoro VBA
Ora usiamo un'altra caratteristica interessante di questo oggetto. In questo esempio, conteremo il numero di fogli di lavoro presenti nella nostra cartella di lavoro e lo visualizzeremo.
Passaggio 1: nello stesso modulo definire un'altra sottoprocedura come segue,
Codice:
Esempio secondario 5 () End Sub

Passaggio 2: dichiarare una variabile come intero come segue,
Codice:
Esempio secondario 5 () Dim COunt come numero intero finale
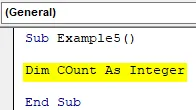
Passaggio 3: Ora in Count memorizza il valore del numero di fogli di lavoro nella cartella di lavoro utilizzando il metodo count come mostrato di seguito,
Codice:
Esempio secondario 5 () Dim COunt come numero intero COunt = Worksheets.COunt End Sub

Passaggio 4: visualizzare il valore memorizzato nella variabile utilizzando la funzione msgbox come segue,
Codice:
Esempio secondario 5 () Dim COunt come numero intero COunt = Worksheets.COunt MsgBox COunt End Sub
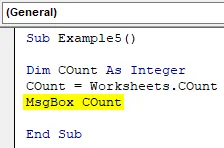
Passaggio 5: esegui il codice sopra per ottenere il conteggio dei fogli di lavoro nella nostra cartella di lavoro come segue,
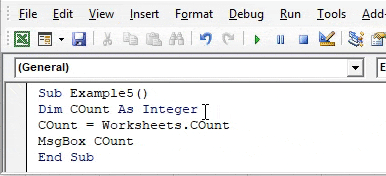
Cose da ricordare
- Fogli di lavoro è un oggetto in VBA.
- Utilizziamo metodi diversi per fare riferimento a fogli di lavoro diversi in VBA.
- Se inseriamo il nome errato dei fogli riscontreremo un errore.
- L'argomento nell'oggetto foglio di lavoro per il nome del foglio viene trattato come una stringa.
Articoli consigliati
Questa è una guida ai fogli di lavoro VBA. Qui discutiamo come utilizzare la funzione Fogli di lavoro VBA di Excel insieme ad esempi pratici e modello Excel scaricabile. Puoi anche consultare i nostri altri articoli suggeriti:
- Copia incolla funzione in VBA
- Sottostringa Funzione Excel
- Abbonamento VBA fuori intervallo
- Excel ISNUMBER Formula