In questo tutorial impareremo come unificare i colori in un'immagine con Photoshop ! Userò Photoshop CC qui, ma tutto ciò che impareremo è pienamente compatibile con Photoshop CS6 e con le versioni precedenti di Photoshop, in modo che tutti possano seguirli.
Come fotografi, artisti e designer, il colore è uno degli strumenti più potenti che abbiamo per trasmettere il messaggio, l'umore o il tema di un'immagine. Ma come tutte le cose buone, troppo può essere cattivo. In fotografia, è fin troppo facile catturare troppi colori nella scena, distraendo l'occhio dello spettatore e diminuendo l'impatto complessivo dell'immagine.
Naturalmente, possiamo sempre provare a controllare o ridurre al minimo i colori prima di scattare la foto. Ma questo non è sempre possibile o pratico. Ciò di cui abbiamo bisogno, quindi, è un modo per unificare successivamente i colori dell'immagine. Con "unificare i colori" intendo prendere colori molto diversi tra loro e renderli più simili.
Come lo facciamo? Come impareremo in questo tutorial, in realtà è molto semplice, specialmente con Photoshop. Tutto quello che dobbiamo fare è scegliere un singolo colore da utilizzare per il tema generale dell'immagine, quindi mescolare o fondere quel colore con i colori originali della foto. Vediamo come funziona!
Perché abbiamo bisogno di unificare i colori?
Troppi colori
Innanzitutto, diamo un'occhiata a una versione semplificata del problema e della soluzione. Al termine, prenderemo ciò che abbiamo appreso e lo applicheremo a una foto reale. Ecco un rapido disegno che ho realizzato in Photoshop usando sei forme, ognuna riempita con un colore diverso. Lungo la parte superiore, abbiamo rosso, giallo e verde e sul fondo abbiamo ciano, blu e magenta:
 Sei forme, ognuna con l'aggiunta di un colore diverso all'immagine.
Sei forme, ognuna con l'aggiunta di un colore diverso all'immagine.
Se stavo progettando qualcosa per, diciamo, la festa di compleanno di un bambino, questo potrebbe funzionare. Ma nella maggior parte dei casi, penso che saresti d'accordo che ci sono troppi colori diversi in questa immagine. In termini di teoria del colore, diremmo che ci sono troppe tonalità diverse, con "tonalità" che è ciò che la maggior parte della gente pensa come il colore stesso (al contrario della saturazione o della luminosità del colore).
Quindi se ci sono troppi colori, cosa possiamo fare al riguardo? Bene, potremmo sempre convertire l'immagine in bianco e nero, il che sicuramente risolverebbe il problema. Oppure potremmo unificare i colori in modo che sembrino più simili tra loro. Come lo facciamo? Lo facciamo scegliendo uno dei colori esistenti nell'immagine o scegliendo un colore completamente diverso, quindi mescolando quel colore con gli altri.
La scelta di un colore unificante
Se guardiamo nel mio pannello Livelli, vediamo l'immagine seduta sul livello Sfondo (ho appiattito i livelli qui solo per mantenere le cose semplici):
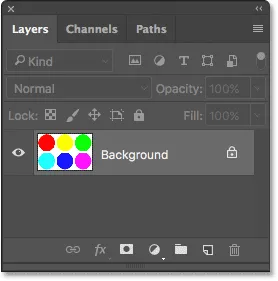
Il pannello Livelli che mostra l'immagine sul livello Sfondo.
Per unificare i colori, la prima cosa che dobbiamo fare è riempire l'intera immagine con un solo colore. Per fare ciò, possiamo usare uno dei livelli di riempimento a tinta unita di Photoshop. Per aggiungerne uno, farò clic sull'icona Nuovo livello di riempimento o regolazione nella parte inferiore del pannello Livelli:
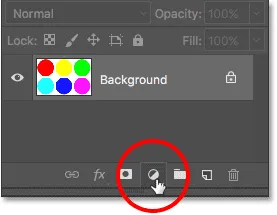
Facendo clic sull'icona Nuovo livello di riempimento o di regolazione.
Quindi, sceglierò Colore solido dalla parte superiore dell'elenco:

Scelta di un livello di riempimento a tinta unita.
Photoshop aprirà il suo Selettore colore in cui possiamo scegliere il colore che vogliamo usare. Il colore di cui hai bisogno può dipendere dall'umore che stai cercando di trasmettere o dal tema di un design più ampio e generale. Per questo esempio, sceglierò una sfumatura di arancione:

Scelta di un colore dal Selettore colore.
Farò clic su OK per chiudere il Selettore colore e, quando lo faccio, Photoshop riempie l'intera immagine con il colore scelto, bloccando temporaneamente le forme dalla vista. A questo punto ho sicuramente unificato i colori, ma non è proprio questo l'aspetto che cercherò:
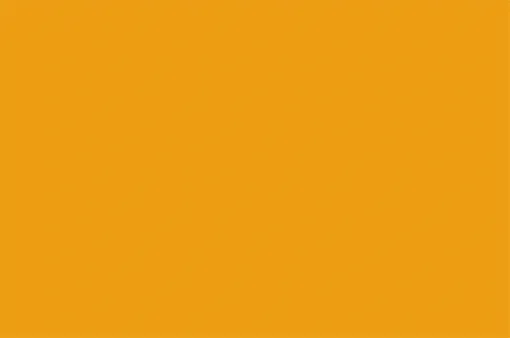 Photoshop riempie il documento con il colore.
Photoshop riempie il documento con il colore.
Il motivo per cui il colore sta bloccando l'immagine è perché, se guardiamo nel pannello Livelli, vediamo che Photoshop ha posizionato il mio livello di riempimento di Colore solido, chiamato "Riempimento colore 1", sopra l'immagine sul livello Sfondo. Qualsiasi livello che si trova sopra un altro livello nel pannello Livelli appare davanti a quel livello nel documento:
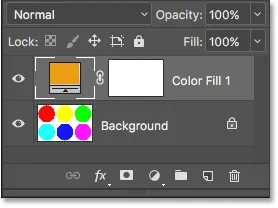
Il pannello Livelli che mostra il livello di riempimento sopra il livello Sfondo.
Correlati: Comprensione dei livelli in Photoshop
Miscelazione dei colori - La modalità di fusione "Colore"
Per fondere il mio colore con i colori originali dell'immagine, ci sono due cose che devo fare. Innanzitutto, devo modificare la modalità di fusione del livello di riempimento Colore solido. Troverai l'opzione Metodo di fusione nella parte superiore sinistra del pannello Livelli. Per impostazione predefinita, la modalità di fusione è impostata su Normale. Faccio clic sulla parola "Normale" e cambierò la modalità di fusione in Colore :
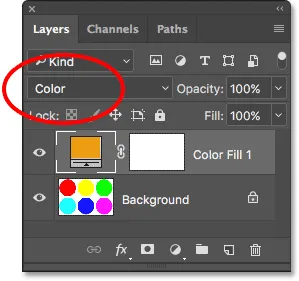
Modifica della modalità di fusione del livello di riempimento in Colore.
Modificando la modalità di fusione su Colore, consentiamo al nostro livello di riempimento Colore solido di influire solo sui colori dell'immagine sottostante. Non ha più alcun effetto sui valori tonali (la luminosità) dell'immagine.
Se guardiamo il mio documento dopo aver cambiato la modalità di fusione in Colore, vediamo che le mie forme sono di nuovo visibili. Invece di apparire con i loro colori originali, ora appaiono come diverse sfumature dello stesso colore (il colore che ho scelto nel Selettore colore):
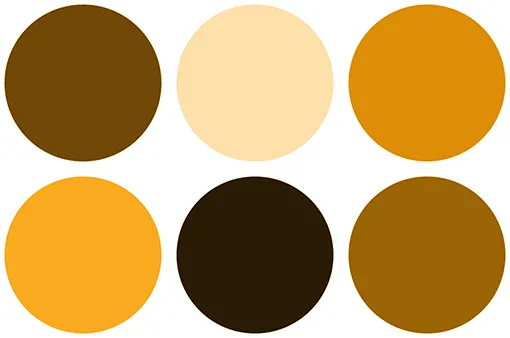
Le forme riappaiono, ma ora hanno tutte la stessa tonalità.
Mescolare i colori - Opacità del livello
Siamo sulla strada giusta, ma poiché il nostro obiettivo qui è rendere i colori più simili, non renderli tutti uguali, ho ancora bisogno di un modo per mescolare il colore dal livello di riempimento con i colori originali delle forme . Per fare ciò, tutto ciò che devo fare è regolare l'opacità del livello di riempimento. Troverai l'opzione Opacità in alto a destra nel pannello Livelli, direttamente di fronte all'opzione Modalità fusione.
L'opacità controlla la trasparenza del livello. Per impostazione predefinita, il valore di opacità è impostato su 100%, il che significa che il livello è visibile al 100%. La riduzione del valore di opacità rende il livello più trasparente, consentendo ai livelli sottostanti di mostrarsi parzialmente. Se riduciamo l'opacità del nostro livello di riempimento Tinta unita, consentiremo che i colori dell'immagine originale vengano visualizzati attraverso il colore del livello di riempimento, mescolando efficacemente i colori di entrambi i livelli!
Per mostrarti cosa intendo, in realtà inizierò abbassando il mio valore di opacità fino allo 0% :

Riducendo l'opacità del livello di riempimento allo 0%.
Con un'opacità dello 0%, il livello di riempimento diventa trasparente al 100% e torniamo a vedere le forme nei loro colori originali, completamente non influenzati dal livello di riempimento:
 Il risultato con l'opacità del livello di riempimento Tinta unita impostato su 0%.
Il risultato con l'opacità del livello di riempimento Tinta unita impostato su 0%.
Guarda cosa succede, però, mentre comincio ad aumentare l'opacità del livello di riempimento. Inizierò aumentandolo al 25% :
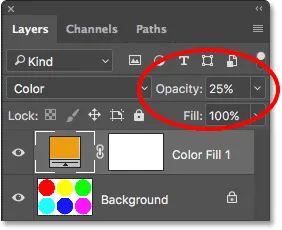
Aumentando l'opacità del livello di riempimento al 25%.
Aumentando l'opacità al 25%, sto dicendo a Photoshop di mescolare il 25% del colore del livello di riempimento con il 75% dei colori originali, ed ecco il risultato. Poiché ora ogni forma ha una parte dell'arancia dallo strato di riempimento mescolata in essa, l'arancia sta unificando i loro colori in modo che non appaiano più così diversi. L'effetto è sottile al momento, ma anche così, possiamo già vedere che stanno diventando più simili:
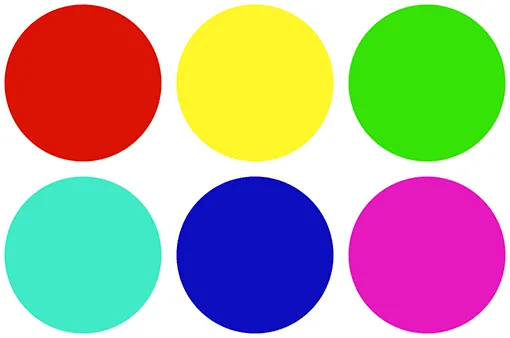 Il risultato con l'opacità del livello di riempimento impostato su 25%.
Il risultato con l'opacità del livello di riempimento impostato su 25%.
Se aumento l'opacità del livello di riempimento al 50% :
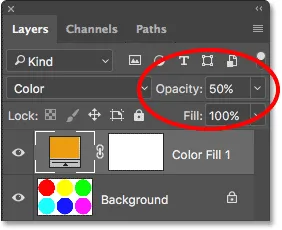
Aumentando l'opacità del livello di riempimento al 50%.
Ora sto mescolando il 50% del colore del livello di riempimento con il 50% dei colori originali, e ora le forme sembrano ancora più simili:
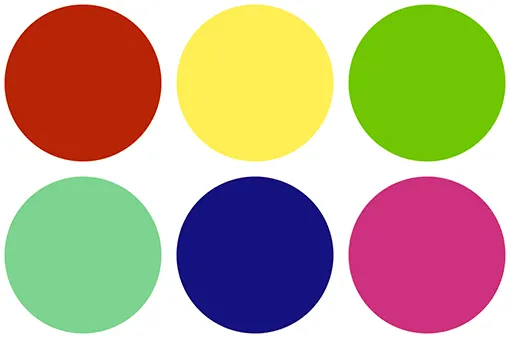 Il risultato con l'opacità del livello di riempimento impostato su 50%.
Il risultato con l'opacità del livello di riempimento impostato su 50%.
E, se aumento l'opacità del livello di riempimento al 75% :
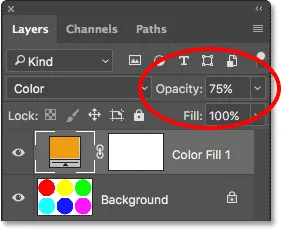
Aumentando l'opacità del livello di riempimento al 75%.
Photoshop sta ora mescolando il 75% del colore del livello di riempimento con solo il 25% dei colori originali, creando un tema cromatico molto forte:
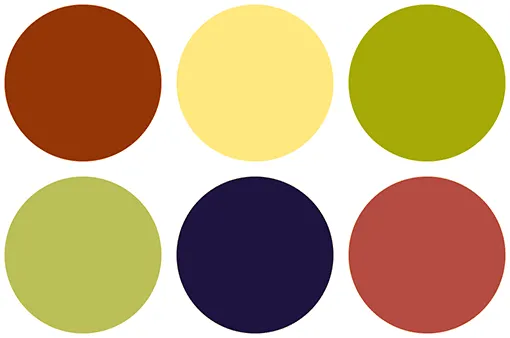 Il risultato con l'opacità del livello di riempimento impostato su 75%.
Il risultato con l'opacità del livello di riempimento impostato su 75%.
Cambiare il colore unificante
Finora ho usato l'arancione come colore unificante, ma ho scelto solo l'arancione perché, beh, mi piace solo. E se volessi cambiare il colore? Tutto quello che devo fare è fare doppio clic sul campione di colore del livello di riempimento nel pannello Livelli:
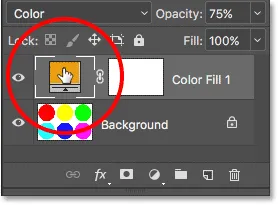
Fare doppio clic sul campione di colore.
Photoshop riapre il Selettore colore, permettendomi di scegliere un colore diverso. Questa volta, sceglierò un viola rosato:
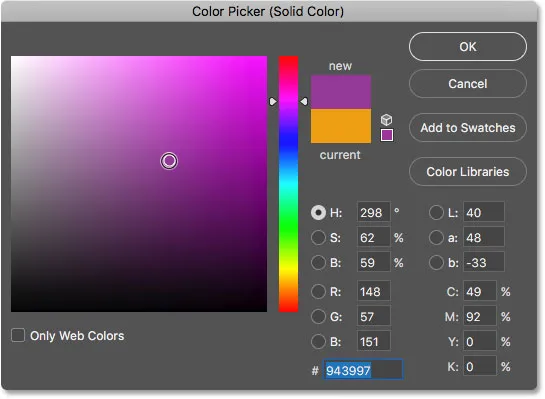
Scelta di un nuovo colore dal Selettore colore.
Farò clic su OK per chiudere il Selettore colore e, proprio in questo modo, ho immediatamente cambiato il tema del colore delle mie forme:
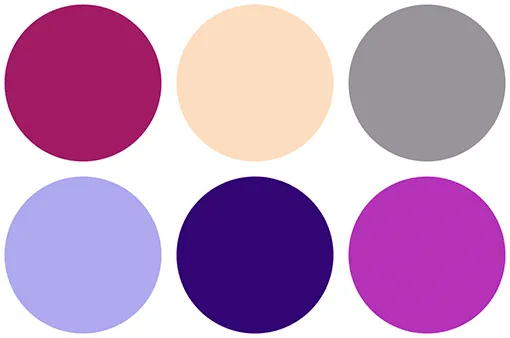 Il risultato dopo aver cambiato il colore di riempimento.
Il risultato dopo aver cambiato il colore di riempimento.
Al momento, ho ancora l'opacità del mio livello di riempimento impostato sul 75%. Se l'effetto è troppo forte, tutto ciò che devo fare è ridurre l'opacità. Lo abbasserò fino al 50%:
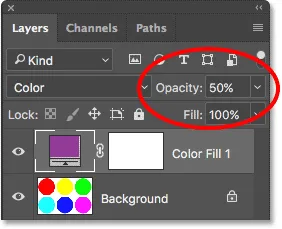
Riducendo l'opacità del livello di riempimento al 50%.
E ora, le forme vengono ancora unificate dal nuovo colore, ma l'effetto è più sottile:
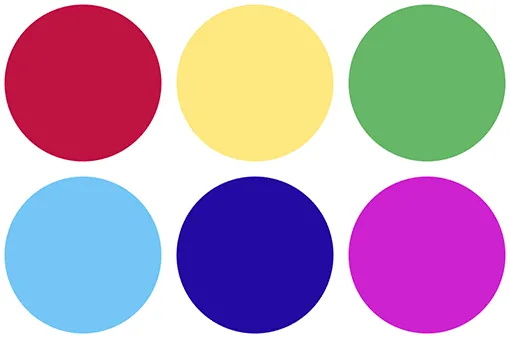 Il risultato dopo aver abbassato l'opacità del livello di riempimento.
Il risultato dopo aver abbassato l'opacità del livello di riempimento.
Come unificare i colori in un'immagine
E questo è davvero tutto quello che c'è da fare! Quindi ora che abbiamo esaminato la teoria di base dietro l'unificazione dei colori con Photoshop, prendiamo quello che abbiamo imparato e appliciamolo a una foto reale. Puoi usare qualsiasi foto che ti piace. Userò questo perché contiene molti colori diversi (foto di ombrelli colorati da Adobe Stock:

L'immagine originale Credito fotografico: Adobe Stock.
Passaggio 1: aggiungere un livello di riempimento a tinta unita
Dato che abbiamo già discusso in dettaglio i passaggi, li esaminerò qui abbastanza rapidamente. Innanzitutto, aggiungiamo il nostro livello di riempimento Tinta unita facendo clic sull'icona Nuovo livello di riempimento o regolazione nella parte inferiore del pannello Livelli:
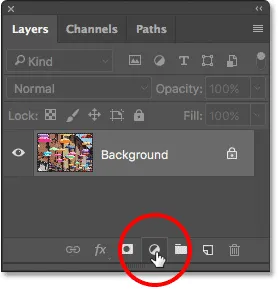
Facendo clic sull'icona Nuovo livello di riempimento o di regolazione.
Quindi, sceglieremo Tinta unita dalla cima dell'elenco:

Scelta di un livello di riempimento a tinta unita.
Step 2: Scegli il tuo colore
Photoshop apre il Selettore colore in modo che possiamo scegliere il colore di cui abbiamo bisogno. Vado con la stessa tonalità di arancione che ho scelto l'ultima volta, solo per essere coerente. Fai clic su OK quando hai finito per chiudere il Selettore colore, a quel punto Photoshop riempirà l'intera immagine con il colore:

Scegli il colore dal Selettore colore.
Passaggio 3: Cambia la modalità di fusione del livello di riempimento in "Colore"
Successivamente, nel pannello Livelli, cambia la modalità di fusione del livello di riempimento Colore solido da Normale a Colore :
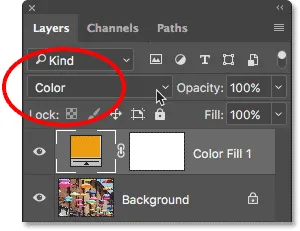
Modifica della modalità di fusione del livello di riempimento in Colore.
L'immagine riapparirà, ma al momento è completamente colorata dal livello di riempimento:

L'immagine dopo aver modificato la modalità di fusione su Colore.
Passaggio 4: Abbassa l'opacità dello strato di riempimento
Per mescolare il colore del livello di riempimento con i colori originali dell'immagine, è sufficiente ridurre l' opacità del livello di riempimento. Il valore esatto di cui hai bisogno dipenderà dalla tua immagine, quindi tienila d'occhio mentre regoli l'opacità finché non sei soddisfatto dei risultati. Per questa immagine, abbasserò l'opacità al 25% :

Abbassa l'opacità per fondere insieme i colori.
Questo mescola il 25% del livello di riempimento con il 75% dell'immagine originale, unificando bene i colori:

Il risultato dopo aver abbassato l'opacità del livello di riempimento.
Prima e dopo
Se si desidera confrontare il risultato con l'immagine originale, fare semplicemente clic sull'icona di visibilità del livello di riempimento nel pannello Livelli per attivare e disattivare il livello di riempimento. Fai clic sull'icona una volta per disattivarla e visualizzare l'immagine originale. Fai di nuovo clic per riattivare il layer e visualizzare la versione modificata:
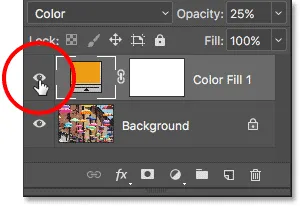
Attiva e disattiva il livello di riempimento facendo clic sulla relativa icona di visibilità.
Per rendere più semplice la differenza con la mia immagine, ecco un confronto a vista divisa che mostra i colori originali a sinistra e i colori unificati a destra:

I colori originali (a sinistra) e unificati (a destra).
Campionamento di un colore unificante dall'immagine
Infine, diamo un'occhiata a come scegliere un colore unificante direttamente dall'immagine stessa. Finora, abbiamo scelto i colori dal Selettore colore. Ma diciamo che voglio scegliere un colore da uno degli ombrelli. Per fare ciò, la prima cosa che farò è ridurre l' opacità del mio livello di riempimento fino allo 0% . Questo renderà il livello di riempimento completamente trasparente per un momento, quindi vedo i colori originali nell'immagine:
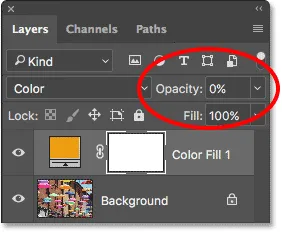
Per scegliere un colore dall'immagine, ridurre innanzitutto l'opacità del livello di riempimento allo 0%.
Quindi, con l'opacità ridotta allo 0%, farò doppio clic sul campione di colore del livello di riempimento per cambiare il mio colore attuale:
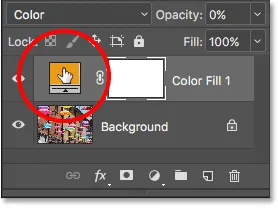
Fare doppio clic sul campione di colore del livello di riempimento.
Photoshop riaprirà il Selettore colore come al solito. Ma questa volta, anziché scegliere un colore dal Selettore colore, sposterò semplicemente il cursore del mouse sull'immagine. Quando lo faccio, il mio cursore si trasforma temporaneamente in un'icona a contagocce . Tutto quello che devo fare ora è fare clic su un colore nell'immagine per campionarlo. Faccio clic sull'ombrello blu:

Facendo clic sull'immagine per campionare un colore.
Non appena faccio clic, il Selettore colore si aggiorna per mostrarmi il colore che ho campionato:
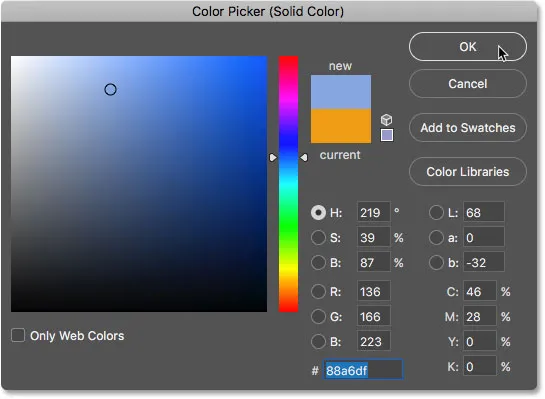
Il colore campionato appare nel Selettore colore.
Farò clic su OK per accettare il colore e chiudere il Selettore colore. Quindi, per unificare i colori originali nell'immagine con il mio colore appena campionato, aumenterò l'opacità del livello di riempimento fino a trovare la giusta quantità. In questo caso, è sufficiente un valore del 20% :
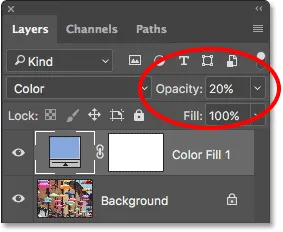
Aumentando l'opacità del livello di riempimento al 20%.
Ed ecco il risultato. Proprio come abbiamo visto in precedenza, sono stato in grado di cambiare istantaneamente il tema del colore dell'immagine semplicemente cambiando il colore del mio livello di riempimento e quindi regolando l'opacità secondo necessità:

Il risultato finale
E lì ce l'abbiamo! Ecco come unificare facilmente i colori di un'immagine usando nient'altro che un livello di riempimento Colore solido, la modalità di fusione Colore e l'opzione di opacità livello, in Photoshop! Consulta la nostra sezione Ritocco foto per ulteriori tutorial sulla modifica delle immagini. E non dimenticare, tutti i nostri tutorial di Photoshop sono ora disponibili per il download in formato PDF!