In un precedente tutorial, abbiamo esaminato i motivi per cui dobbiamo effettuare delle selezioni in Photoshop. Abbiamo imparato che Photoshop vede il mondo in modo molto diverso da come lo vediamo tu e io. Laddove vediamo oggetti indipendenti, Photoshop vede solo pixel di colori diversi, quindi utilizziamo i vari strumenti di selezione di Photoshop per selezionare oggetti o aree in una foto che Photoshop non sarebbe mai in grado di identificare da solo.
In quello stesso tutorial ho menzionato che Photoshop ci offre molti strumenti diversi per selezionare le cose in un'immagine, alcune di base e altre più avanzate (anche se è divertente come anche i cosiddetti strumenti "avanzati" possano sembrare abbastanza semplici una volta che ti senti a tuo agio loro). In questo tutorial, vedremo uno degli strumenti di selezione più comuni e più facili da usare, lo strumento Selezione rettangolare, uno degli strumenti di selezione di base di Photoshop che, insieme allo Strumento selezione ellittica e allo strumento Lazo poligonale, è progettato per selezioni basate su forme geometriche semplici. Come suggerisce il nome, lo strumento Selezione rettangolare è perfetto per i momenti in cui è necessario disegnare una selezione a forma di rettangolo o quadrato.
Lo strumento Selezione rettangolare si trova nella parte superiore del pannello Strumenti in Photoshop. È lo strumento con l'icona che assomiglia al contorno di un quadrato. Cliccaci sopra per selezionarlo:
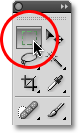
Lo strumento Selezione rettangolare si trova nella parte superiore del pannello Strumenti.
Se stai usando Photoshop CS4 come sono qui o Photoshop CS3 e hai il pannello Strumenti impostato su un layout a colonna singola, lo strumento Selezione rettangolare sarà la seconda icona dall'alto:
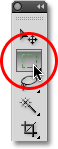
Il pannello Strumenti in Photoshop CS3 e versioni successive può essere visualizzato in un layout a colonna singola o doppia.
Disegno di selezioni rettangolari
L'uso dello strumento Selezione rettangolare nella sua forma più semplice è facile. Basta fare clic con il mouse nel punto in cui si desidera iniziare la selezione, che di solito si trova nell'angolo in alto a sinistra dell'oggetto o dell'area che è necessario selezionare, quindi continuare a tenere premuto il pulsante del mouse mentre si trascina verso il fondo in basso a destra angolo dell'oggetto o area. Quando rilasci il pulsante del mouse, la selezione è completa!
Ecco una foto di alcuni blocchi di legno:
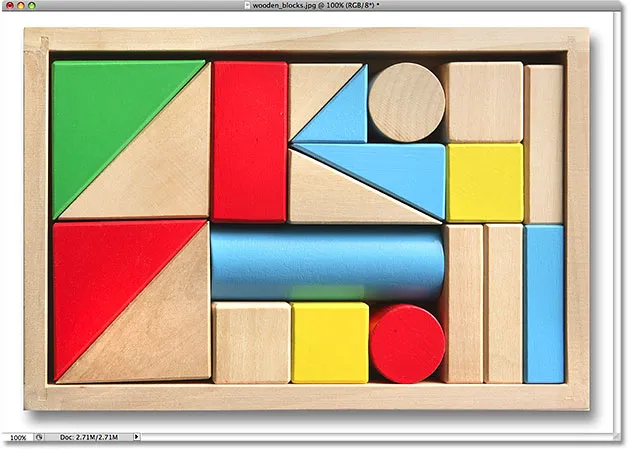
Blocchi di legno colorati.
Vedi quel grande blocco rosso nella riga superiore? Diciamo che volevo cambiarne il colore, una cosa molto semplice da fare. Ora, se questo fosse Star Trek, potrei semplicemente dire "Computer, seleziona il blocco rosso, la riga superiore", seguito da "Cambia colore in viola" o qualsiasi colore desiderassimo. Sfortunatamente, la realtà non ha ancora raggiunto la fantascienza, ma ciò non significa che la vita in questo giorno ed età sia insopportabilmente difficile. Lontano da esso! Photoshop potrebbe non essere in grado di identificare il blocco di legno, poiché tutto ciò che vede sono pixel, ma non solo tu e io possiamo vederlo, possiamo vedere che è molto chiaramente a forma di rettangolo, il che significa che il compito di selezionarlo è perfettamente adatto per lo strumento Selezione rettangolare.
Per prima cosa, selezionerò lo strumento Selezione rettangolare dal pannello Strumenti, come abbiamo visto un momento fa. Puoi anche selezionare gli strumenti usando le loro scorciatoie da tastiera. Premendo la lettera M sulla tastiera si selezionerà immediatamente lo strumento Selezione rettangolare. Quindi, per iniziare la selezione, farò clic nell'angolo in alto a sinistra del blocco. Tenendo ancora premuto il pulsante del mouse, trascinerò verso l'angolo in basso a destra del blocco:
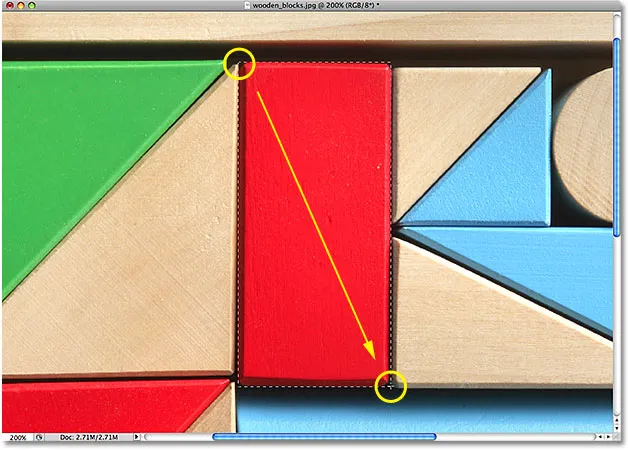
Fai clic nell'angolo in alto a sinistra per iniziare una selezione, quindi trascina verso il basso nell'angolo in basso a destra. Rilascia il pulsante del mouse per completarlo.
Se scopri di non aver iniziato la selezione esattamente nel punto giusto, non è necessario ricominciare da capo. Tieni semplicemente premuta la barra spaziatrice, quindi trascina il mouse per spostare la selezione dove ti serve. Al termine, rilascia la barra spaziatrice e continua a trascinare la selezione.
Per completare la selezione, tutto ciò che devo fare è rilasciare il pulsante del mouse. Il blocco di legno è ora selezionato (o almeno, i pixel che compongono ciò che vediamo come il blocco sono selezionati) e un contorno di selezione appare attorno al blocco nella finestra del documento. Qualsiasi modifica apportata a questo punto influenzerà quel blocco specifico e nessun altro:
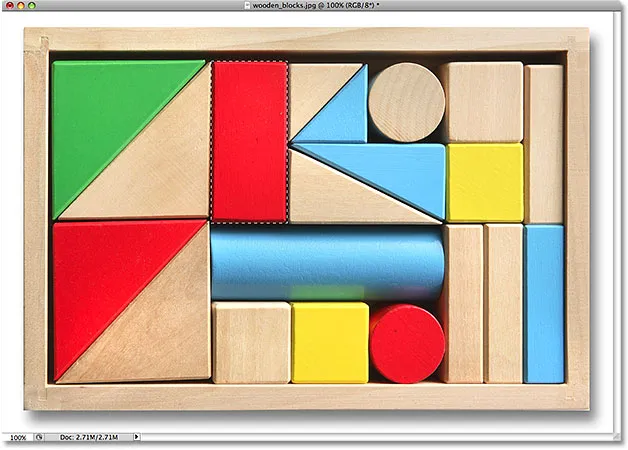
I contorni di selezione appaiono come una serie di linee tratteggiate in movimento, note anche come "formiche in marcia".
Per cambiare il colore del blocco, useremo la regolazione dell'immagine Tonalità / Saturazione di Photoshop. Per selezionarlo, andrò al menu Immagine nella parte superiore dello schermo dove sceglierò Regolazioni e quindi Tonalità / Saturazione :
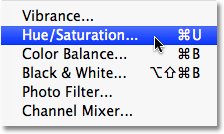
La regolazione dell'immagine Tonalità / saturazione è ottima per cambiare il colore degli oggetti in un'immagine.
Questo fa apparire la finestra di dialogo Tonalità / Saturazione. Penso che cambierò il colore del blocco in arancione. So di aver detto il viola prima, ma ora che ho avuto qualche altro minuto per pensarci, un bel arancio brillante sarebbe probabilmente una scelta migliore. Cambiare il colore è facile come trascinare il cursore Tonalità verso sinistra o destra fino a trovare il colore desiderato. Trascinerò il mio verso destra su un valore di 28 per selezionare l'arancione. Quindi, per aumentare leggermente la saturazione del colore, trascinerò il cursore Saturazione verso destra fino a un valore di circa +25:
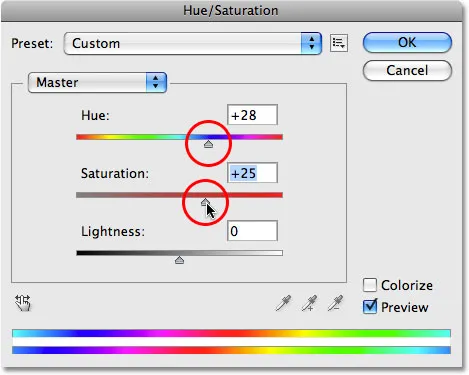
Cambia il colore di un oggetto trascinando il cursore Tonalità. Aumenta o diminuisci la saturazione del colore con il cursore Saturazione.
Quando sono soddisfatto del nuovo colore, faccio clic su OK per uscire dalla finestra di dialogo. Non ho più bisogno della mia selezione, quindi per rimuoverla, salgo al menu Seleziona nella parte superiore dello schermo e scelgo Deseleziona :
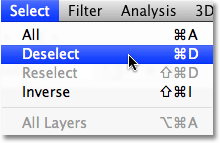
Rimuovi le selezioni selezionando Deseleziona dal menu Seleziona.
Un modo più veloce per rimuovere una selezione è con la scorciatoia da tastiera, Ctrl + D (Win) / Command + D (Mac), ma funzionerà in entrambi i modi. Con il contorno di selezione ora sparito, possiamo vedere che solo l'area che era all'interno del contorno di selezione rettangolare era influenzata dalla regolazione Tonalità / Saturazione. Il blocco precedentemente rosso ora è un blocco arancione, mentre il resto della foto rimane invariato:
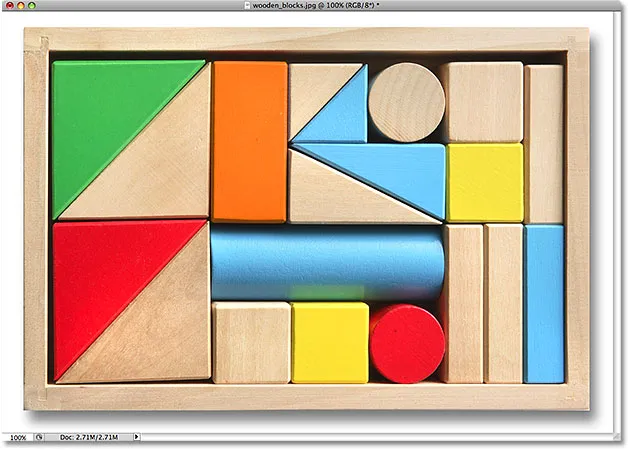
Solo l'area all'interno della selezione rettangolare è stata influenzata dalla regolazione Tonalità / Saturazione.
Selezionare il blocco di legno con lo strumento Selezione rettangolare è stato semplice, ma cosa succede se l'oggetto che dobbiamo selezionare è perfettamente quadrato? Lo vedremo dopo!
Plug-in shortcode, azioni e filtri: errore nello shortcode (ads-basics-middle)
Selezione delle selezioni quadrate
Finora, abbiamo visto quanto sia facile selezionare un oggetto o un'area rettangolare in una foto con lo strumento Selezione rettangolare, ma cosa succede se è necessario selezionare qualcosa che sia perfettamente quadrato? C'è un modo per forzare il contorno della selezione in un quadrato? Non c'è solo un modo per farlo, in realtà ci sono due modi per farlo, anche se uno è molto più veloce dell'altro.
Ecco una foto che ho aperto in Photoshop di alcune piastrelle dall'aspetto piuttosto sgangherate:

Piastrelle dall'aspetto sporco e sgangherate.
Diciamo che voglio selezionare la tessera al centro in modo da poterla usare come sfondo o trama interessante per un effetto. Poiché la piastrella è ovviamente quadrata, vorremmo vincolare la nostra selezione a un quadrato. Innanzitutto, vedremo la lunga strada da percorrere.
Ogni volta che si seleziona lo strumento Selezione rettangolare, la barra delle opzioni nella parte superiore dello schermo visualizzerà le opzioni specifiche per questo strumento. Una delle opzioni si chiama Stile e, per impostazione predefinita, è impostata su Normale, il che significa che siamo liberi di trascinare fuori qualsiasi selezione di dimensione necessaria con qualsiasi dimensione. Per forzare la selezione in un quadrato, modifica prima l'opzione Stile in Rapporto fisso, quindi inserisci un valore 1 per entrambe le opzioni Larghezza e Altezza (1 è il valore predefinito per Larghezza e Altezza, quindi potrebbe non essere necessario modificarlo) :

Modificare l'opzione Stile su Rapporto fisso, quindi impostare sia Larghezza che Altezza su 1.
Ciò forza la selezione in un rapporto larghezza-altezza di 1: 1, il che significa che la larghezza e l'altezza della nostra selezione saranno sempre uguali tra loro, il che significa che ora possiamo facilmente disegnare un quadrato perfetto. Farò clic con il mouse nell'angolo in alto a sinistra del riquadro per iniziare la selezione, proprio come ho fatto in precedenza, e con il pulsante del mouse ancora premuto, trascinerò verso l'angolo in basso a destra del riquadro. Questa volta, grazie alle opzioni che ho impostato nella barra delle opzioni, il mio contorno di selezione è vincolato a un quadrato:
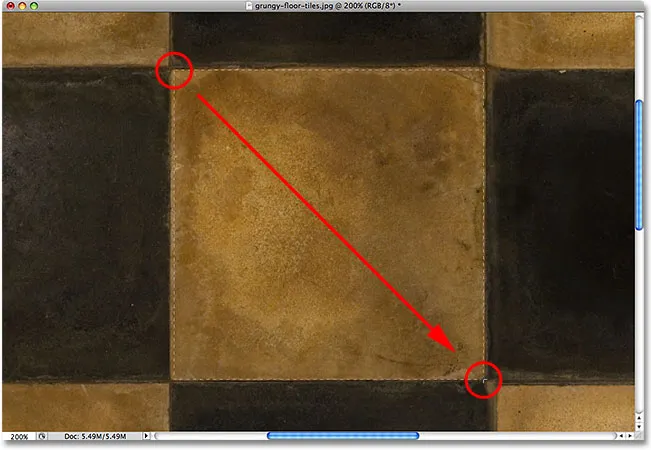
Non importa quanto grande sia la selezione che disegno, rimane un quadrato perfetto.
Ancora una volta, non è necessario ricominciare da capo se non hai iniziato la selezione nel punto giusto. Tieni semplicemente premuta la barra spaziatrice, trascina la selezione nella nuova posizione, quindi rilascia la barra spaziatrice e continua a trascinare il resto della selezione.
Per completare la selezione, rilascerò il pulsante del mouse e nella finestra del documento possiamo vedere che il riquadro quadrato al centro è ora selezionato, pronto per qualsiasi cosa io decida di fare con esso:
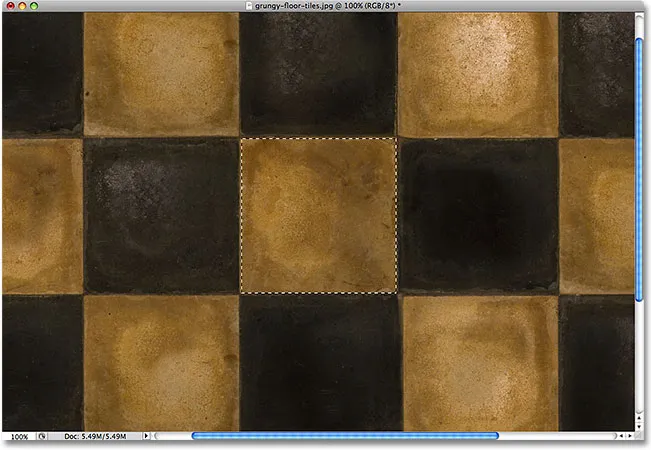
Il riquadro centrale è ora selezionato.
L'unico problema con l'uso di questo metodo per forzare la selezione in un quadrato è che le opzioni nella barra delle opzioni sono "appiccicose", il che significa che non torneranno automaticamente alle loro impostazioni predefinite al successivo utilizzo dello strumento. Non riesco nemmeno a dirti quante volte ho provato a trascinare una selezione rettangolare solo per limitare la selezione a un quadrato o ad altre proporzioni perché ho dimenticato di ripristinare l'opzione Stile su Normale. Quindi, prima di andare oltre, ripristiniamo subito Normal :

Assicurati di riportare l'opzione Stile su Normale poiché Photoshop non lo farà per te.
La scorciatoia da tastiera
Un modo molto migliore per vincolare una selezione a un quadrato con lo strumento Selezione rettangolare è con una semplice scorciatoia da tastiera. Fai clic sul punto iniziale e inizia a trascinare una selezione rettangolare come faresti normalmente, quindi tieni premuto il tasto Maiusc mentre continui a trascinare. Non appena premi il tasto Maiusc, vedrai il contorno della selezione saltare a un quadrato perfetto. Continua a tenere premuto il tasto Maiusc fino a quando non hai finito di disegnare la selezione. Rilascia il pulsante del mouse per completare la selezione, quindi rilascia il tasto Maiusc.
L'ordine in cui fai le cose qui è importante. Se rilasci il tasto Maiusc prima di rilasciare il pulsante del mouse per completare la selezione, il contorno della selezione tornerà a una forma rettangolare e dovrai premere e tenere di nuovo premuto il tasto Maiusc per tornare al quadrato. Inoltre, se tieni premuto il tasto Maiusc prima di fare clic per iniziare la selezione, entrerai nella modalità Aggiungi alla selezione, che non è qualcosa di cui dobbiamo entrare qui, ma potrebbe darti risultati inaspettati se hai già una selezione attivo e prova ad avviarne uno nuovo. Quindi ricorda, per vincolare la selezione a un quadrato con la scorciatoia da tastiera, prima fai clic per impostare un punto di partenza e inizia a trascinare, quindi tieni premuto il tasto Maiusc. Rilascia il pulsante del mouse per completare la selezione, quindi rilascia il tasto Maiusc.
Successivamente, impareremo come trascinare una selezione rettangolare o quadrata fuori dal suo centro!
Selezione dei disegni dal centro
Fino a questo punto, abbiamo iniziato tutte le nostre selezioni rettangolari o quadrate dall'angolo in alto a sinistra di qualunque cosa stessimo selezionando, e nella maggior parte dei casi funziona perfettamente. Ma non esiste una regola che dice che devi sempre iniziare nell'angolo in alto a sinistra. In effetti, Photoshop ci offre una semplice scorciatoia da tastiera che ci consente di trascinare le selezioni dal loro centro anziché da un angolo.
Fare clic sul punto iniziale al centro dell'area che è necessario selezionare con lo strumento Selezione rettangolare e iniziare a trascinare la selezione, quindi tenere premuto il tasto Alt (Win) / Opzione (Mac) e continuare a trascinare. Non appena aggiungi il tasto Alt / Opzione, la struttura della selezione inizierà a estendersi in tutte le direzioni dal punto su cui hai cliccato inizialmente. Continua a trascinare la selezione dal suo centro, rilascia il pulsante del mouse per completare la selezione, quindi rilascia il tasto Alt / Opzione:
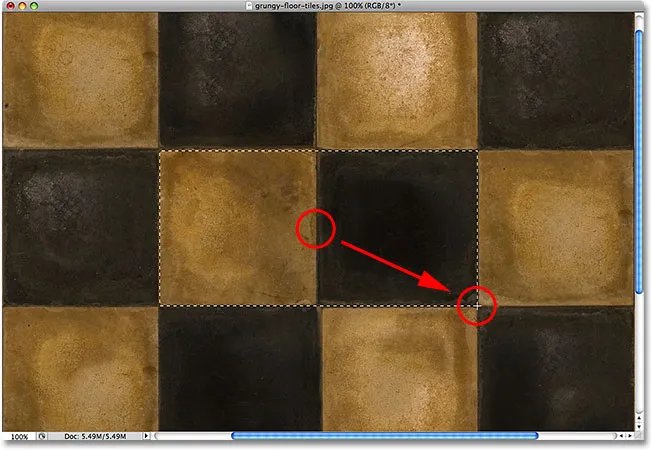
Tenendo premuto Alt (Win) / Opzione (Mac) è possibile trascinare le selezioni fuori dal centro.
Ancora una volta, l'ordine in cui fai le cose qui è importante. Se rilasci il tasto Alt / Opzione prima di rilasciare il pulsante del mouse per completare la selezione, il contorno della selezione tornerà al suo comportamento predefinito di estensione dall'angolo. Dovrai premere e tenere premuto di nuovo il tasto Alt / Opzione per riportarlo al centro. Inoltre, se premi e tieni premuto Alt / Opzione prima di fare clic per impostare un punto iniziale, entrerai nella modalità Sottrai dalla selezione che non entreremo qui ma che può causare risultati imprevisti se hai già una selezione attiva e provi a iniziane uno nuovo. L'ordine corretto per disegnare selezioni rettangolari dal centro è fare clic per impostare un punto iniziale e iniziare a trascinare, quindi tenere premuto Alt / Opzione e continuare a trascinare. Rilascia il pulsante del mouse per completare la selezione, quindi rilascia il tasto Alt / Opzione.
Puoi anche trascinare fuori una selezione quadrata dal suo centro. Aggiungi semplicemente il tasto Maiusc alla scorciatoia da tastiera. Fai clic al centro dell'oggetto quadrato o dell'area che devi selezionare e inizia a trascinare fuori la selezione, quindi tieni premuto Maiusc + Alt (Win) / Maiusc + Opzione (Mac) che farà scattare il contorno della selezione in un quadrato perfetto e forzerà la selezione da estendere in tutte le direzioni dal punto in cui si è fatto clic. Al termine, rilascia il pulsante del mouse, quindi rilascia i tasti Maiusc e Alt / Opzione.
Rimuovi rapidamente una selezione
Quando hai finito con una selezione e non ne hai più bisogno, puoi deselezionarla andando al menu Seleziona nella parte superiore dello schermo e scegliendo Deseleziona come visto in precedenza, oppure puoi utilizzare la scorciatoia da tastiera Ctrl + D ( Win) / Command + D (Mac). Oppure, per un modo ancora più veloce di deselezionare una selezione rettangolare o quadrata, è sufficiente fare clic in un punto qualsiasi della finestra del documento mentre è ancora attivo lo strumento Selezione rettangolare.