In questo tutorial su Effetti fotografici, impareremo come aggiungere un aspetto più surreale e ultraterreno a un'immagine con un effetto di movimento verticale facile da creare usando Photoshop CS6. Questo effetto spesso funziona alla grande con le foto di paesaggi, in particolare quelle con molti dettagli dall'alto verso il basso.
Come vedremo, tutto ciò che serve è il filtro Motion Blur e una maschera di livello, e utilizzeremo uno Smart Object e uno Smart Filter per mantenere l'effetto completamente modificabile per alcune modifiche finali alla fine.
Ecco la foto con cui inizierò (foto della foresta d'autunno di Shutterstock):

La foto originale
Ed ecco come apparirà l'effetto motioncape finale:
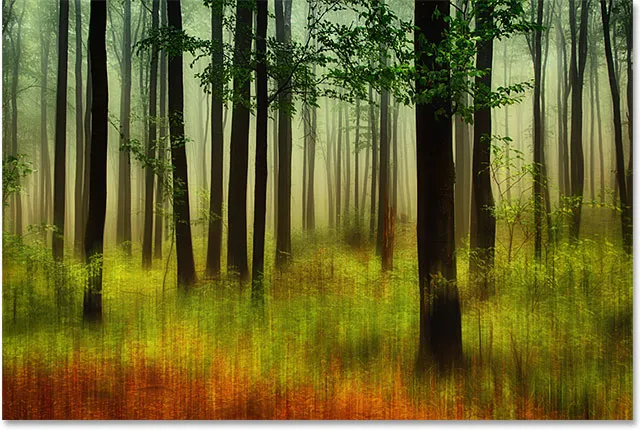
Il risultato finale
Come creare un effetto surreale Motionscape
Passaggio 1: convertire il livello di sfondo in un oggetto intelligente
Cominciamo convertendo il nostro livello di sfondo in un oggetto intelligente che ci permetterà di applicare il filtro Sfocatura movimento come filtro intelligente, mantenendo il nostro effetto movimento completamente modificabile. Se guardiamo nel mio pannello Livelli, vediamo la foto che ho aperto seduta da sola sul livello Sfondo:
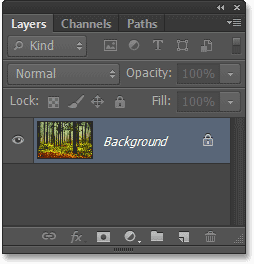
Il pannello Livelli che mostra la foto sul livello Sfondo.
Per convertirlo in un oggetto intelligente, vai al menu Livello nella barra dei menu nella parte superiore dello schermo, scegli Oggetti intelligenti, quindi Converti in oggetto intelligente :
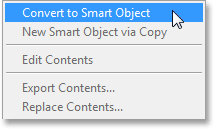
Andare su Livello> Oggetti intelligenti> Converti in oggetto intelligente.
Sembra che non sia successo nulla all'immagine nella finestra del documento, ma se guardiamo di nuovo nel pannello Livelli, vediamo che Photoshop ha rinominato il livello da Sfondo a Livello 0 e una piccola icona Smart Object ora appare in basso a destra angolo della miniatura dell'anteprima, per farci sapere che il livello ora è un oggetto intelligente:
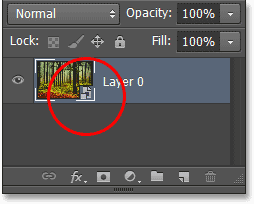
Il livello di sfondo ora è un oggetto intelligente.
Passaggio 2: applicare il filtro Motion Blur
Successivamente, creeremo l'effetto di movimento iniziale usando il filtro Motion Blur di Photoshop. Vai al menu Filtro nella parte superiore dello schermo, scegli Sfocatura, quindi scegli Sfocatura movimento :
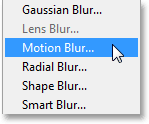
Andare su Filtro> Sfocatura> Sfocatura movimento.
Questo apre la finestra di dialogo Motion Blur. Vogliamo creare un senso di movimento verticale, quindi prima imposta l' Angolo a 90 ° . Quindi, per aggiungere l'effetto di sfocatura effettiva, trascinare il dispositivo di scorrimento nella parte inferiore della finestra di dialogo verso destra per aumentare il valore della Distanza, in pixel. Mentre trascini il cursore, vedrai un'anteprima dal vivo dei risultati nella finestra del documento. L'obiettivo qui è quello di aggiungere abbastanza sfocatura per creare un buon senso del movimento ma non così tanto da aver offuscato tutto oltre il riconoscimento. La cosa bella è che, poiché stiamo applicando il filtro a uno Smart Object, diventerà uno Smart Filter che ci permetterà di tornare indietro e modificare l'impostazione in un secondo momento, quindi non preoccuparti troppo di questa impostazione iniziale. Ho intenzione di impostare il mio valore di Distanza su circa 90 pixel, ma il tuo valore potrebbe essere diverso a seconda della dimensione della tua immagine:
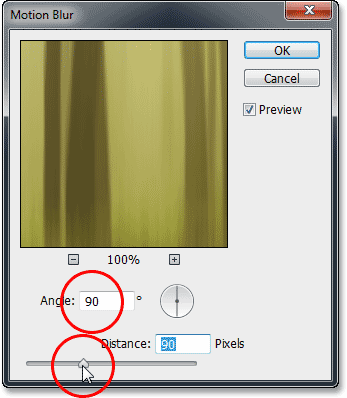
Impostando l'angolo su 90 °, quindi trascinando il cursore Distanza.
Fare clic su OK per chiudere la finestra di dialogo. Ecco la mia immagine con il motion blur iniziale applicato:
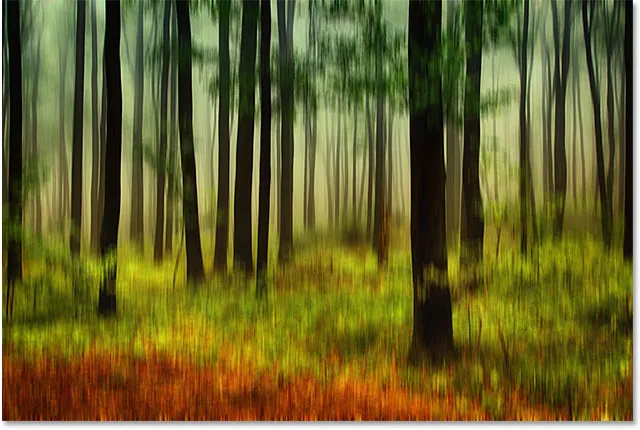
La foto dopo aver applicato il filtro Motion Blur.
Se guardiamo nel pannello Livelli, vediamo il filtro Sfocatura movimento elencato come Filtro intelligente sotto l'immagine:
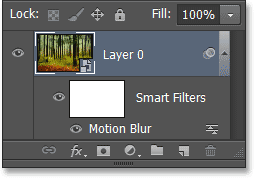
Il pannello Livelli che mostra il filtro Smart Motion Blur.
Passaggio 3: selezionare la maschera di livello di Smart Filter
Applicare il filtro Motion Blur in modo uniforme all'intera immagine non è l'effetto più interessante, quindi limitiamo la sfocatura solo alle parti inferiori della foto. Possiamo farlo facilmente usando una maschera di livello. Infatti, Photoshop aggiunge automaticamente una maschera di livello Filtro intelligente per noi, che possiamo selezionare facendo clic sulla miniatura della maschera nel pannello Livelli. Un bordo di evidenziazione bianco apparirà attorno alla miniatura per farti sapere che la maschera è ora selezionata:
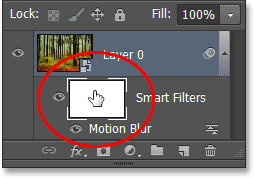
Facendo clic sulla miniatura della maschera di livello Filtro smart.
Passaggio 4: selezionare lo strumento sfumatura
Successivamente, seleziona lo strumento sfumatura di Photoshop dal pannello Strumenti a sinistra dello schermo:
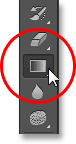
Selezione dello strumento sfumatura.
Passaggio 5: scegliere il gradiente nero, bianco
Con lo strumento sfumatura selezionato, fai clic sulla barra di anteprima del gradiente nella barra delle opzioni nella parte superiore dello schermo:
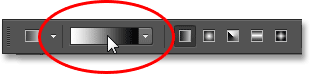
Facendo clic sulla barra di anteprima del gradiente.
Questo apre l'Editor sfumature, con una selezione di sfumature predefinite tra cui scegliere in alto. Seleziona il gradiente Nero, Bianco facendo clic sulla sua miniatura (terza da sinistra, riga superiore), quindi fai clic su OK per chiudere l'Editor sfumature:
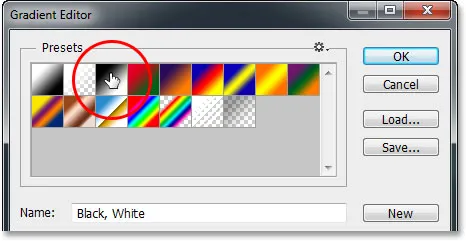
Selezione del gradiente Nero, Bianco.
Passaggio 6: trascinare un gradiente dall'alto verso il basso
Con lo strumento sfumatura in mano, la sfumatura nera, bianca selezionata e anche la maschera di livello Filtro intelligente selezionata, fai clic vicino alla parte superiore dell'immagine per impostare un punto di partenza per la sfumatura, quindi con il pulsante del mouse ancora premuto, trascina verso il basso verso la parte inferiore dell'immagine. Tieni premuto il tasto Maiusc sulla tastiera mentre trascini per semplificare il trascinamento su una linea verticale diritta. Quando ti avvicini alla parte inferiore dell'immagine, rilascia il pulsante del mouse per impostare il punto finale del gradiente, quindi rilascia il tasto Maiusc:
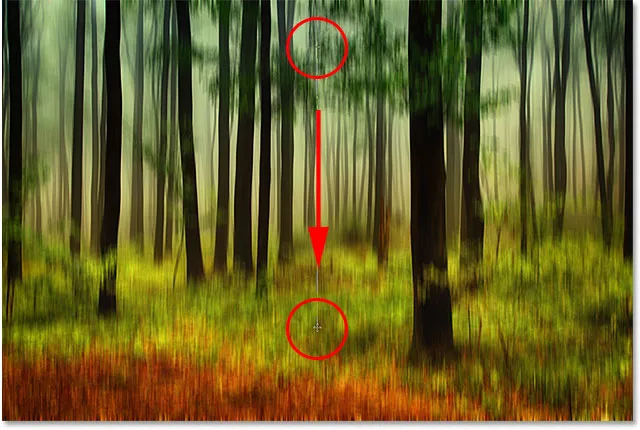
Trascinamento di una sfumatura da nero a bianco sulla maschera di livello Filtro smart.
Quando rilasci il pulsante del mouse, Photoshop procede e disegna il gradiente sulla maschera di livello. All'area lungo la parte superiore dell'immagine non è stata applicata alcuna sfocatura, mentre l'area lungo la parte inferiore ha la sfocatura applicata a piena forza. L'area in mezzo è l'area di transizione in cui l'effetto sfocatura aumenta gradualmente man mano che si sposta verso il fondo dell'immagine:
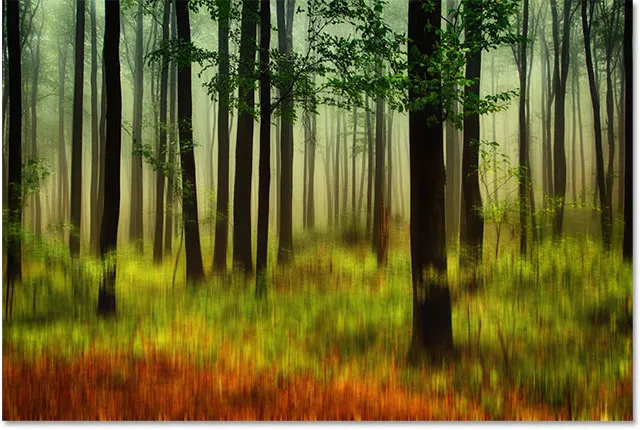
Il motion blur ora è limitato all'area inferiore della foto.
Anche se non possiamo vedere il gradiente da nero a bianco nella finestra del documento, possiamo vederlo nella miniatura della maschera di livello nel pannello Livelli:
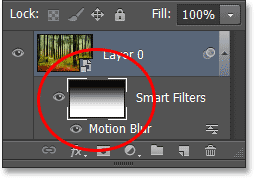
Il gradiente è visibile nella miniatura della maschera di livello Filtro smart.
Passaggio 7: regolare nuovamente la quantità di sfocatura da movimento, se necessario
Grazie alla potenza degli Smart Filter in Photoshop, è facile tornare indietro a questo punto e modificare la quantità di motion blur se necessario. Basta fare doppio clic sul nome del filtro ( Motion Blur ) nel pannello Livelli:
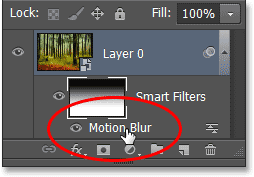
Fare doppio clic sul filtro Motion Blur.
Ciò riaprirà la finestra di dialogo Sfocatura movimento, che consente di regolare e mettere a punto la quantità di sfocatura trascinando di nuovo il cursore in basso. Penso che aumenterò un po 'il mio valore di Distanza, dalla sua impostazione originale di 90 pixel a 158 pixel, dandomi un effetto di sfocatura molto più pronunciato. Anche in questo caso, l'importo può variare a seconda della dimensione dell'immagine:
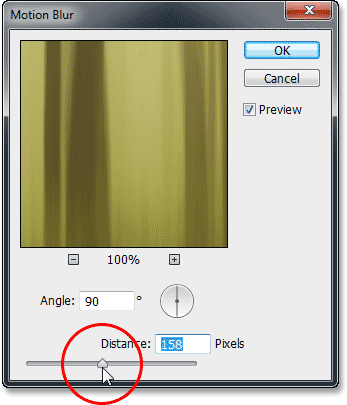
Aumentare il valore della distanza tenendo d'occhio l'anteprima dal vivo nella finestra del documento.
Fare clic su OK al termine per chiudere la finestra di dialogo Sfocatura movimento. Possiamo anche regolare l' opacità (il livello di trasparenza) del Motion Blur Smart Filter. Fai doppio clic sull'icona Opzioni di fusione a destra del nome del filtro nel pannello Livelli:
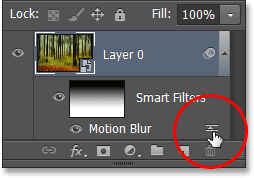
Fare doppio clic sull'icona Opzioni di fusione del filtro Motion Blur.
Questo apre la finestra di dialogo Opzioni di fusione. Qui, possiamo cambiare la modalità di fusione del filtro e il suo livello di opacità. Lascio la modalità di fusione impostata su Normale, ma abbasserò il suo valore di Opacità fino all'80%, il che consentirà a parte dell'immagine originale di essere mostrata attraverso la sfocatura (questo è completamente opzionale - sentiti libero di lasciare questi solo opzioni di fusione se sei già soddisfatto del tuo effetto):
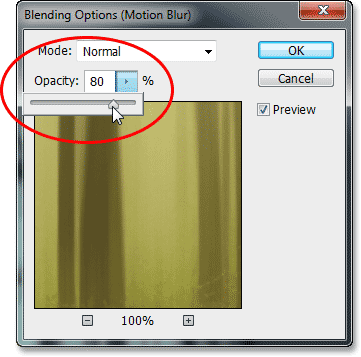
Per ridurre l'opacità, fai clic sulla piccola freccia rivolta verso destra, quindi trascina il cursore.
Fai clic su OK quando hai finito per chiudere la finestra di dialogo Opzioni di fusione. Ecco il mio effetto dopo aver aumentato il motion blur e abbassato la sua opacità:

L'immagine dopo aver regolato la quantità e l'opacità del mosso.
Passaggio 8: ritaglia i bordi
L'unico problema residuo è che il filtro Motion Blur tende a lasciare artefatti piuttosto brutti attorno ai bordi di un'immagine. Nel nostro caso qui, se guardi in fondo al tuo effetto, molto probabilmente vedrai che non sembra del tutto giusto. Esattamente come appare "non del tutto corretto" dipende da quanta sfocatura hai applicato, ma in ogni caso, ritagliamo rapidamente i bordi dell'immagine per ripulire le cose.
Seleziona lo strumento Ritaglia dal pannello Strumenti:
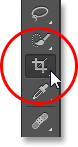
Selezione dello strumento Ritaglia.
Con lo strumento Ritaglia selezionato, modifica l'opzione Proporzioni all'estrema sinistra della barra delle opzioni in Proporzioni originali in modo da mantenere le proporzioni originali della foto quando la ritagliamo:

Modifica delle proporzioni in Rapporto originale.
Quindi, fai clic su una delle maniglie di ritaglio dell'angolo e, con il pulsante del mouse premuto, trascinalo brevemente verso il centro dell'immagine per ridimensionare il bordo di ritaglio. Tieni premuto il tasto Alt (Win) / Opzione (Mac) sulla tastiera mentre trascini una maniglia di ritaglio per ridimensionare il bordo di ritaglio dal suo centro in modo che tutti e quattro i lati del bordo si spostino contemporaneamente. Continua a trascinare la maniglia dell'angolo verso l'interno solo fino a quando l'area indesiderata lungo la parte inferiore dell'immagine cade al di fuori del bordo di ritaglio:
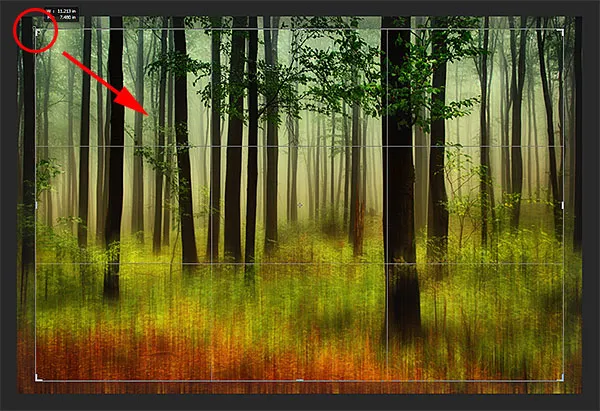
Ridimensionare il bordo di ritaglio per ritagliare l'area problematica lungo il fondo.
Quando sei pronto, premi Invio (Win) / Return (Mac) per ritagliare l'immagine, quindi premi la lettera V sulla tastiera per selezionare rapidamente lo strumento Sposta, che rimuoverà il bordo di ritaglio intorno all'immagine (finché lo strumento Ritaglia è attivo, il bordo di ritaglio rimarrà visibile). E con ciò, abbiamo finito! Qui, dopo aver ritagliato l'immagine, è il mio risultato finale di motionions:
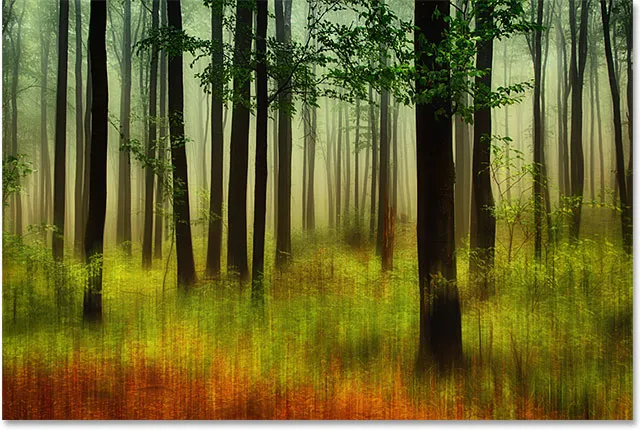
L'effetto finale.