Prima di iniziare … Questa versione del nostro tutorial di Brighten Underexposed Photos è per Photoshop CS5 e precedenti. Gli utenti di Photoshop CC e CS6 vorranno seguire insieme al nostro tutorial su Come illuminare istantaneamente immagini sottoesposte.
Ammettiamolo, le fotocamere digitali di oggi rendono le foto scattanti di famiglia, amici o qualsiasi cosa accada per catturare la nostra attenzione sia facile che divertente. Non c'è bisogno di preoccuparsi di sprecare il film poiché non c'è nessuno da sprecare, e ciò significa che finché rimane ancora spazio sulla scheda di memoria della fotocamera, siamo liberi di puntare l'obiettivo e premere il pulsante di scatto tutte le volte che vogliamo . Possiamo uscire e scattare foto semplicemente per il puro godimento di esso.
Cosa fai, però, quando queste foto che hai scattato per divertimento non sono andate esattamente come avevi sperato? Che cosa succede se, alla fine, finisci con una foto che ti piace davvero ma soffre di uno sfortunato problema di esposizione? Potrebbe essere troppo scuro e opaco (sottoesposto) o troppo chiaro con colori e dettagli dell'immagine sbiaditi (sovraesposti). Essendo la persona esperta di Photoshop, sai che potresti usare una regolazione dell'immagine Livelli o Curve per fare una correzione tonale di livello professionale, ma dai, questa è solo una foto che hai scattato per divertimento! Non ti importa se sembra professionale, vuoi solo che appaia migliore. Deve esserci un modo per risolvere semplici problemi di esposizione senza passare molto tempo, giusto?
Hai ragione! In effetti, come impareremo in questo tutorial e in quello successivo, Photoshop semplifica la risoluzione di piccoli problemi di esposizione in pochi secondi grazie ai livelli di regolazione e alle modalità di fusione dei livelli! In questo primo tutorial, impareremo come schiarire rapidamente le immagini sottoesposte usando la modalità di fusione schermo . Quindi, nel prossimo tutorial, impareremo un modo simile per scurire le foto sovraesposte utilizzando la modalità di fusione Moltiplica .
Innanzitutto, vediamo come correggere rapidamente un'immagine sottoesposta. Ecco una foto che ho scattato durante un viaggio alle Cascate del Niagara. Inizialmente è stata una giornata buia e nuvolosa, ma l'immagine sottoesposta la rende ancora più scura di quanto non fosse in realtà:
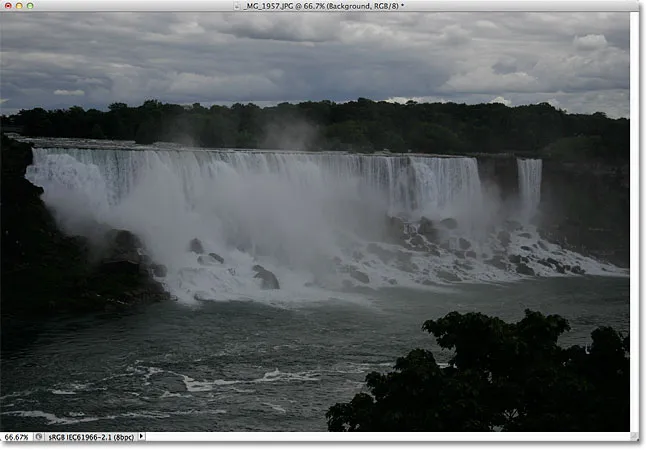
L'immagine originale sottoesposta.
Ancora una volta, se questa foto avesse una maggiore importanza per me, mi impegnerei a fare una corretta correzione tonale con Livelli o Curve, ma voglio solo che questa immagine appaia più luminosa con il minor sforzo possibile e il più rapidamente possibile . Iniziamo!
Passaggio 1: aggiungere un livello di regolazione dei livelli
Con l'immagine appena aperta in Photoshop, fai clic sull'icona Nuovo livello di riempimento o regolazione nella parte inferiore del pannello Livelli:
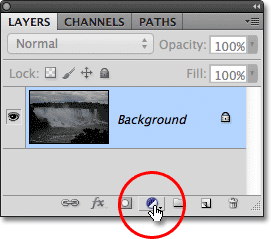
Fare clic sull'icona Nuovo livello di riempimento o di regolazione.
Scegli un livello di regolazione Livelli dall'elenco che appare. Tecnicamente potresti scegliere uno qualsiasi dei livelli di regolazione per questa tecnica, ma useremo Livelli perché è una delle regolazioni dell'immagine più popolari e comunemente usate:
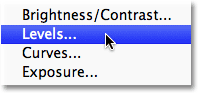
Seleziona Livelli dall'elenco.
Se usi Photoshop CS3 o versioni precedenti, Photoshop aprirà la finestra di dialogo Livelli, visualizzando l'istogramma dell'immagine e altre opzioni. Non preoccuparti di nulla. Basta fare clic su OK per chiudere la finestra di dialogo perché non è necessario apportare modifiche. Tutto ciò di cui abbiamo bisogno è lo stesso livello di regolazione. Per gli utenti di Photoshop CS4 e CS5 (sto usando CS5 qui), l'istogramma e altre opzioni per il livello di regolazione Livelli appariranno nel pannello Regolazioni . Puoi lasciare il pannello Regolazioni aperto sullo schermo ma, di nuovo, ignoralo perché non è necessario apportare modifiche.
Se guardiamo nel pannello Livelli, vediamo che ora abbiamo un livello di regolazione Livelli, che Photoshop ha chiamato "Livelli 1", situato sopra la nostra immagine nel livello Sfondo:
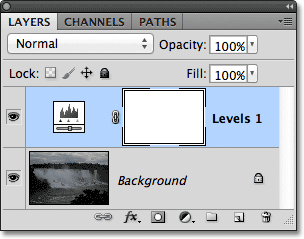
Photoshop aggiunge il livello di regolazione Livelli sopra il livello Sfondo.
Passaggio 2: modifica la modalità di fusione del livello di regolazione sullo schermo
Per schiarire l'immagine a questo punto, tutto ciò che dobbiamo fare è cambiare la modalità di fusione del livello di regolazione da Normale a Schermo . Troverai l'opzione della modalità di fusione nell'angolo in alto a sinistra del pannello Livelli:
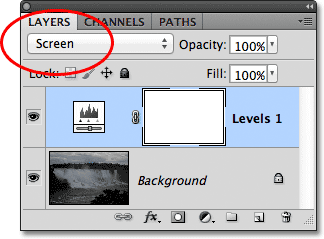
Cambia la modalità di fusione del livello di regolazione su Schermo.
La modalità di fusione dello schermo è una delle diverse modalità di fusione dei livelli che schiariscono un'immagine e semplicemente aggiungendo un livello di regolazione Livelli e modificando la modalità di fusione su Schermo, la foto sottoesposta ora appare più luminosa. Possiamo iniziare a vedere più dettagli nelle aree più scure, specialmente negli alberi che inizialmente sembravano quasi neri:
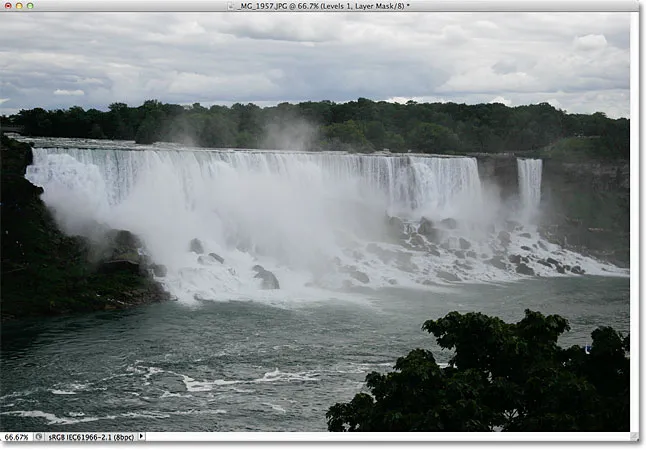
La modalità di fusione dello schermo ha illuminato immediatamente l'immagine sottoesposta.
Passaggio 3: duplicare il livello di regolazione dei livelli (opzionale)
Se trovi che la tua foto non è ancora abbastanza luminosa, duplica semplicemente il livello di regolazione Livelli facendo clic su di esso e, con il pulsante del mouse premuto, trascinandolo verso il basso sull'icona Nuovo livello nella parte inferiore del pannello Livelli (è il icona direttamente a sinistra del cestino):
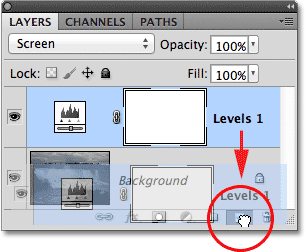
Fai clic sul livello di regolazione e trascinalo verso il basso sull'icona Nuovo livello.
Rilascia il pulsante del mouse quando il cursore della mano si trova sopra l'icona Nuovo livello. Photoshop crea una copia del livello di regolazione Livelli e lo posiziona direttamente sopra l'originale. Nota che la copia appena aggiunta è già impostata sulla modalità di fusione Schermo per noi, quindi non è necessario cambiarla da soli:
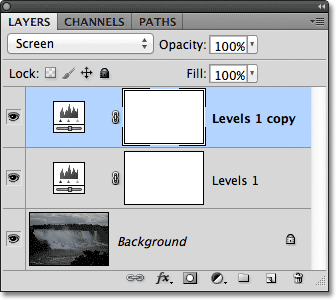
Una copia del livello di regolazione Livelli appare sopra l'originale.
Con due livelli di regolazione ora aggiunti, entrambi impostati sulla modalità di fusione Schermo, l'immagine appare ancora più luminosa, con molti più dettagli visibili nelle aree più scure:
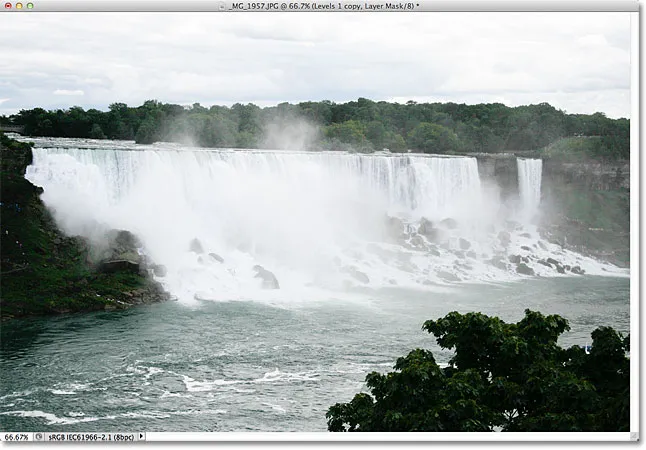
Un secondo livello di regolazione impostato su Schermo rende l'immagine ancora più luminosa.
Passaggio 4: ridurre l'opacità del livello di regolazione, se necessario
Con l'aggiunta di due livelli di regolazione Livelli, è possibile che l'immagine appaia un po 'troppo luminosa. Per riattivare parte della luminosità e perfezionare i risultati, ridurre l'opacità del livello di regolazione superiore. Troverai l'opzione Opacità direttamente di fronte all'opzione modalità fusione nella parte superiore del pannello Livelli. Per impostazione predefinita, l'opacità è impostata al 100%. Abbasserò la mia fino a circa il 70% ma ti consigliamo di tenere d'occhio la tua immagine mentre riduci il valore di opacità per giudicare i risultati:
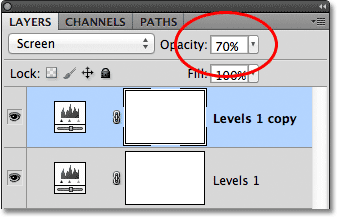
Ridurre l'opacità del livello di regolazione per ottimizzare la luminosità.
E con ciò, abbiamo finito! Aggiungendo solo un paio di livelli di regolazione Livelli, entrambi impostati sulla modalità di fusione Schermo, siamo stati in grado di schiarire rapidamente e facilmente un'immagine sottoesposta. Tieni presente, tuttavia, che questa tecnica metterà in evidenza i dettagli solo nelle aree più scure della foto se sono presenti dettagli dell'immagine reali da ripristinare. Se la tua immagine è così gravemente sottoesposta che le ombre non sono altro che aree di nero solido, puoi comunque usare questa tecnica per rendere l'immagine più luminosa nel complesso, ma non trarrà magicamente in evidenza dettagli che inizialmente non c'erano.
Ecco una vista "prima e dopo" dei risultati, con la foto sottoesposta originale a sinistra e la versione illuminata a destra:
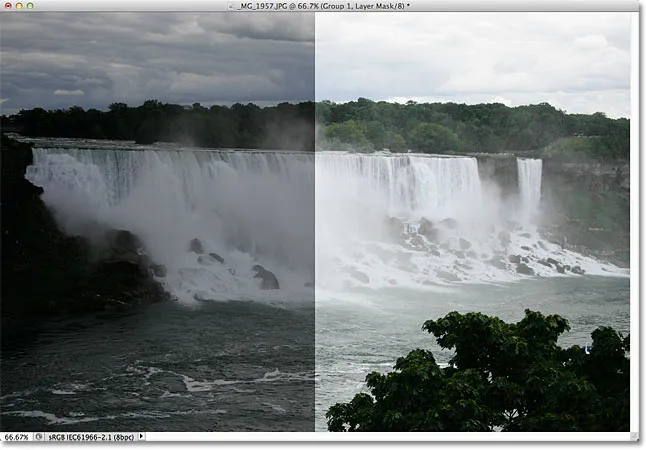
Le versioni originali (a sinistra) e più chiare (a destra) dell'immagine.
E lì ce l'abbiamo! Nel prossimo tutorial, impareremo come possiamo scurire altrettanto facilmente un'immagine sovraesposta usando la modalità schermo Moltiplica! Per ulteriori informazioni sulla modalità di fusione schermo, assicurati di dare un'occhiata al nostro tutorial sulle cinque modalità di fusione essenziali per il fotoritocco. Oppure dai un'occhiata alla nostra sezione Ritocco foto per ulteriori tutorial sulla modifica delle immagini di Photoshop!